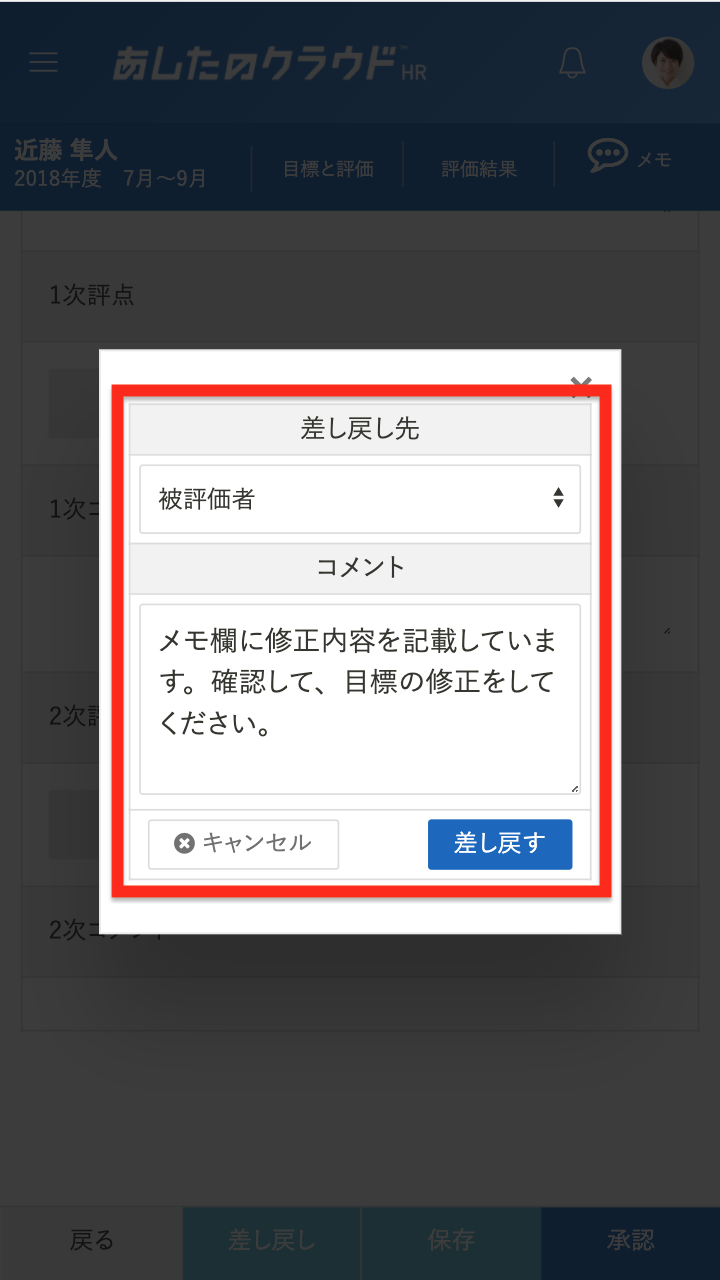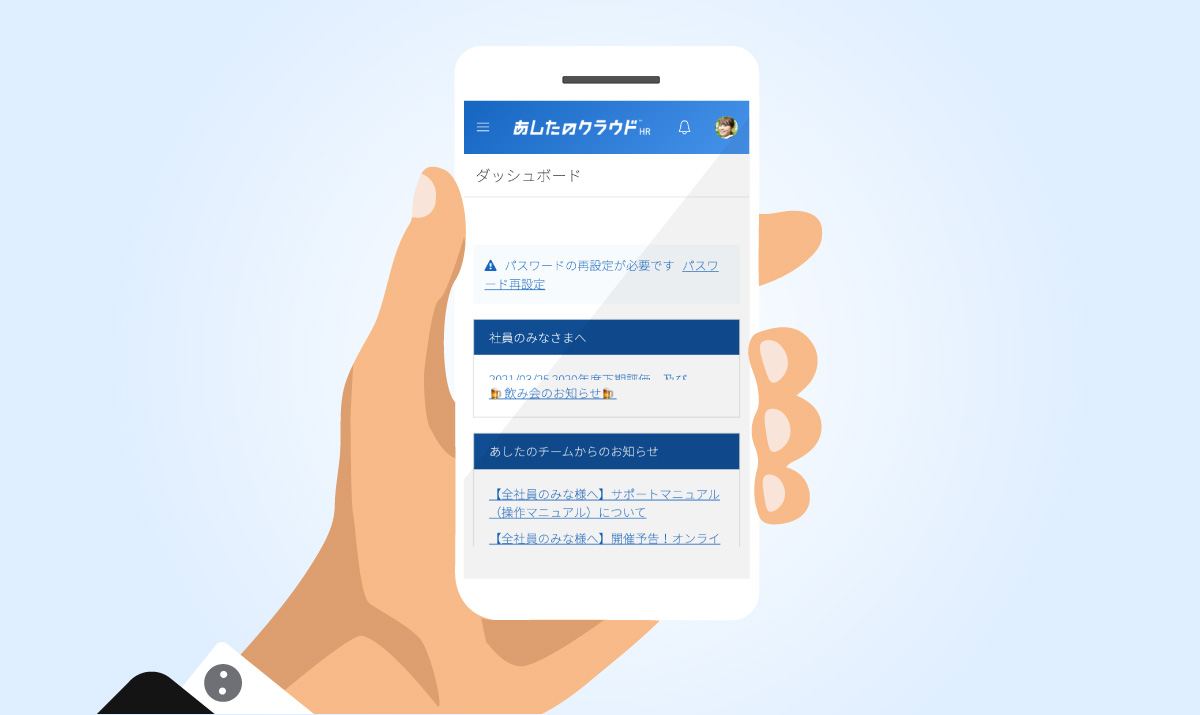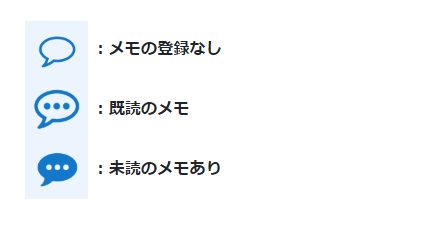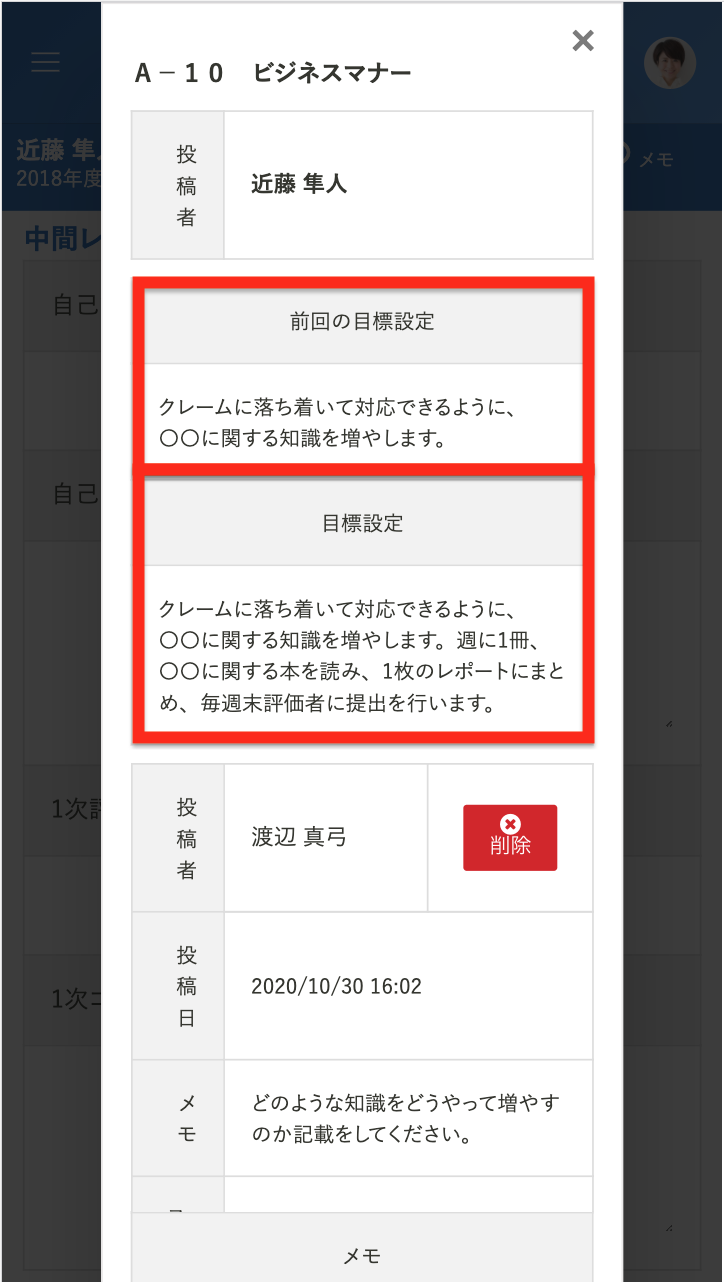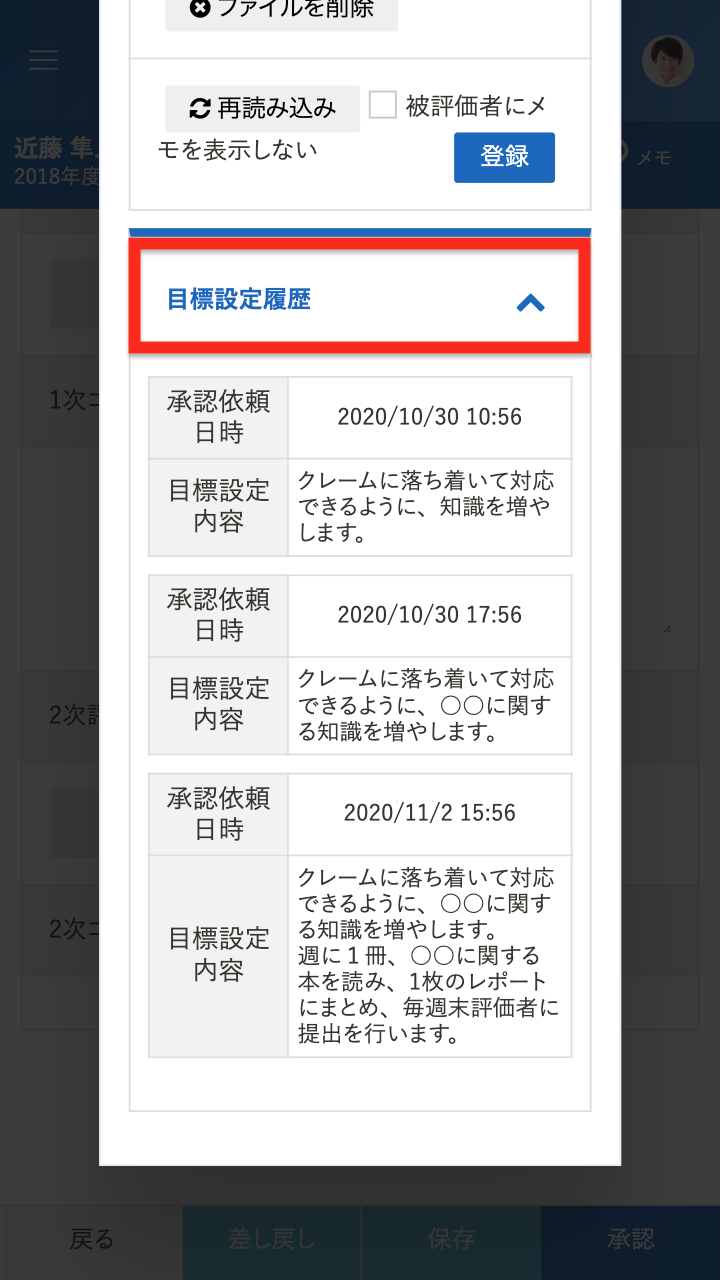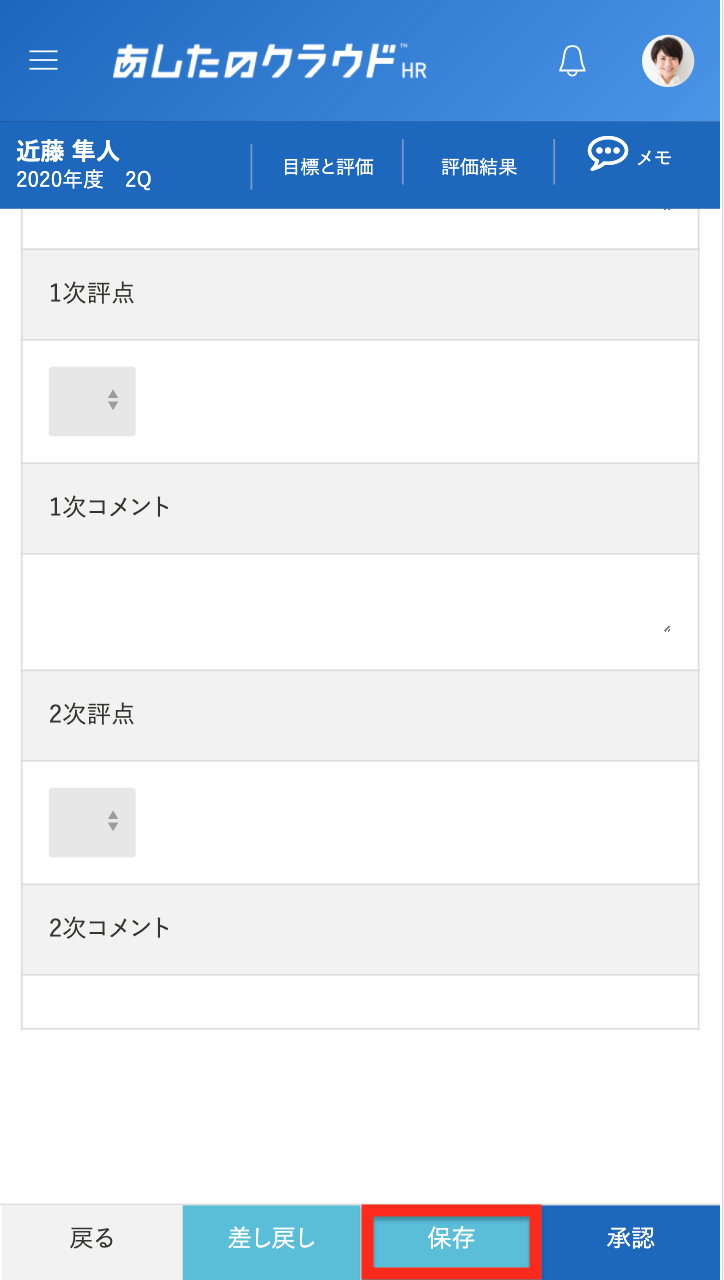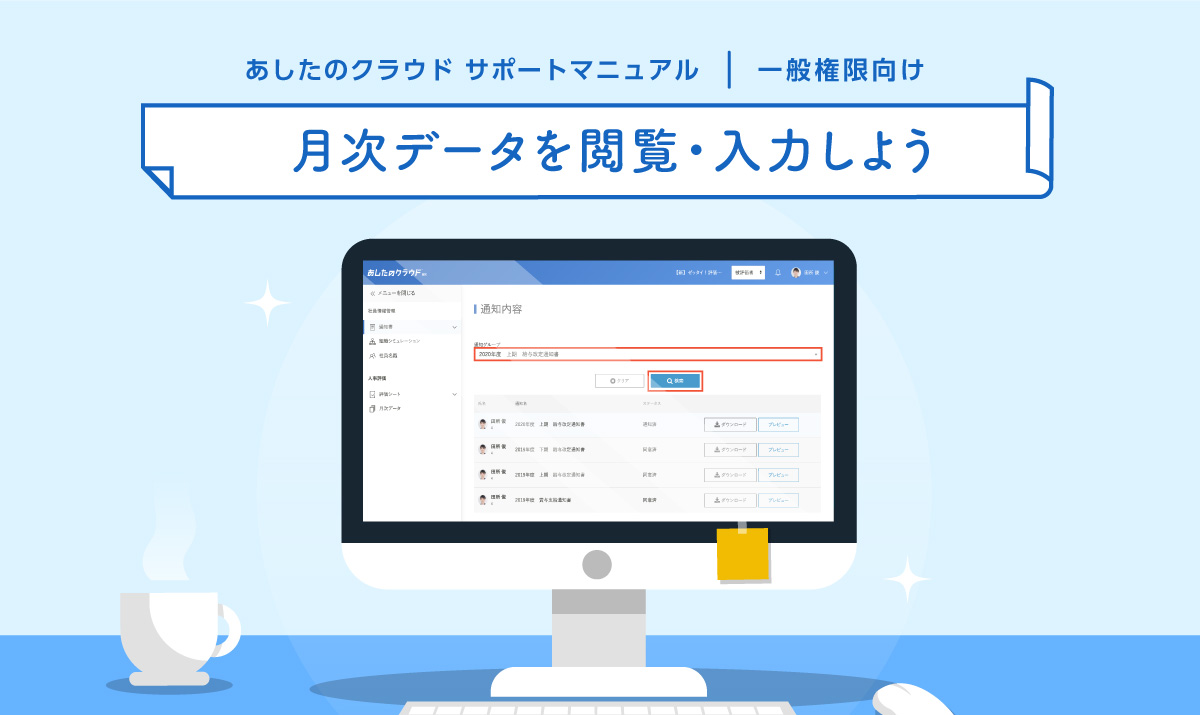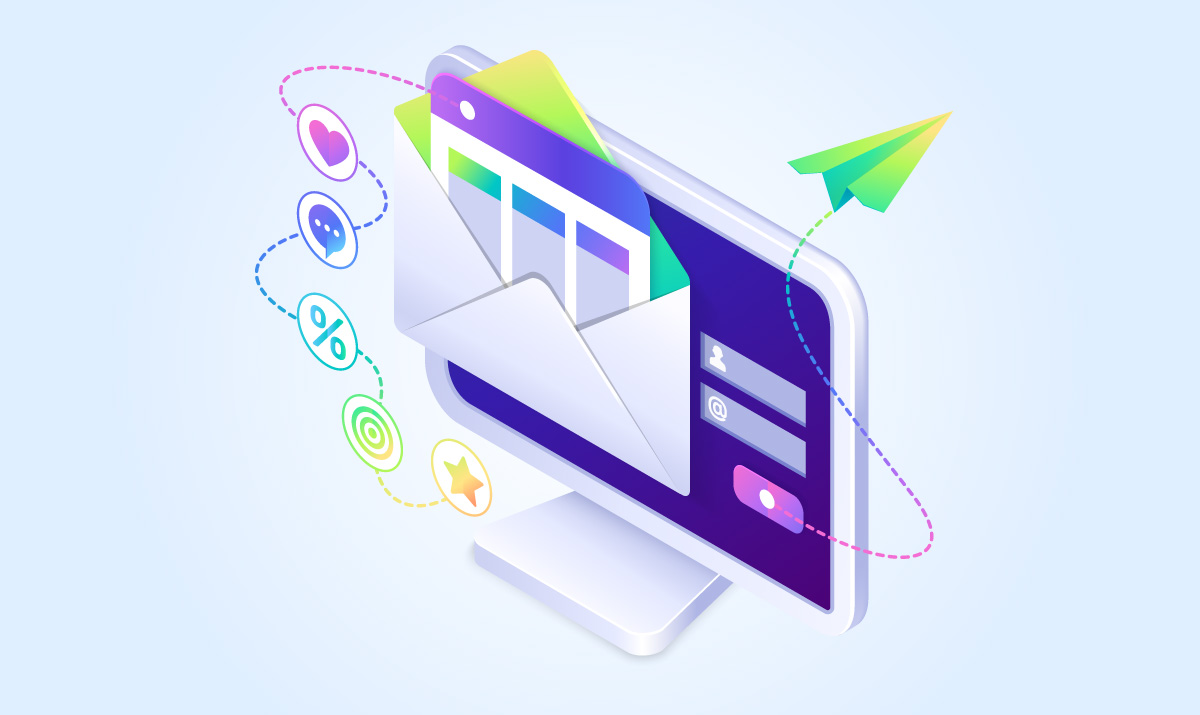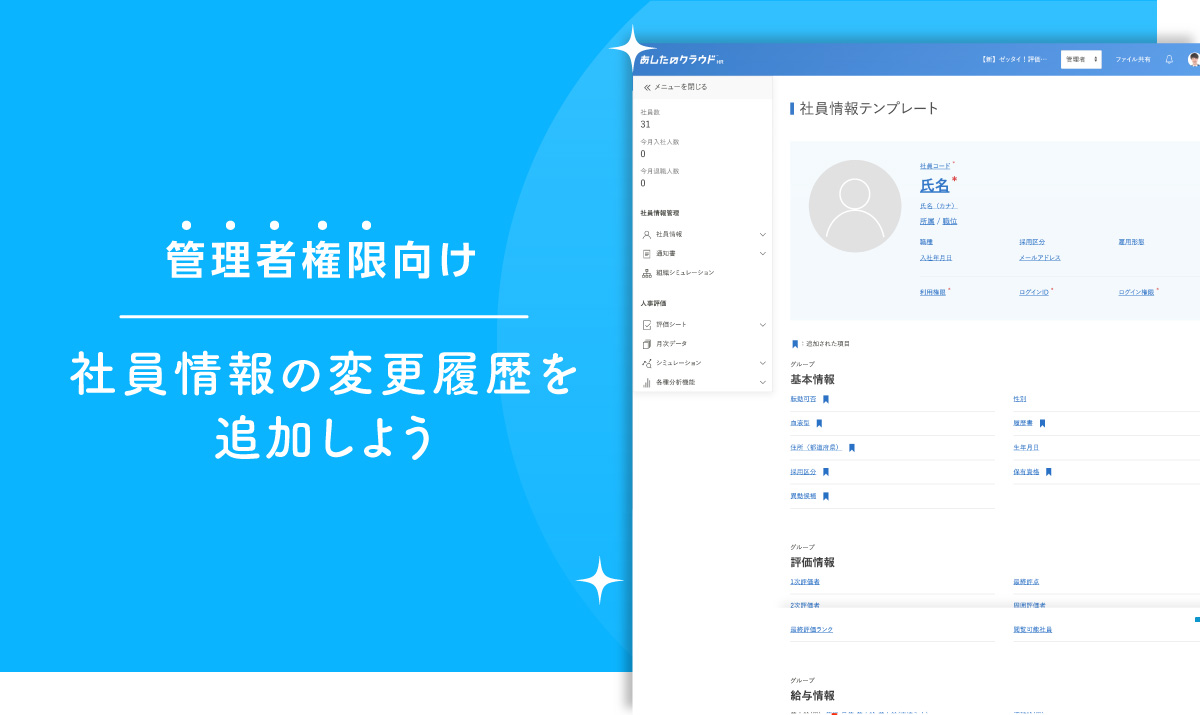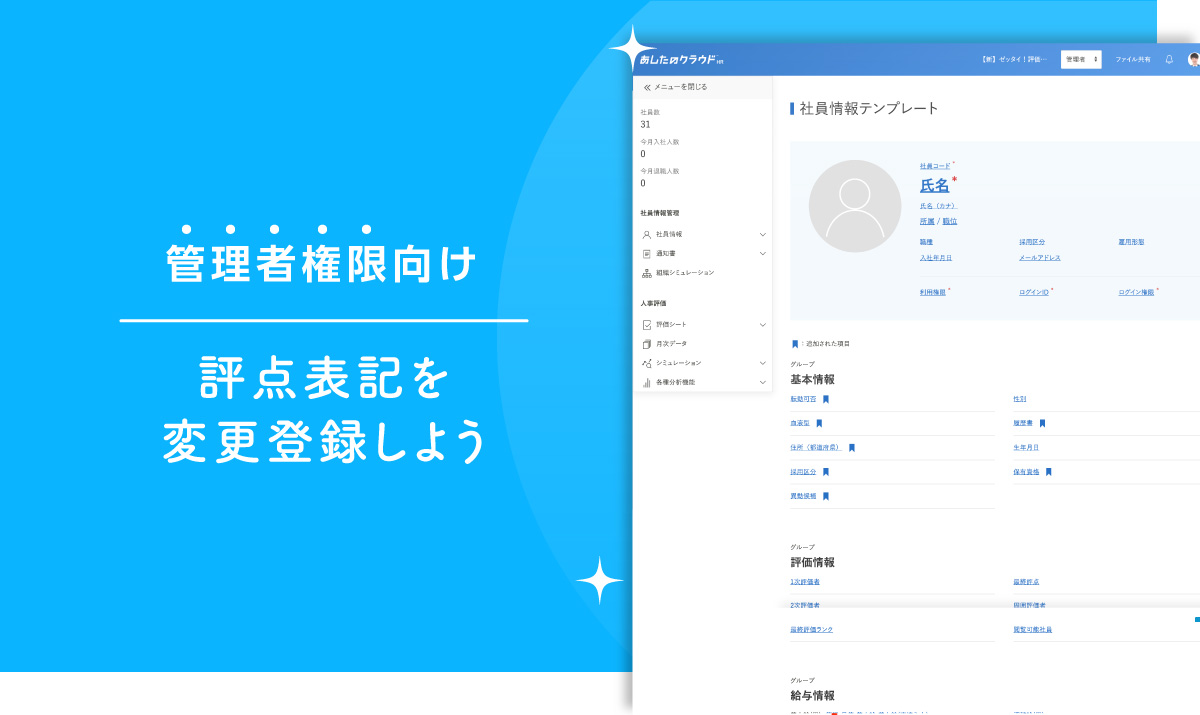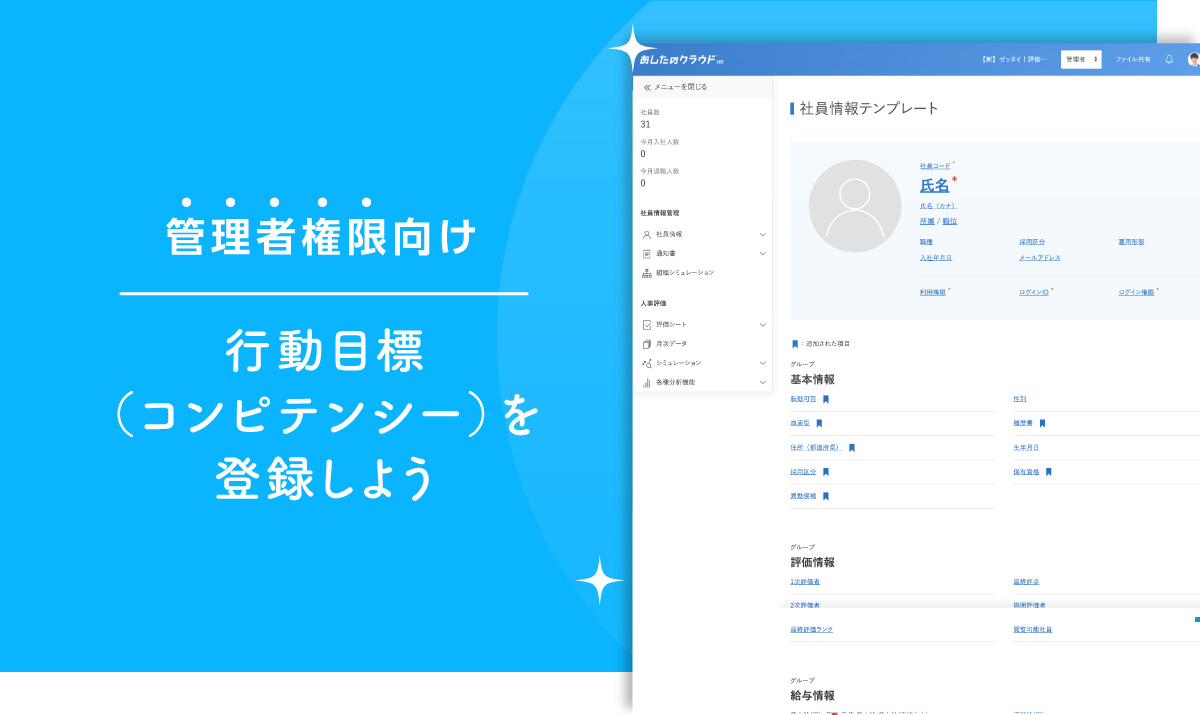目次
目標設定の承認依頼がきたら、まずは目標設定を確認し、目標内容に修正や不備がある場合は、コメントをメモ欄に残すことができます。
この記事では、スマートフォンでの目標の確認方法や、承認・差し戻しの方法について解説します。
目標設定を確認しよう
目標設定の承認依頼がきたら、まずは目標設定を確認し、目標内容に修正や不備がある場合は、コメントをメモ欄に残すことができます。
目標設定の自動添削をご利用の企業様は、自動添削を参考に目標設定を確認してください。
自動添削の確認方法は自動添削を確認しようをご確認ください。
評価シートを選択
目標設定を確認したい承認待ちの評価シートをタップします。
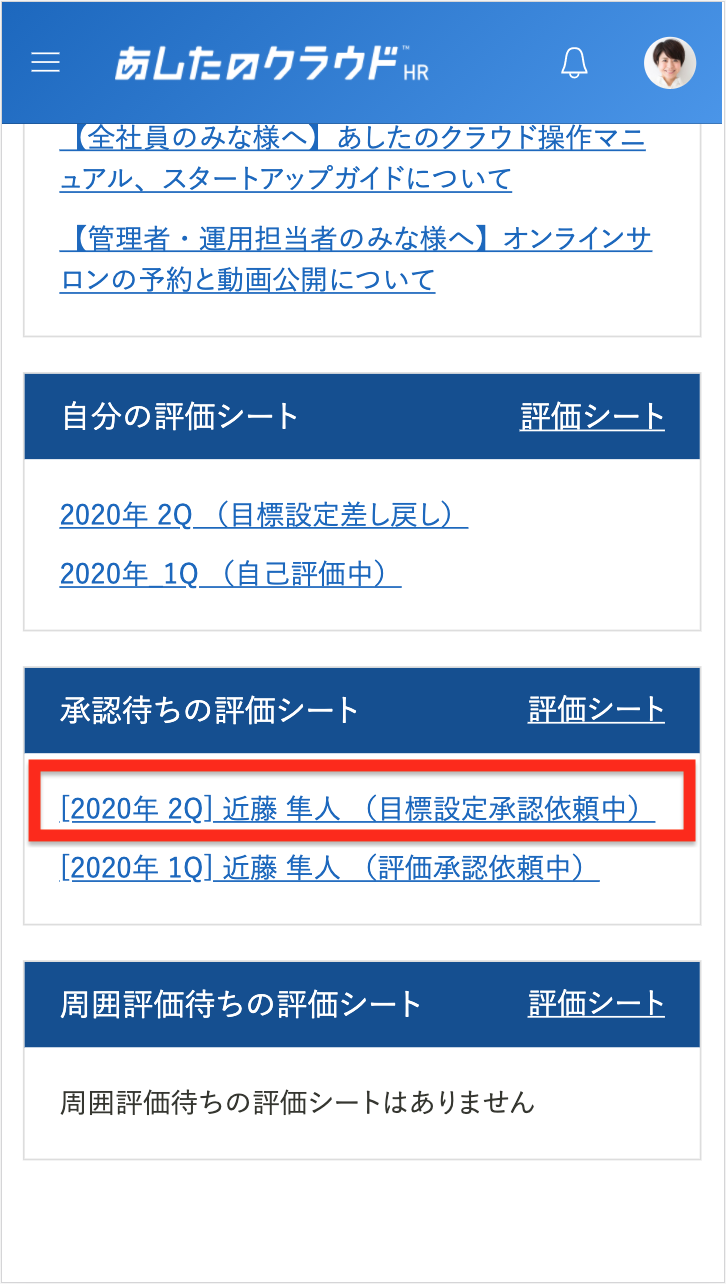
目標と評価
「目標と評価」をタップします。
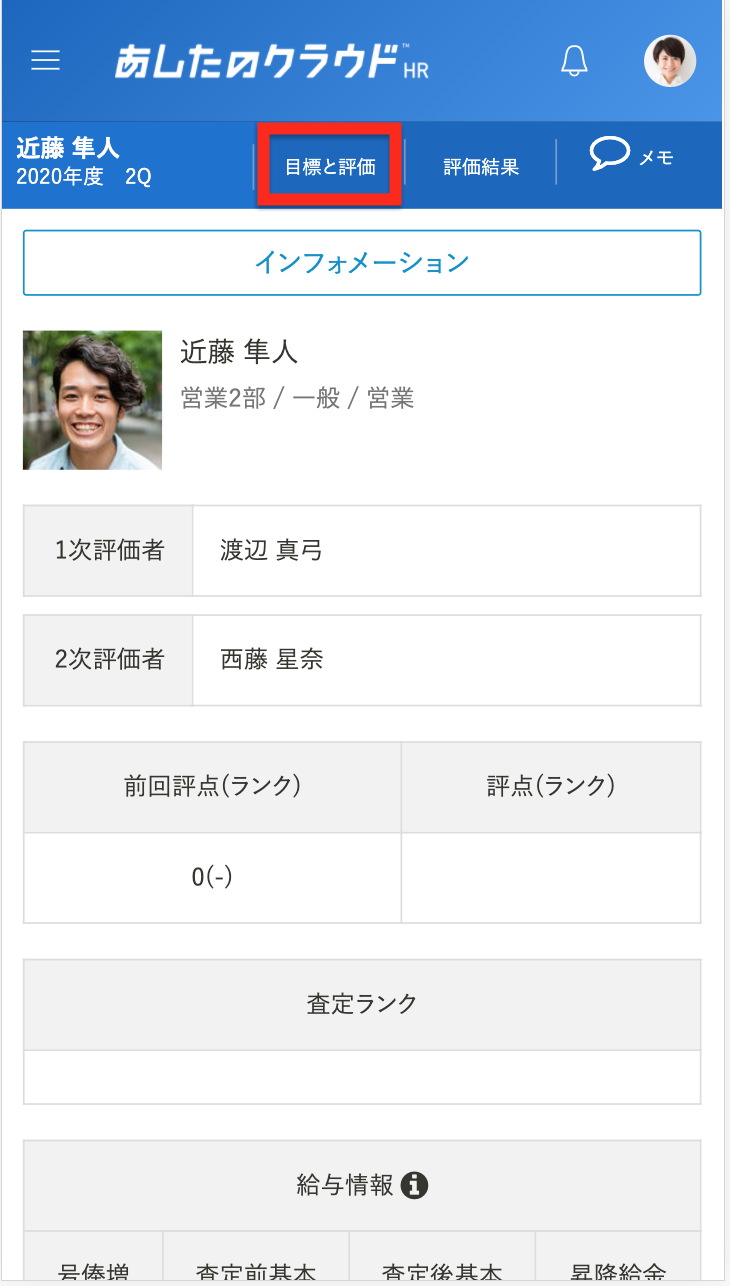
確認したい項目を選択
「行動目標(コンピテンシー)」をタップし、目標を確認したい項目をタップします。
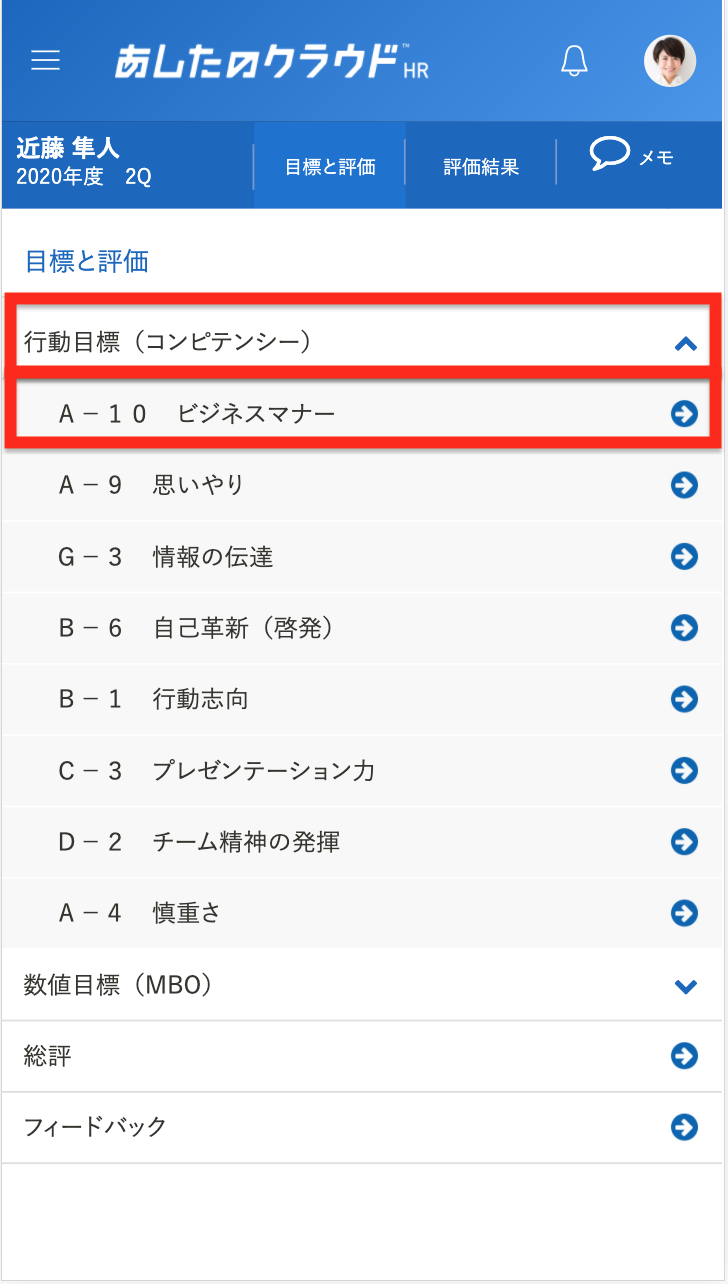
入力した目標の表示
「目標」のテキストエリアに被評価者が入力した目標が表示されます。
目標内容を修正して欲しい部分や不備があった場合は、項目ごとにコメントを残すことができます。
右上の吹き出しマークのメモ欄をタップします。
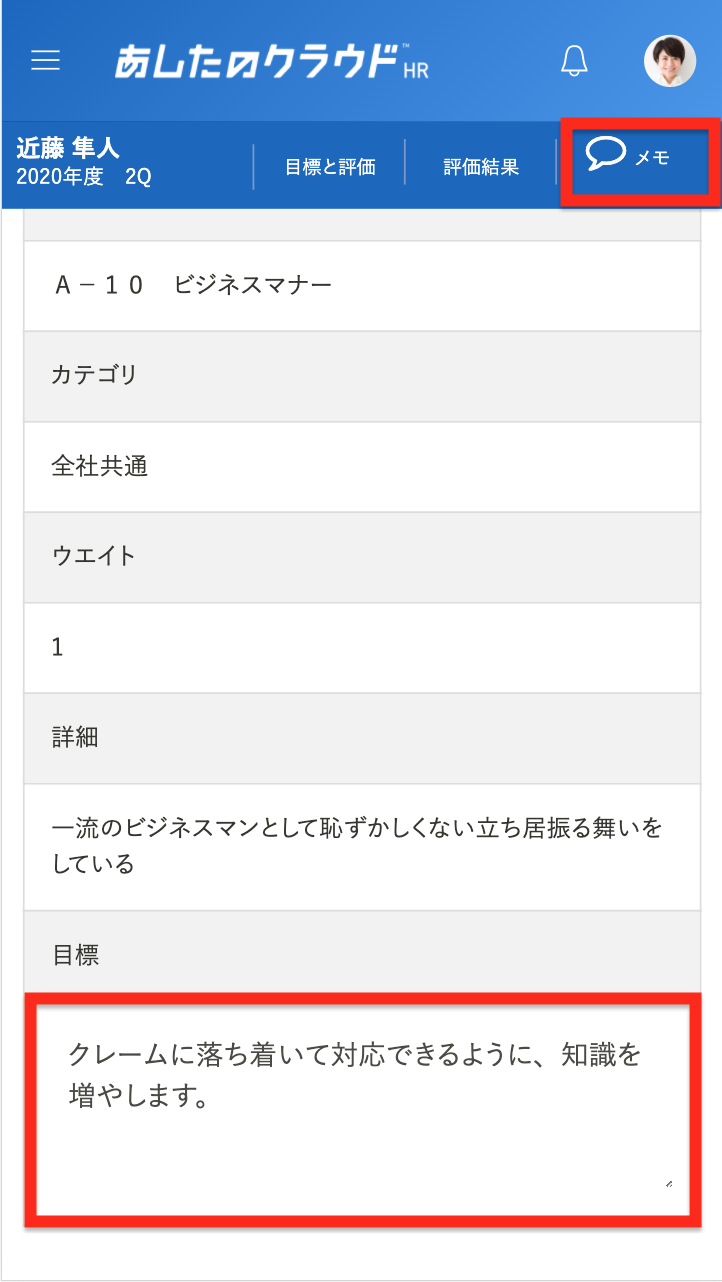
テキストボックスに入力
テキストボックスに修正内容や指摘事項を入力し、「被評価者にメモを表示しない」のチェックを外して「登録する」をタップします。
被評価者にメモを表示しない場合はチェックを入れてから「登録する」をタップします。
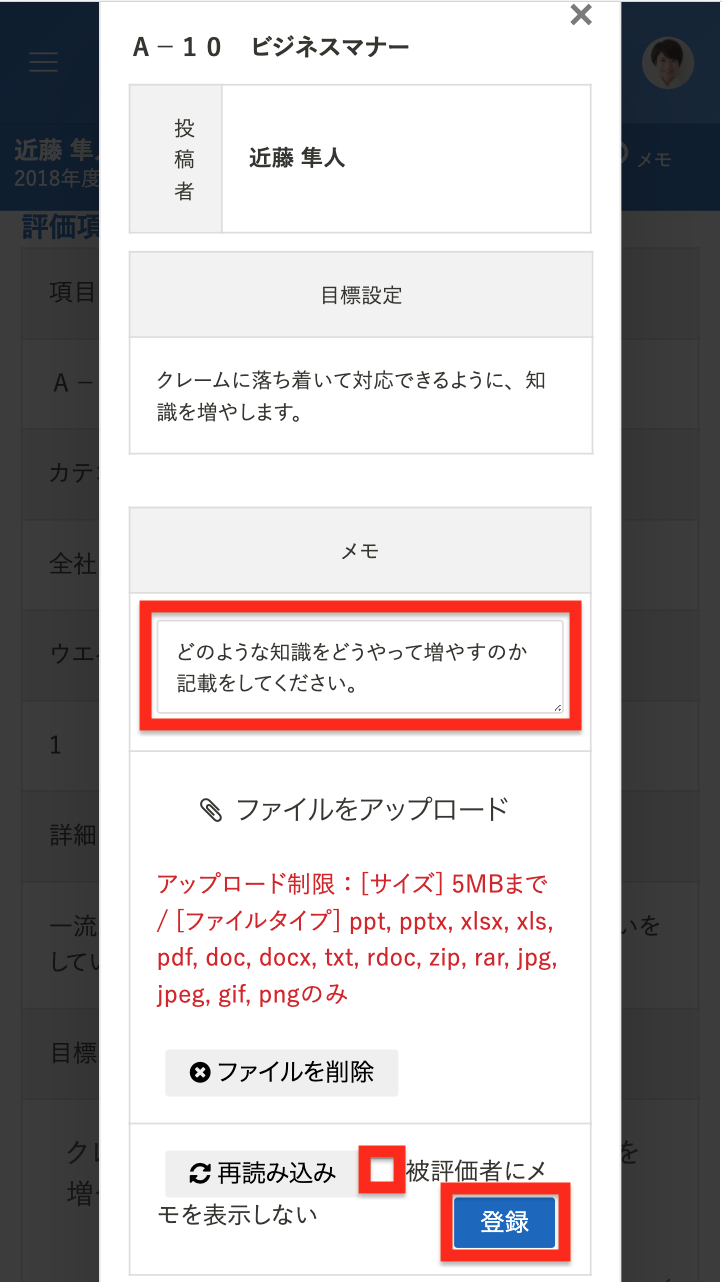
確認したい項目を選択
次の項目を確認する場合は、また「目標と評価」をタップし、目標を確認したい項目をタップします。
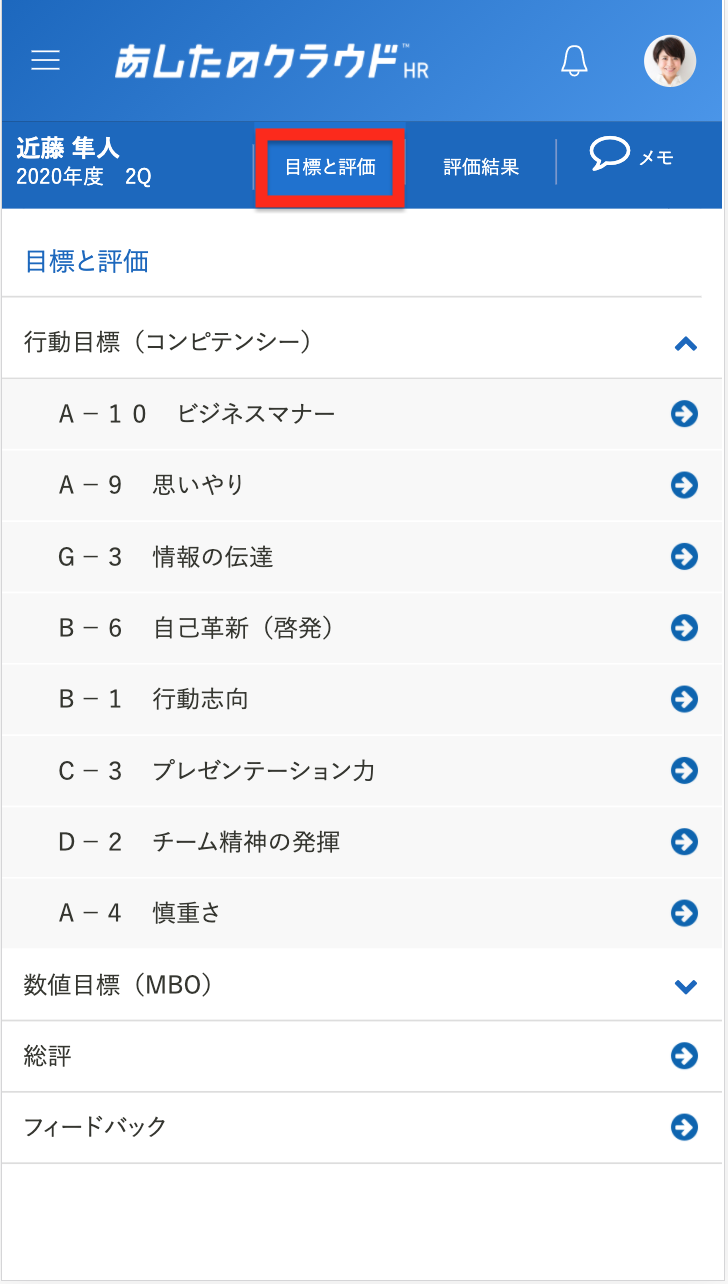
目標設定を承認、もしくは差し戻しをしよう
目標設定の確認後は、承認もしくは差し戻しをしてください。
目標設定を承認する場合
全項目の目標内容を確認後、記載されている内容に問題がなければ「承認」をタップします。
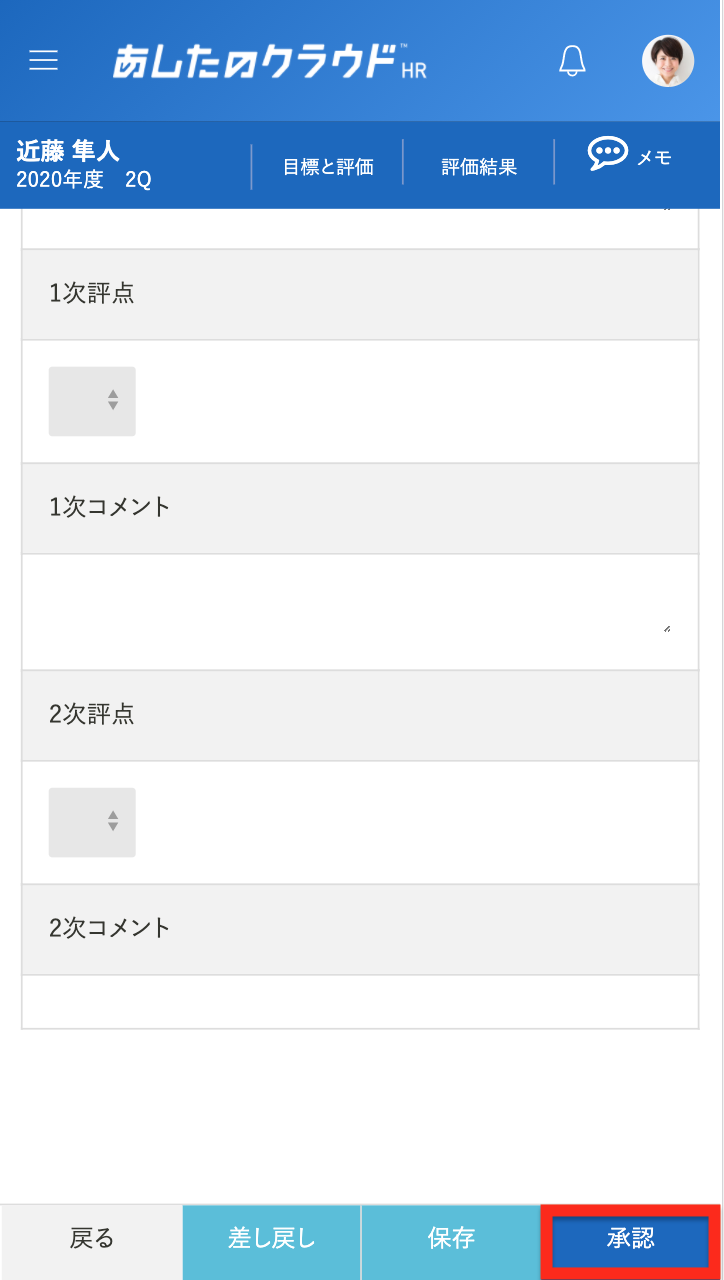
目標設定を差し戻しする場合
全項目の目標内容を確認後、目標の修正が必要であれば「差し戻し」をタップします。
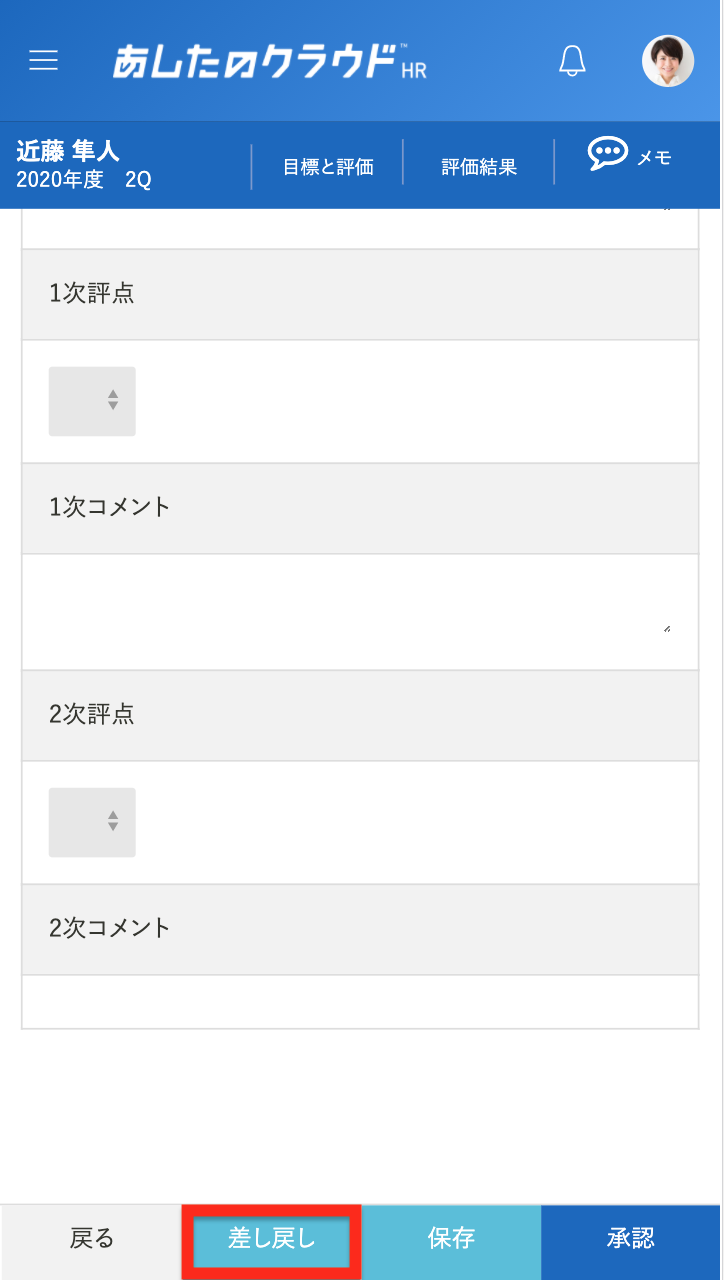
差し戻し先をプルダウンメニューから選択し、コメントを入力の上「差し戻す」をタップします。