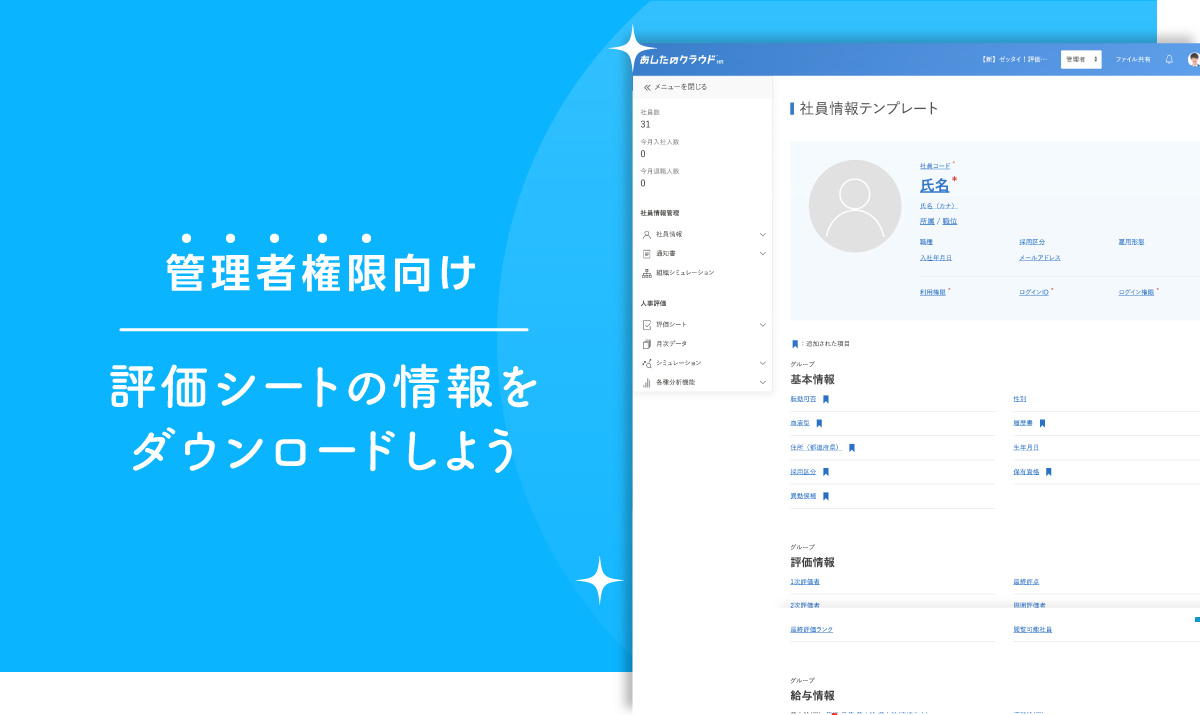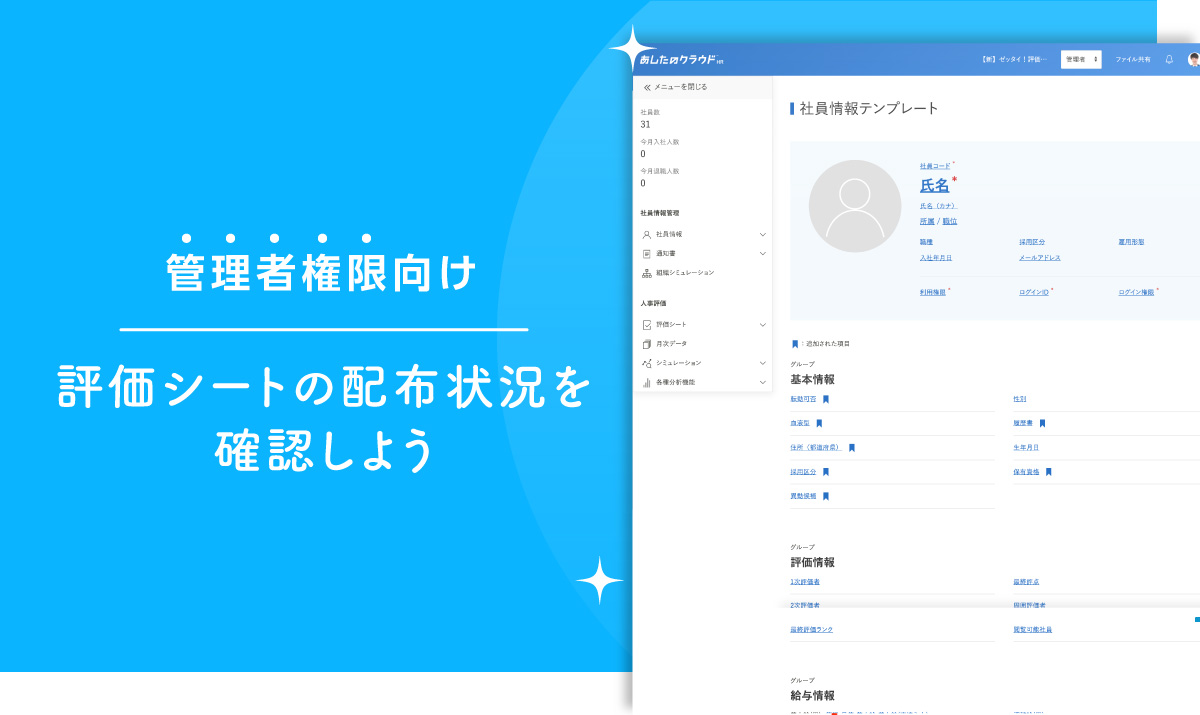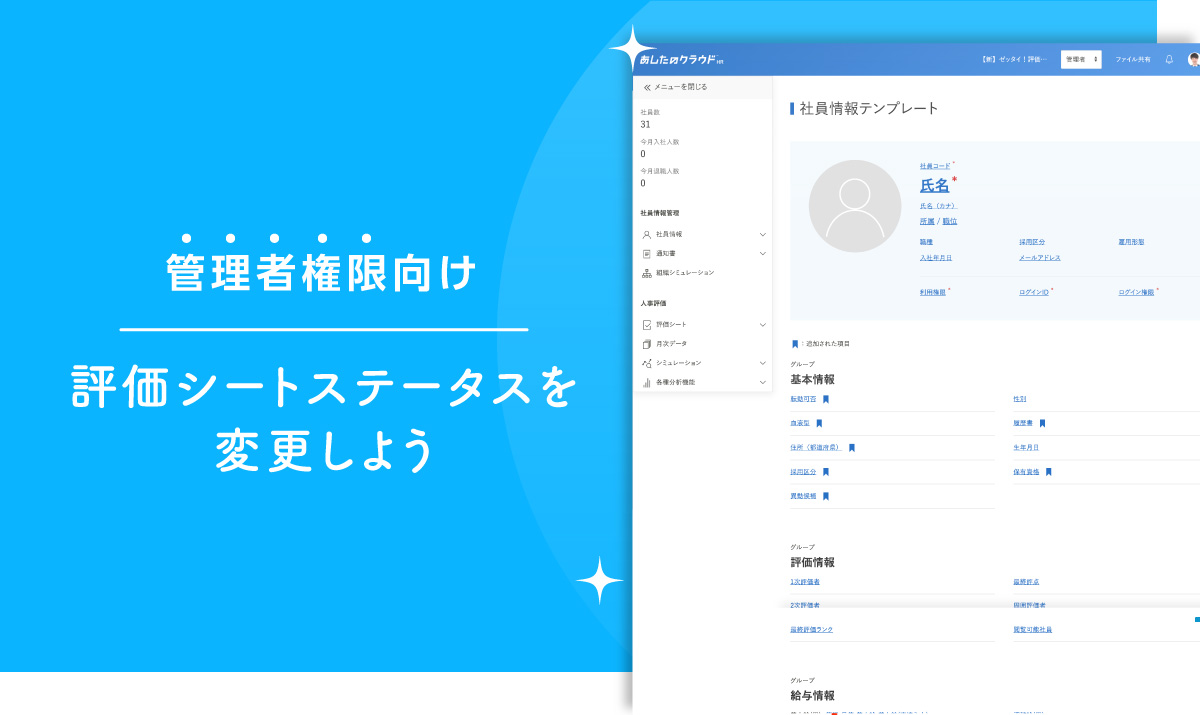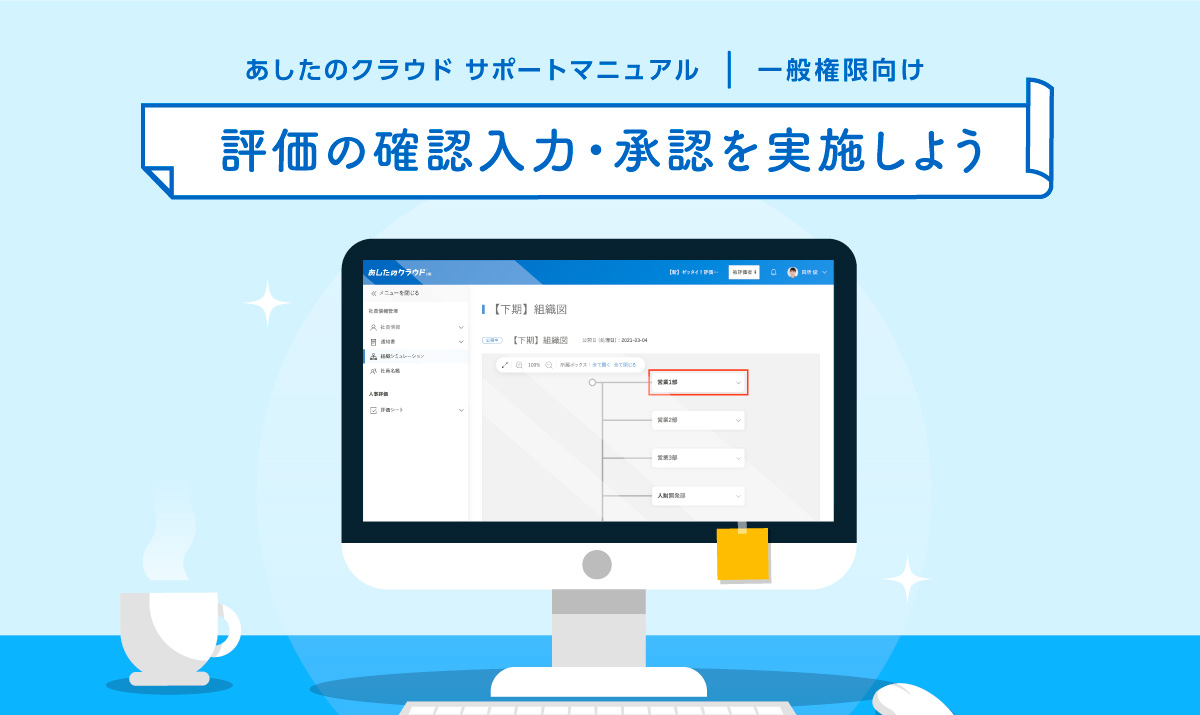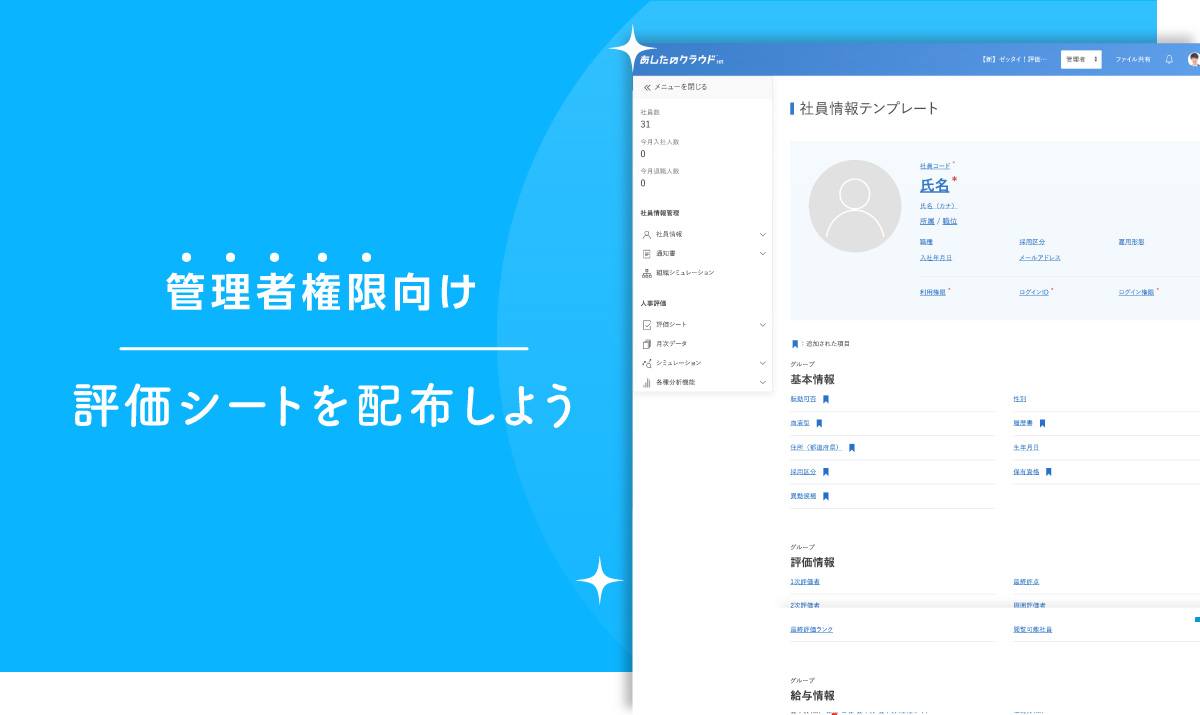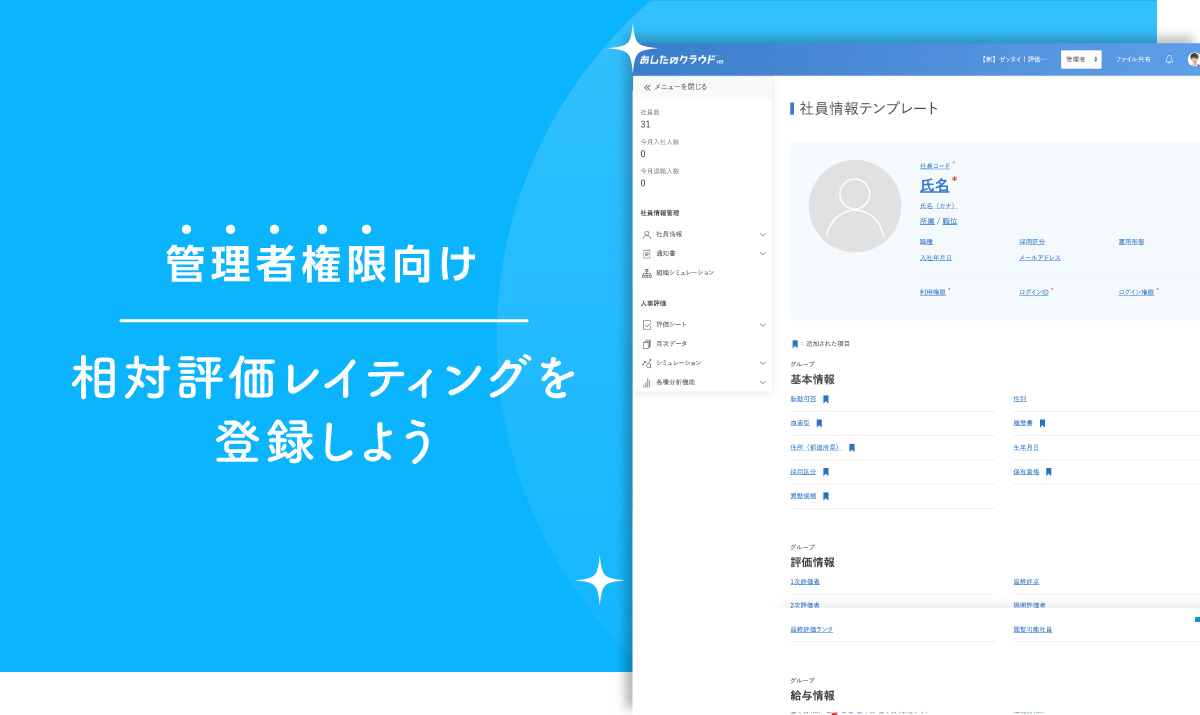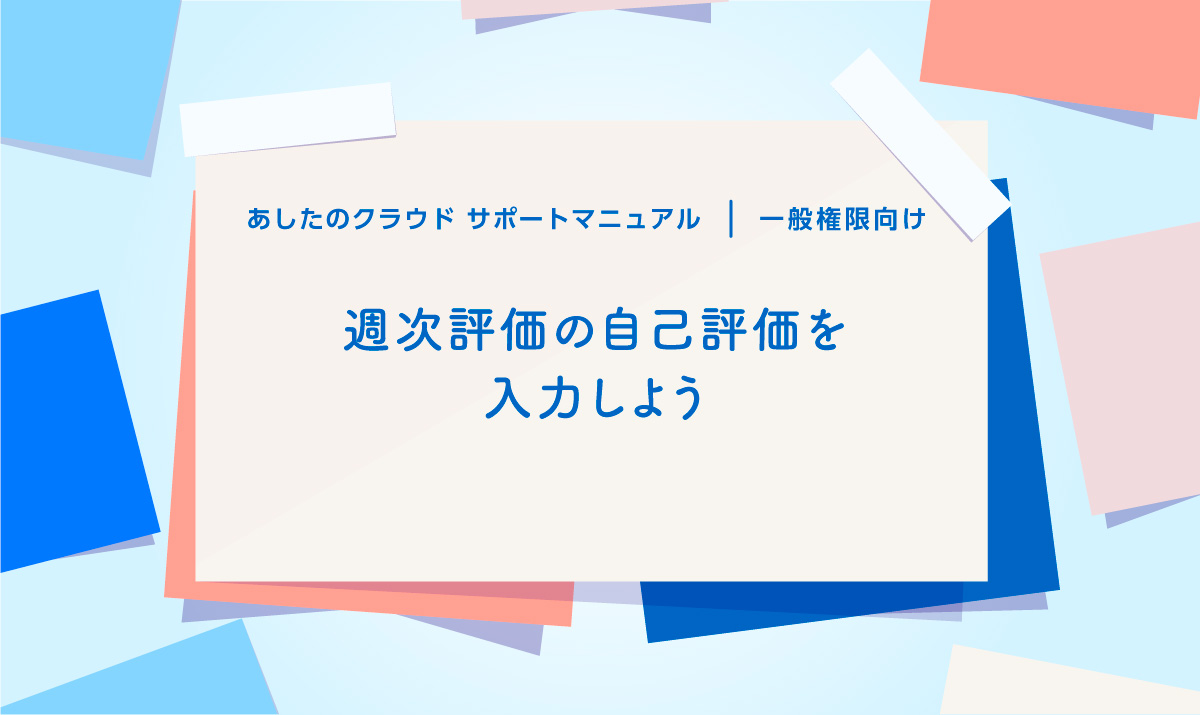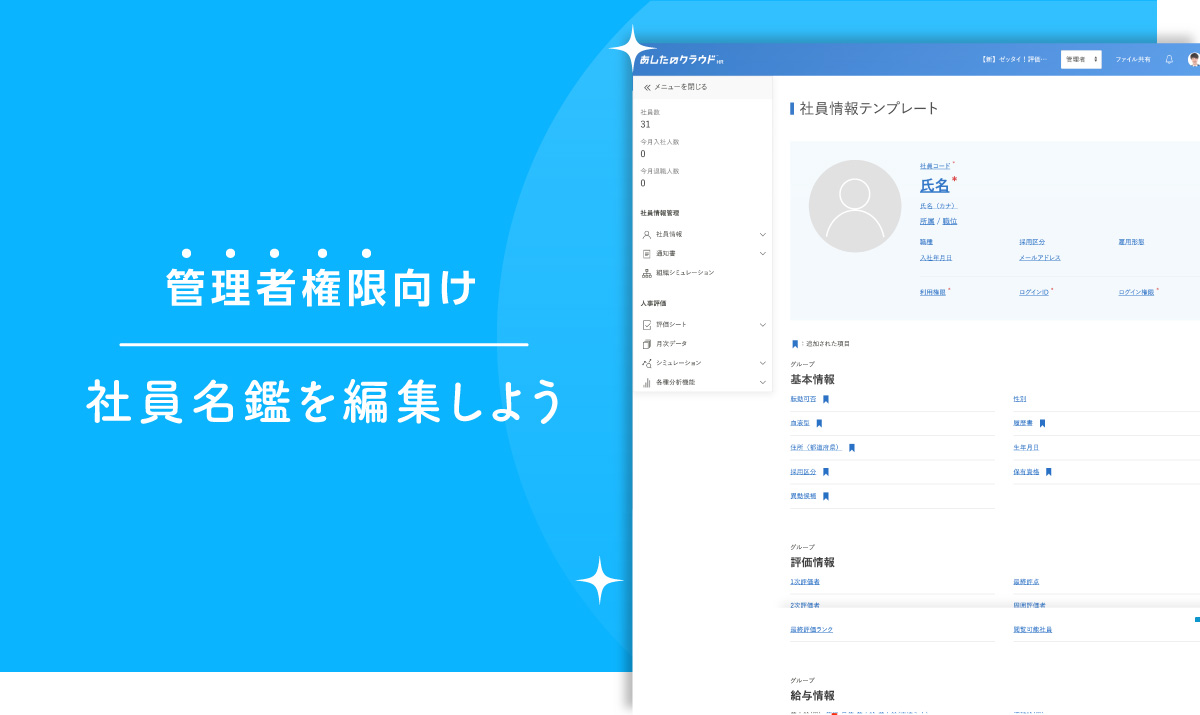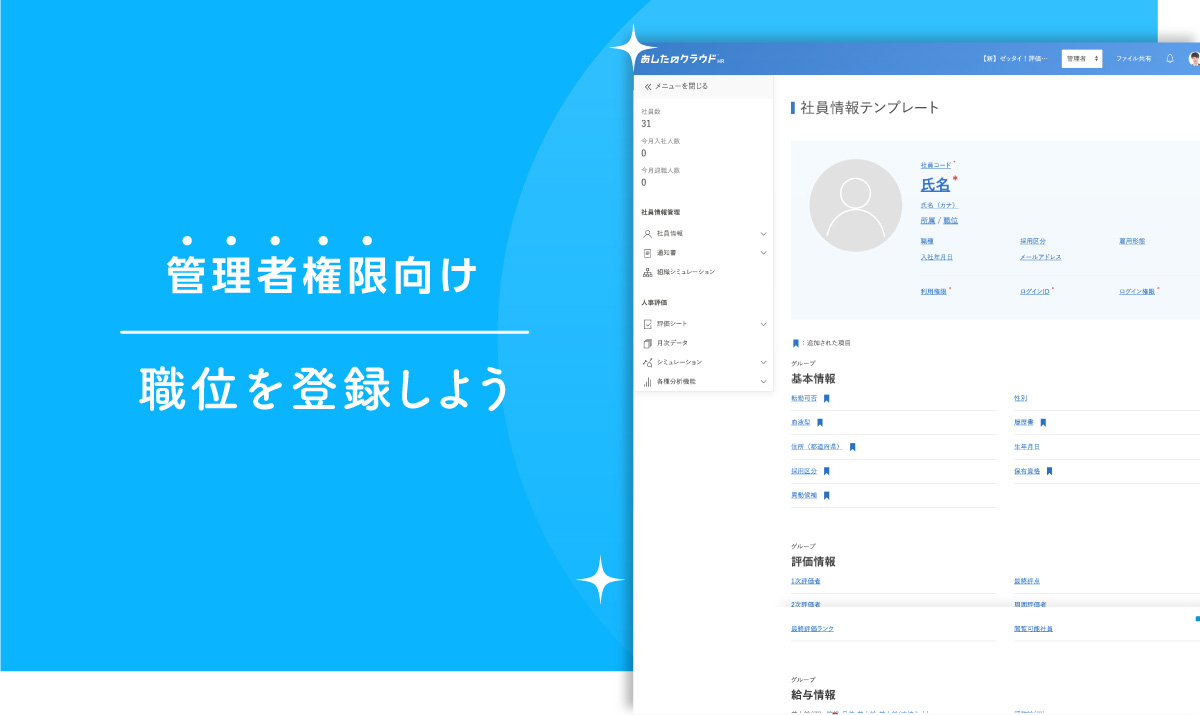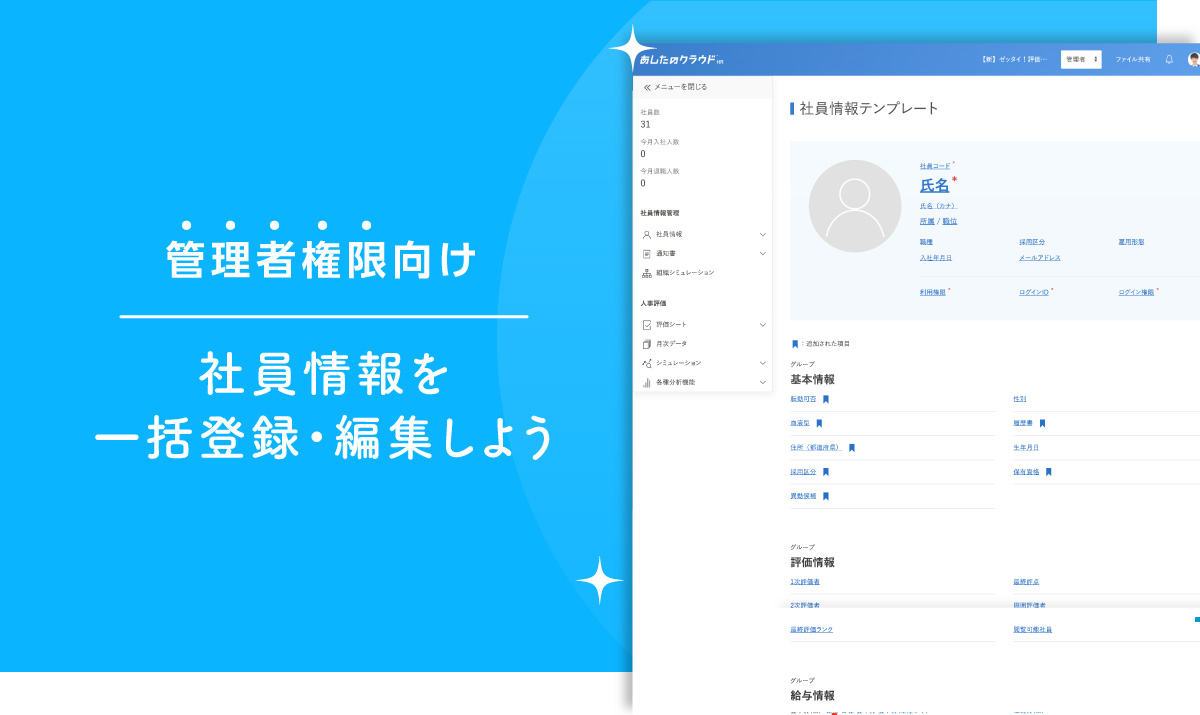評価結果やステータス状況、任意で選択した項目などを、Excelでダウンロードすることができます。
この記事では、評価シート情報のダウンロード方法について解説します。
目次
評価シートのダウンロード
一覧の選択
「評価シート一覧」をクリックします。
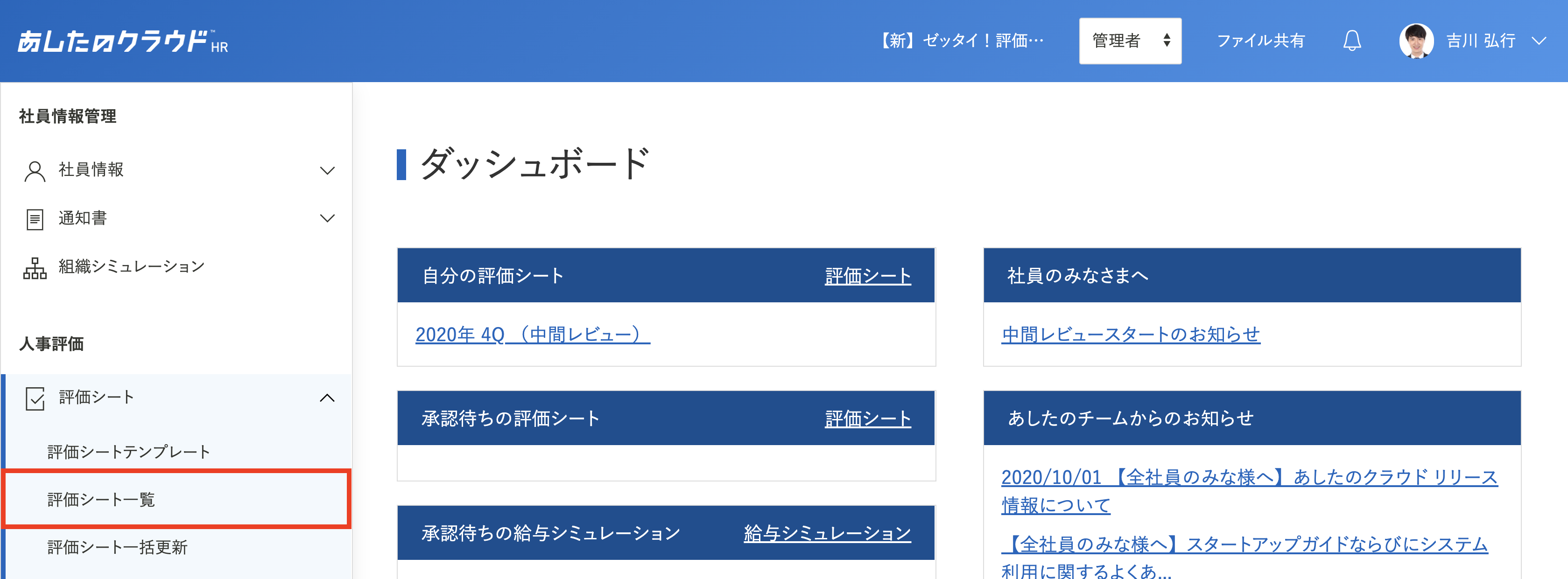
対象を検索
ダウンロードを行いたい対象の評価期間などで「検索」します。
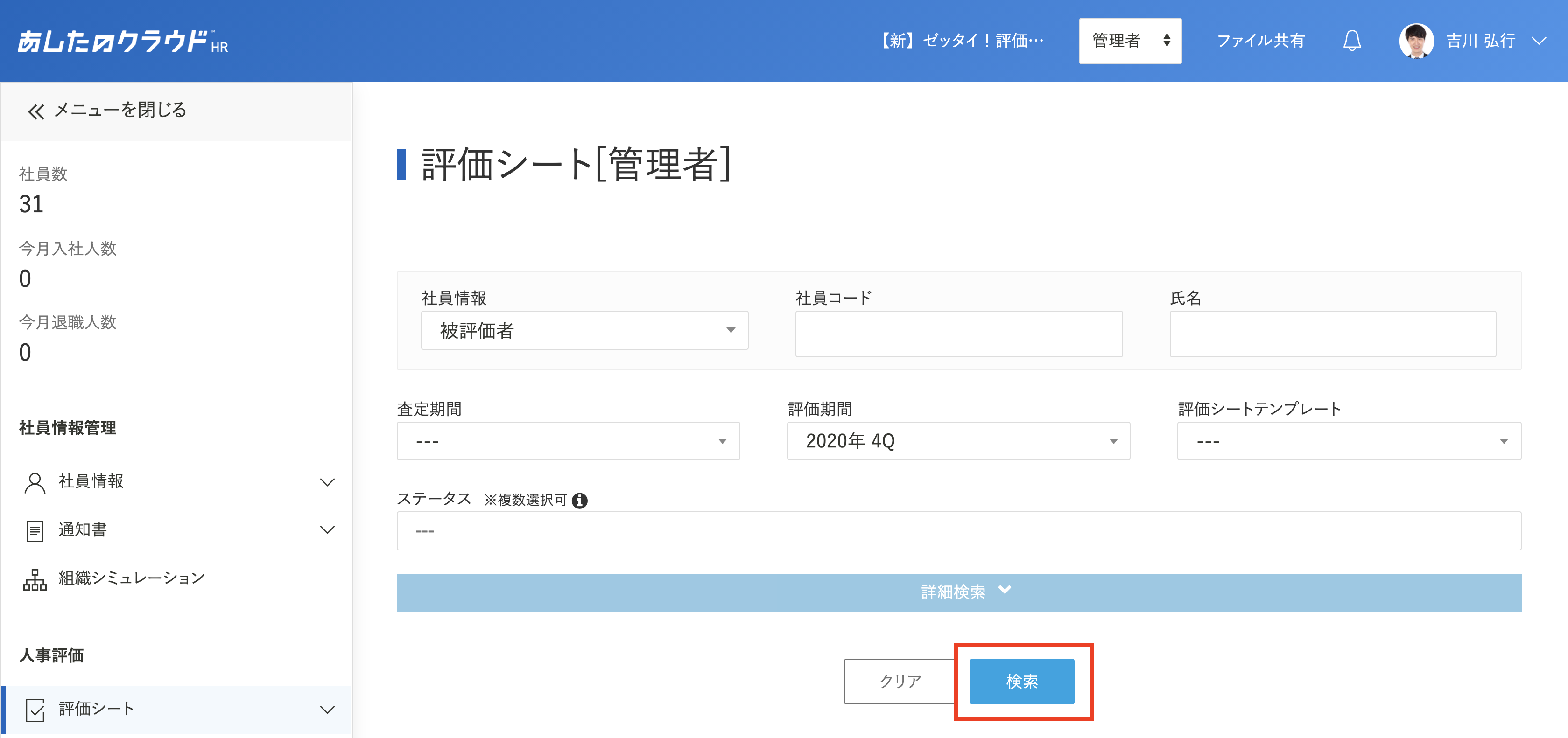
ダウンロードの選択
ダウンロードを行いたい対象の評価シートにチェックを入れ、「ダウンロード」をクリックします。
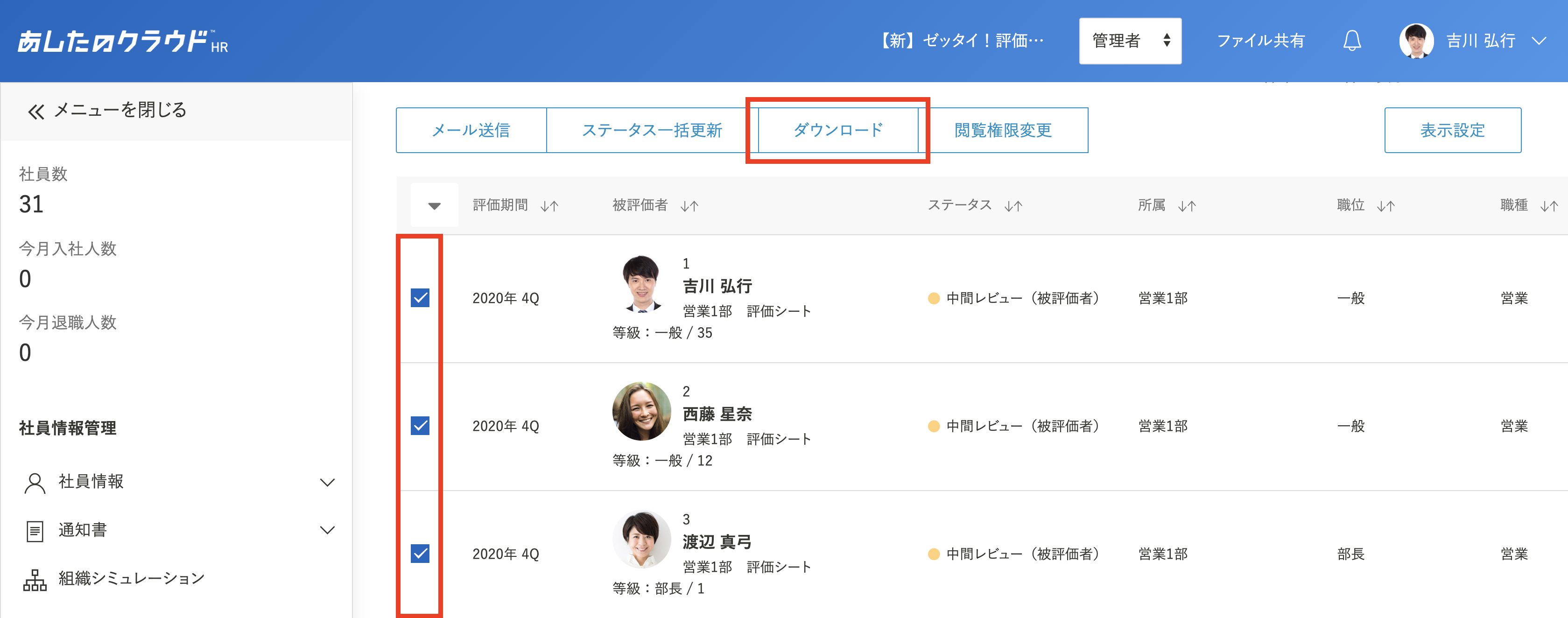
ダウンロードの選択
プルダウンメニューより、ダウンロードを行いたい資料を選択し、「ダウンロード」をクリックします。
- 項目カスタムExcel
任意の項目でダウンロードすることができます。
※項目カスタムのダウンロードは、管理者のみ可能です。 - 評価分析①
評価軸ごとの評点や最終評点などをダウンロードできます。
※評価分析①のダウンロードは、管理者のみ可能です。 - 評価分析②
評価項目ごとにつけた評点を確認することができます。
※評価分析②のダウンロードは、管理者のみ可能です。 - ステータス一覧(EXCEL)
現在のステータスや承認・承認依頼日時を確認することができます。
進捗管理にお役立ていただけます。 - 周囲評価
周囲評価を利用している場合、ステータスや周囲評価者が入力した評点などを確認することができます。
※周囲評価のダウンロードは、管理者のみ可能です。 - 週次評価
週次評価が設定された評価シートにおいて、
被評価者・1次評価者が週次で入力した評点・コメントを確認することができます。
※週次評価のダウンロードは、管理者のみ可能です。 - ステータス履歴
選択した評価シートのステータス履歴を確認することができます。
承認や差し戻しの全ての時間を確認できるため、深夜や早朝などに作業を行っていないか、
承認依頼があってから承認を行うまでの時間が異常ではないかなどを確認することができます。
※ステータス履歴のダウンロードは、管理者のみ可能です。
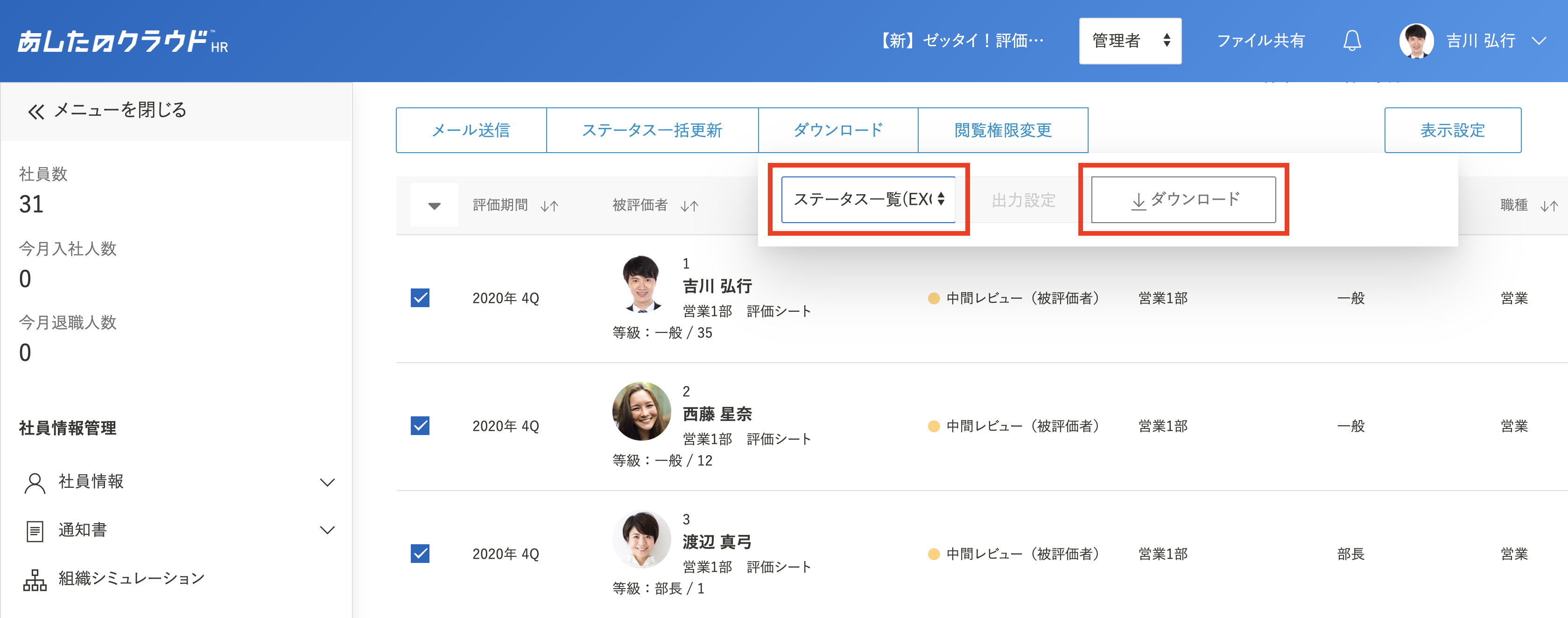
受付完了
画面右上に「処理受付が完了しました。」と表示されると、受付完了です。
ダウンロードした資料は、ファイルのアップロード・ダウンロードを確認しようよりご確認ください。
項目カスタムExcel
項目カスタムExcelの選択
プルダウンメニューにて「項目カスタムExcel」を選択します。
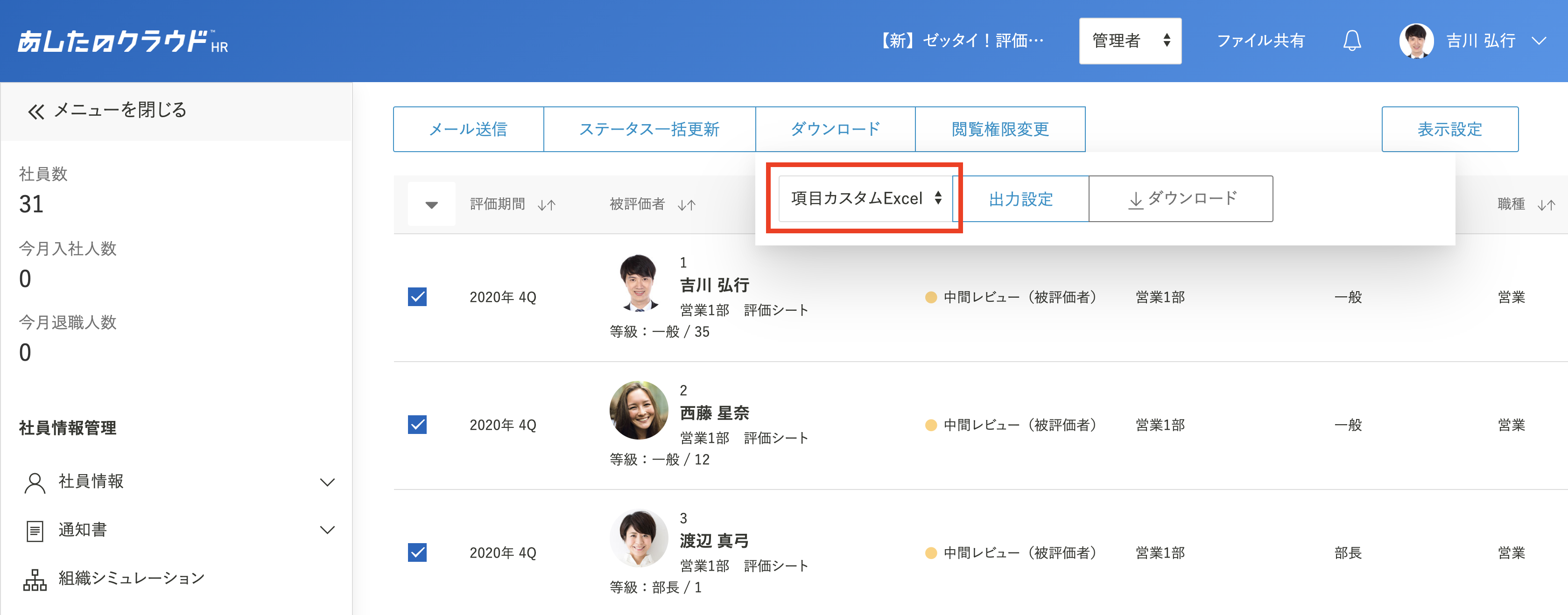
出力設定の選択
「出力設定」をクリックします。
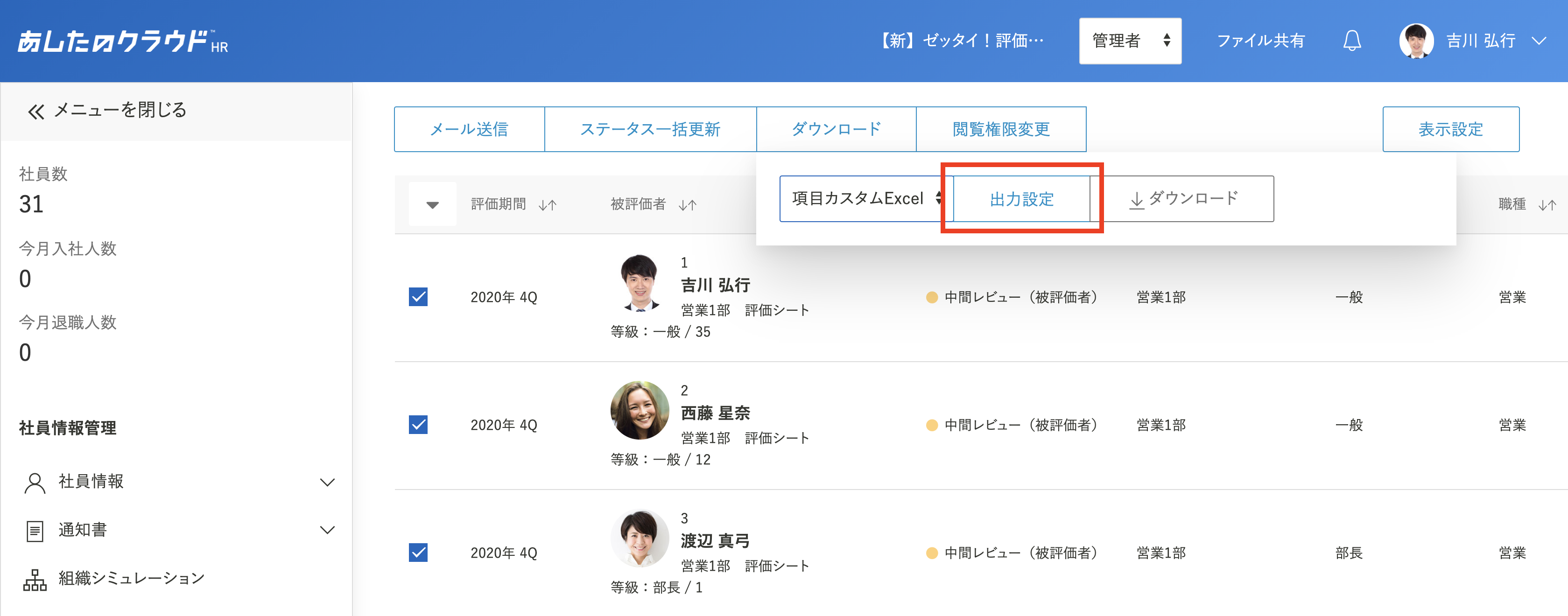
出力したい項目にチェック
出力項目設定で出力したい項目にチェックを入れ、「×」または枠外をクリックします。
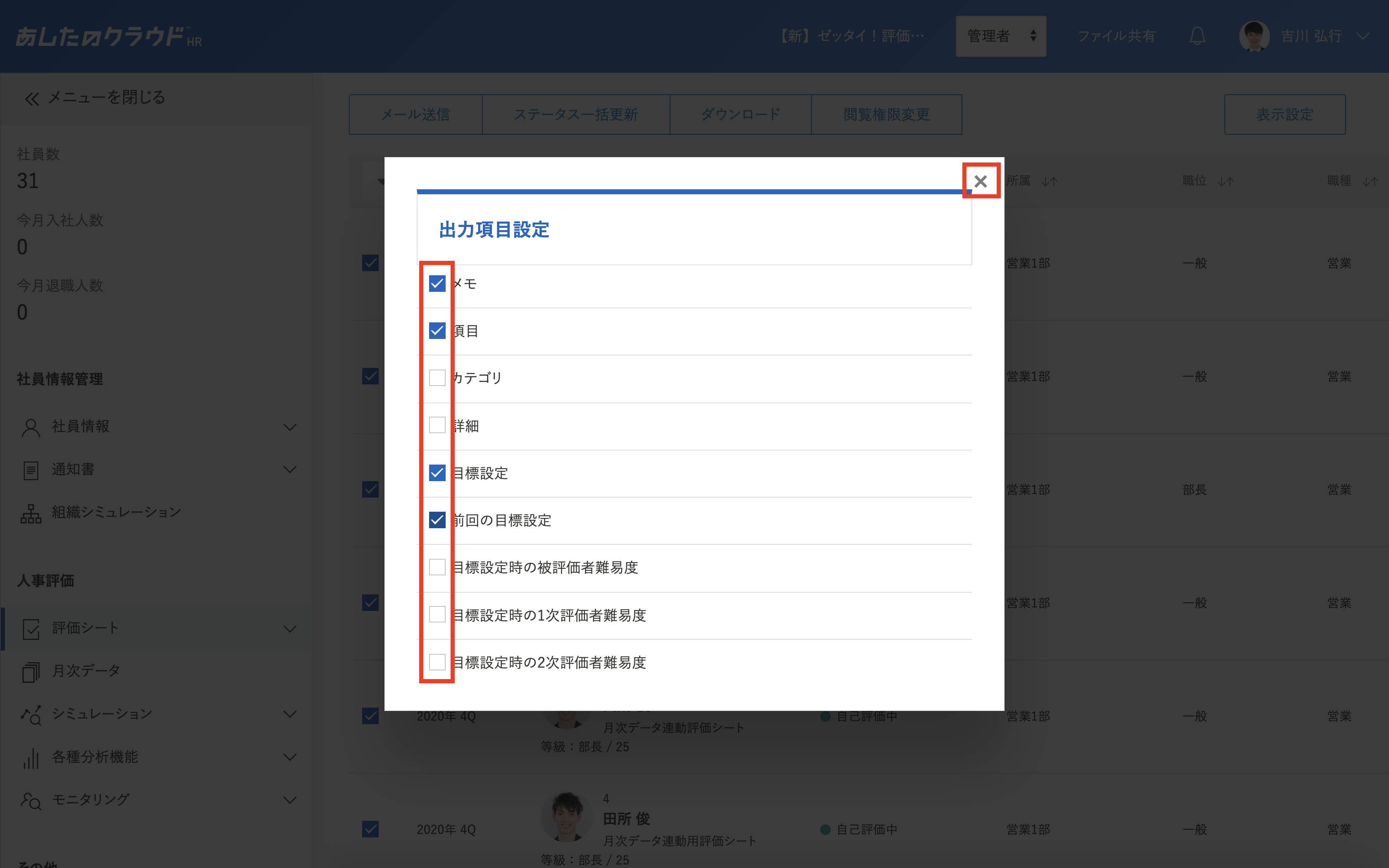
ダウンロードの選択
もう一度「ダウンロード」をクリックし、「↓ダウンロード」をクリックします。
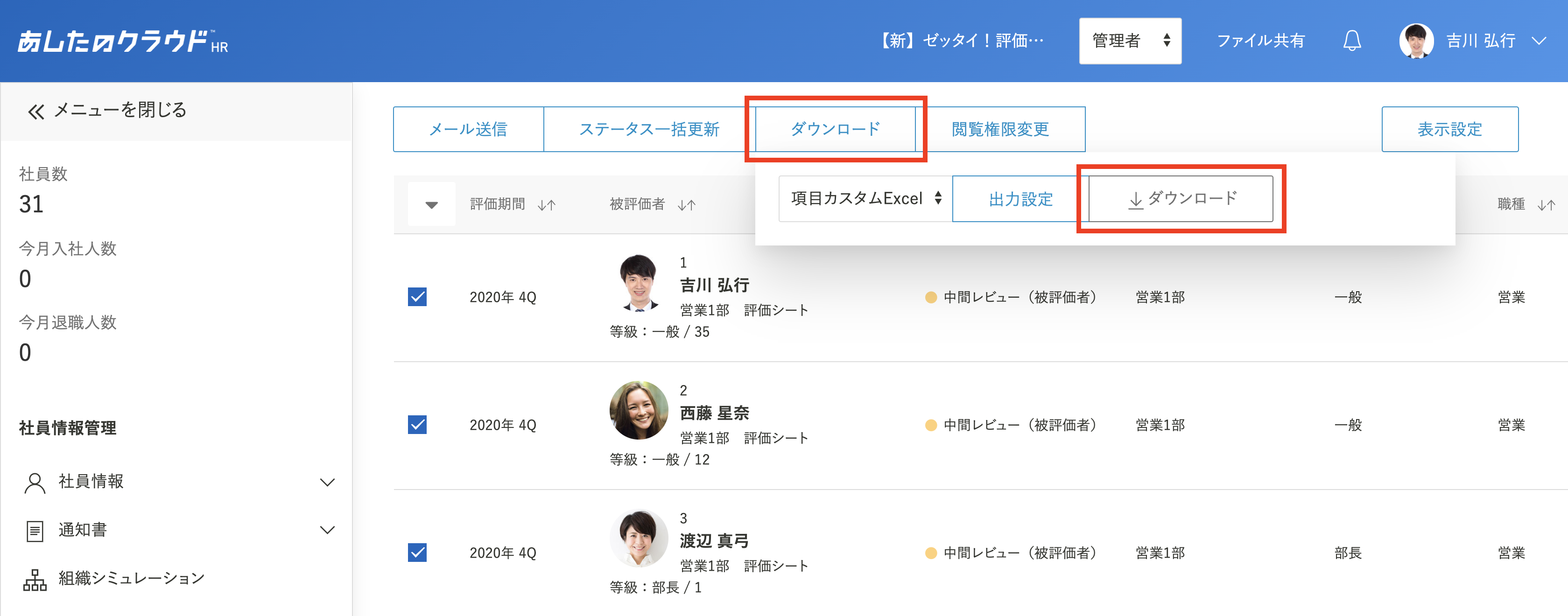
受付完了
画面右上に「処理受付が完了しました。」と表示されると、受付完了です。
ダウンロードした資料は、ファイルのアップロード・ダウンロードを確認しようよりご確認ください。