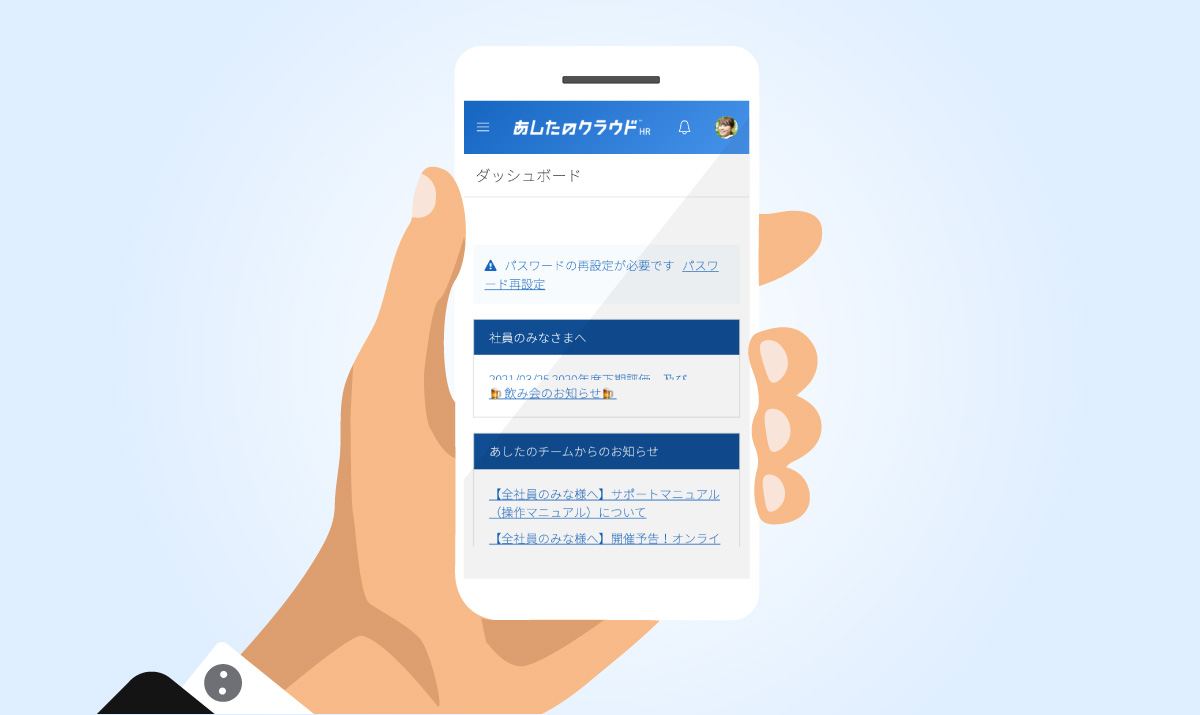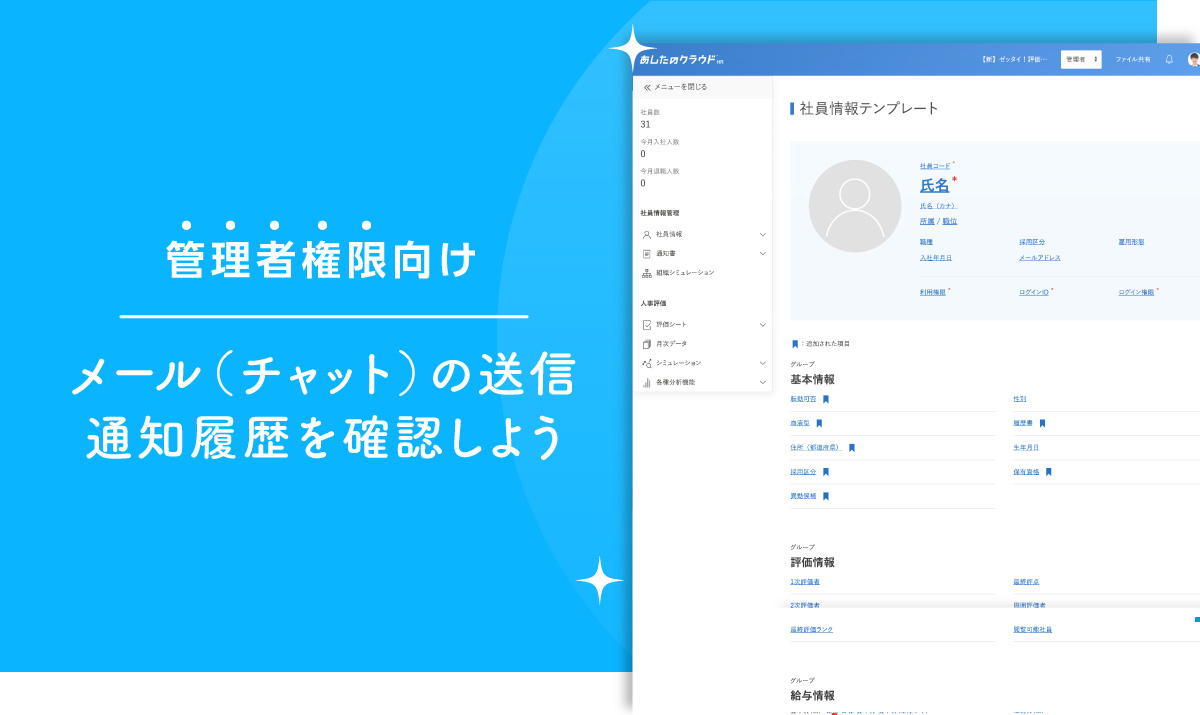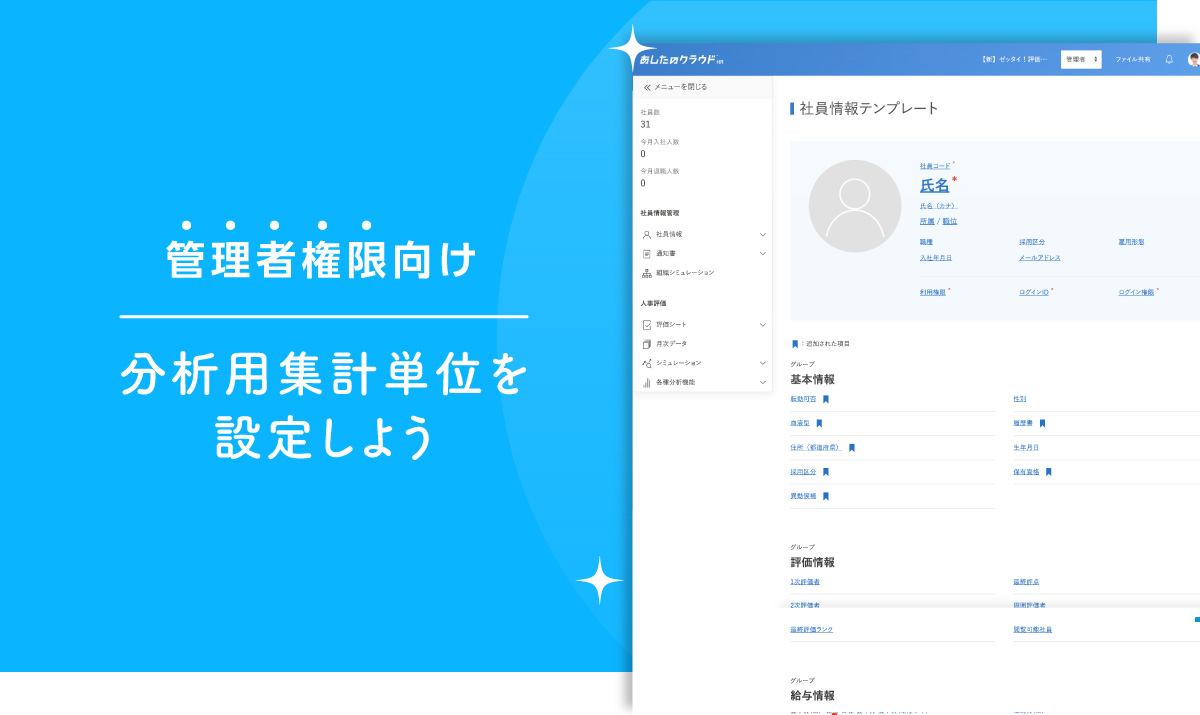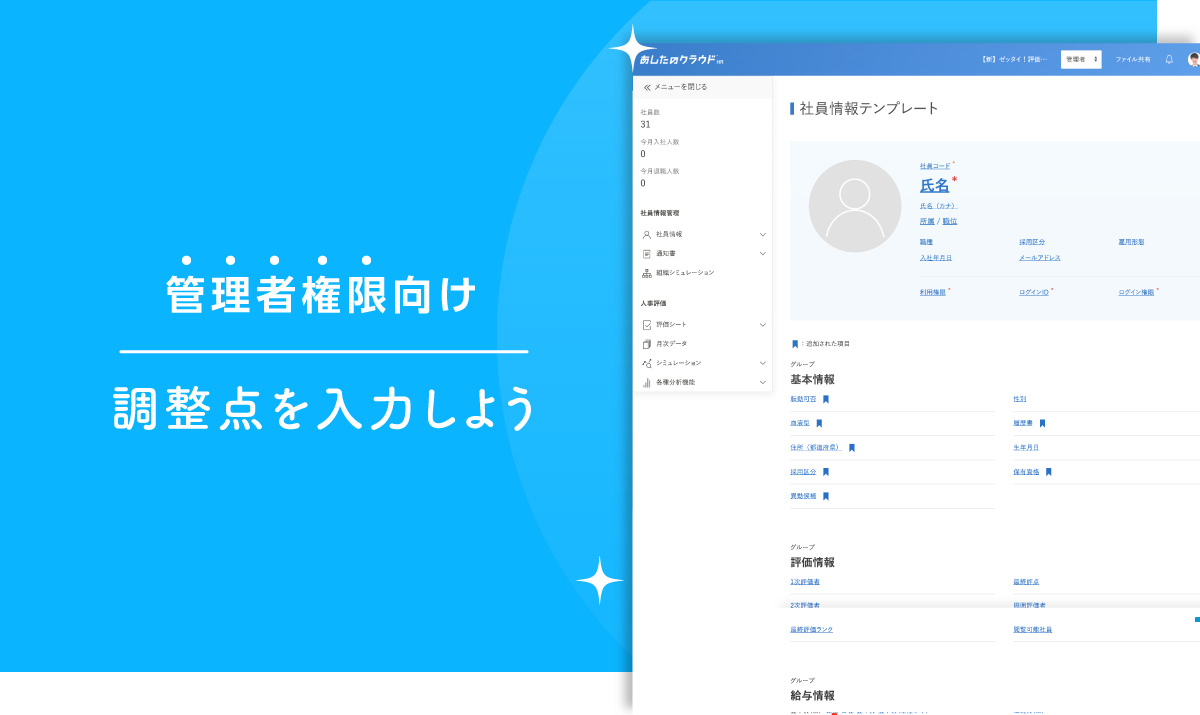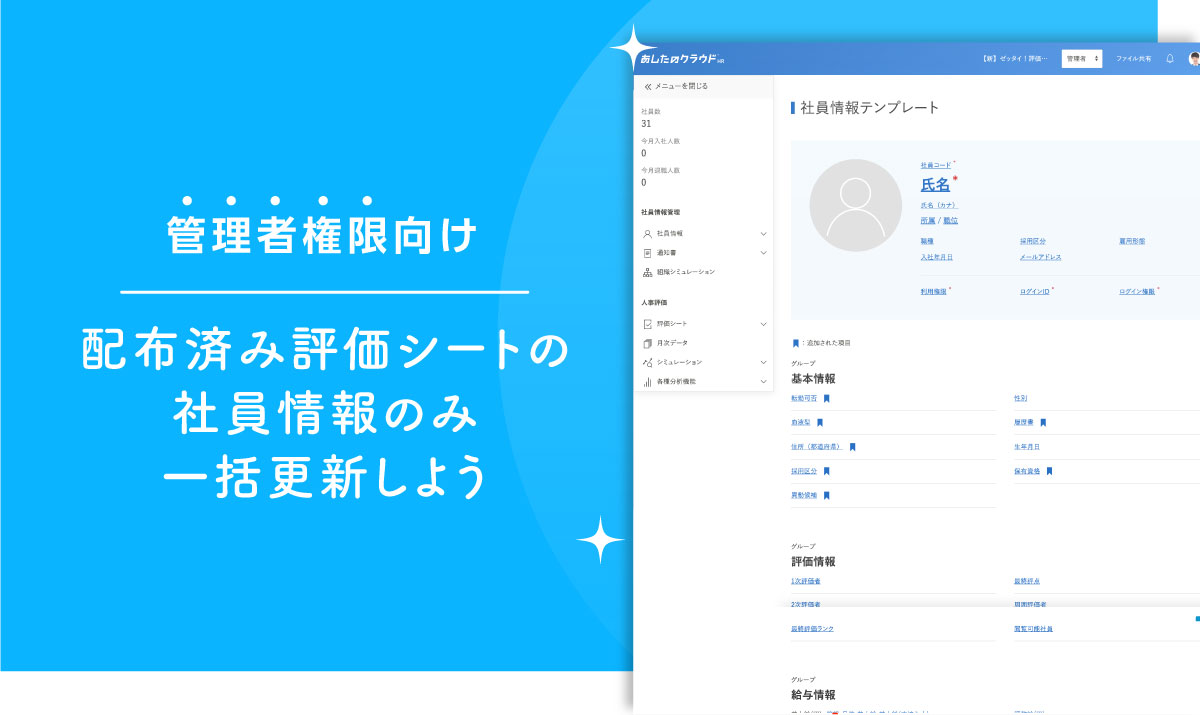目標設定では、評価期間の評価項目の確認や目標を入力し、承認依頼をします。
この記事では、スマートフォンの目標設定の方法について解説します。
目次
- 評価シートを確認しよう
- ダッシュボード左上「≡」をタップします。
- 「評価シート一覧」をタップします。
- 「目標設定中」の評価シートをタップすると内容の確認ができます。
- 行動目標(コンピテンシー)を入力しよう
- 画面上部に表示されている「目標と評価」のタブをタップします。
- 「行動目標(コンピテンシー)」をタップします。
- 目標を入力したい項目の「→」をタップします。
- 「目標」のテキストエリアに目標内容を入力します。
- 目標の入力
- 目標内容の入力
- 数値目標(MBO)を確認しよう
- 画面上部に表示されている「目標と評価」のタブをタップします。
- 「数値目標(MBO)」をタップします。
- 項目の「→」をタップすると、設定された目標内容の確認ができます。
- 承認依頼をしよう
- 項目の画面で下にスクロールし、「承認依頼」をタップすると、評価者の承認フェーズへ移ります。
- インフォメーションを確認しよう
- 評価シート上部の「インフォメーション」をタップします。
- 差し戻しメッセージが確認できます。
- よくある質問
- 評価項目が実際の業務に即していない場合
- エラーが出て承認依頼ができない場合
- 誤って承認依頼をしてしまった場合
- 評価シートに入力できない場合
- 差し戻しをされた場合
評価シートを確認しよう
ダッシュボード左上「≡」をタップします。
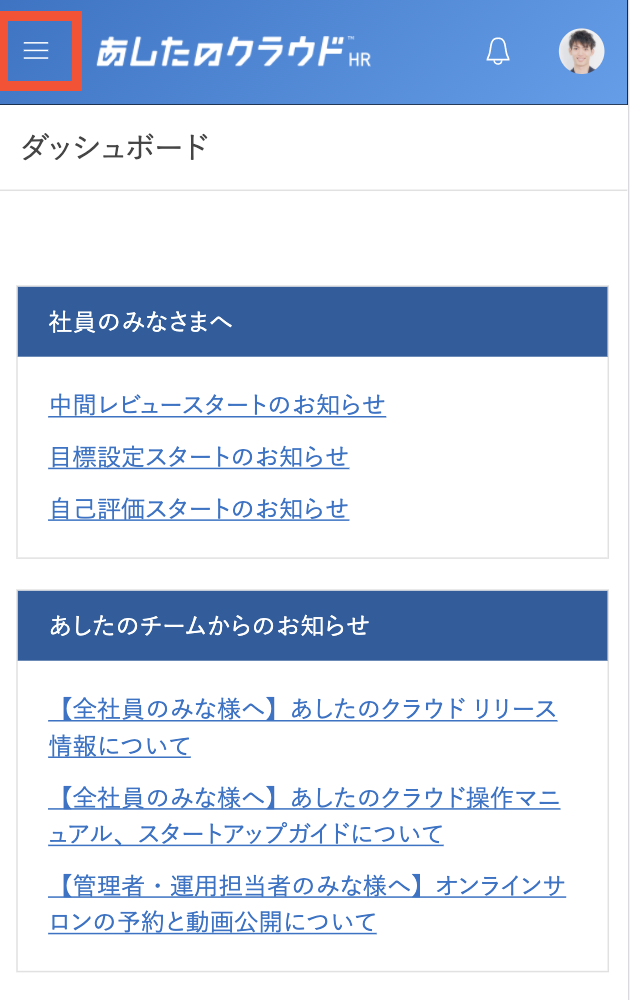
「評価シート一覧」をタップします。
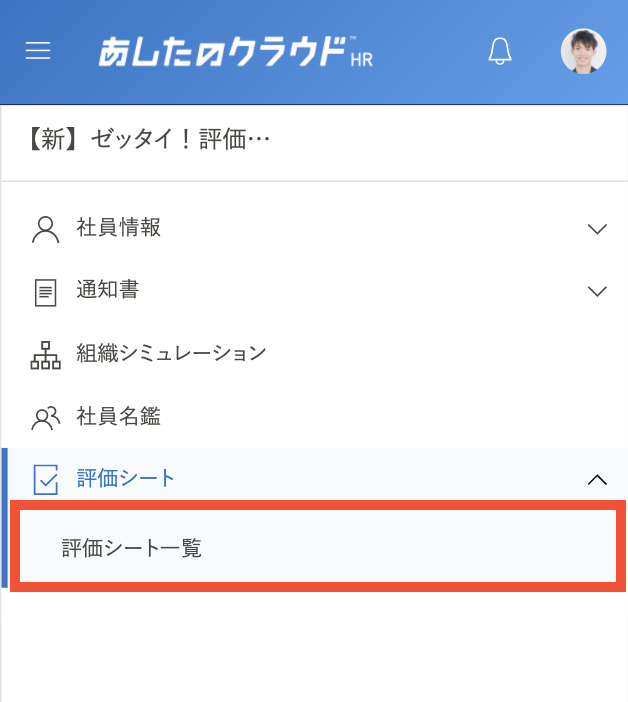
「目標設定中」の評価シートをタップすると内容の確認ができます。
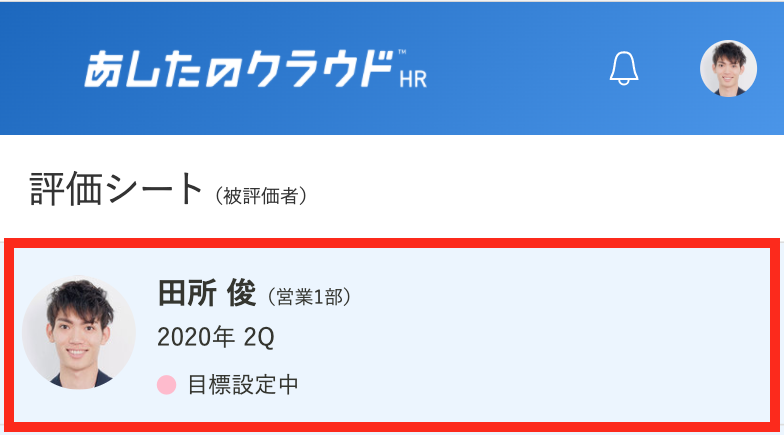
行動目標(コンピテンシー)を入力しよう
画面上部に表示されている「目標と評価」のタブをタップします。
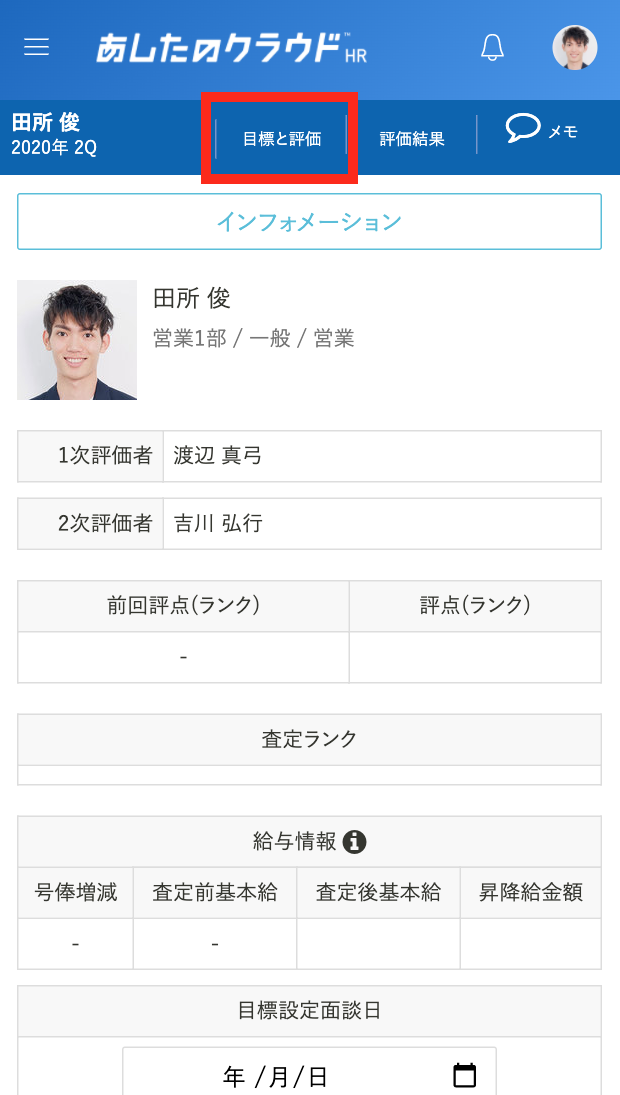
「行動目標(コンピテンシー)」をタップします。
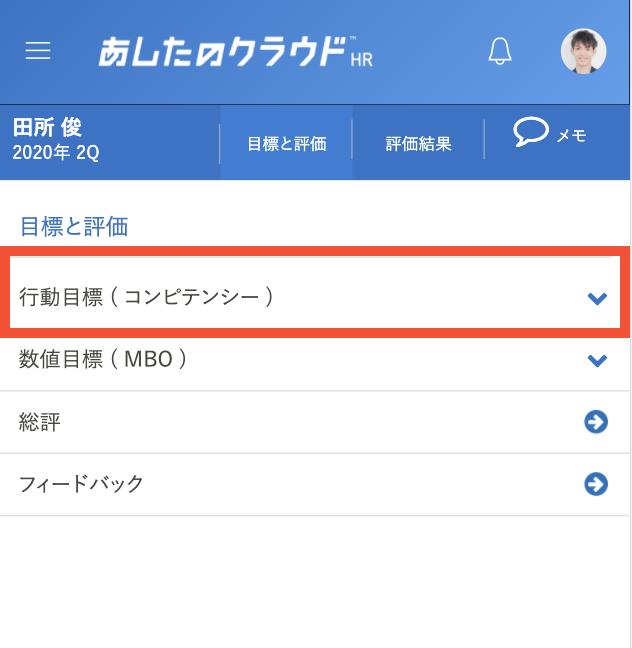
目標を入力したい項目の「→」をタップします。
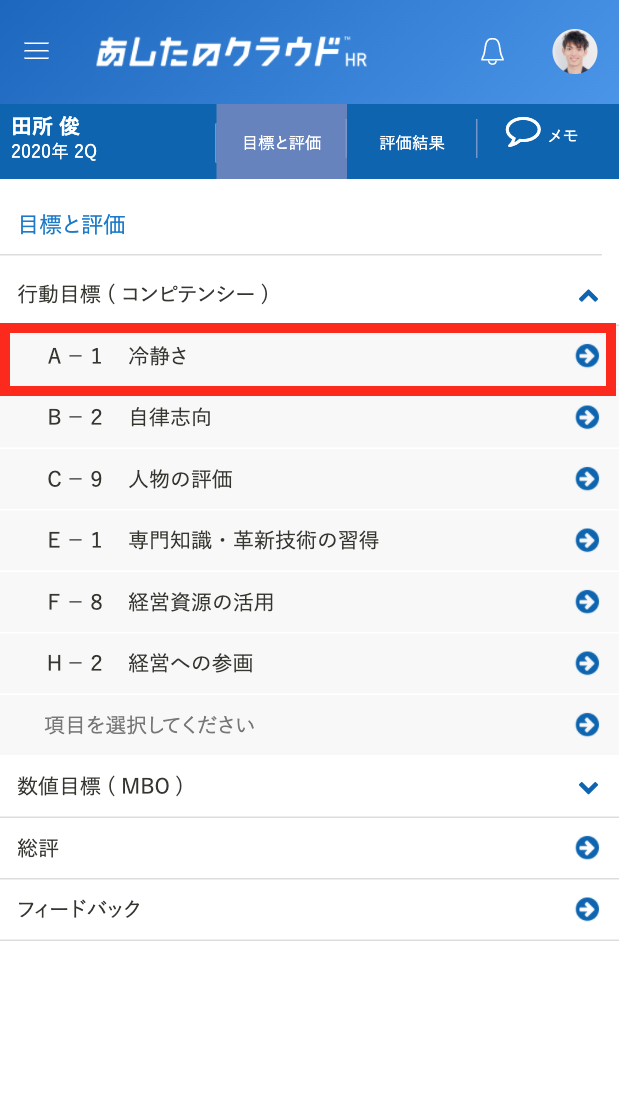
「目標」のテキストエリアに目標内容を入力します。
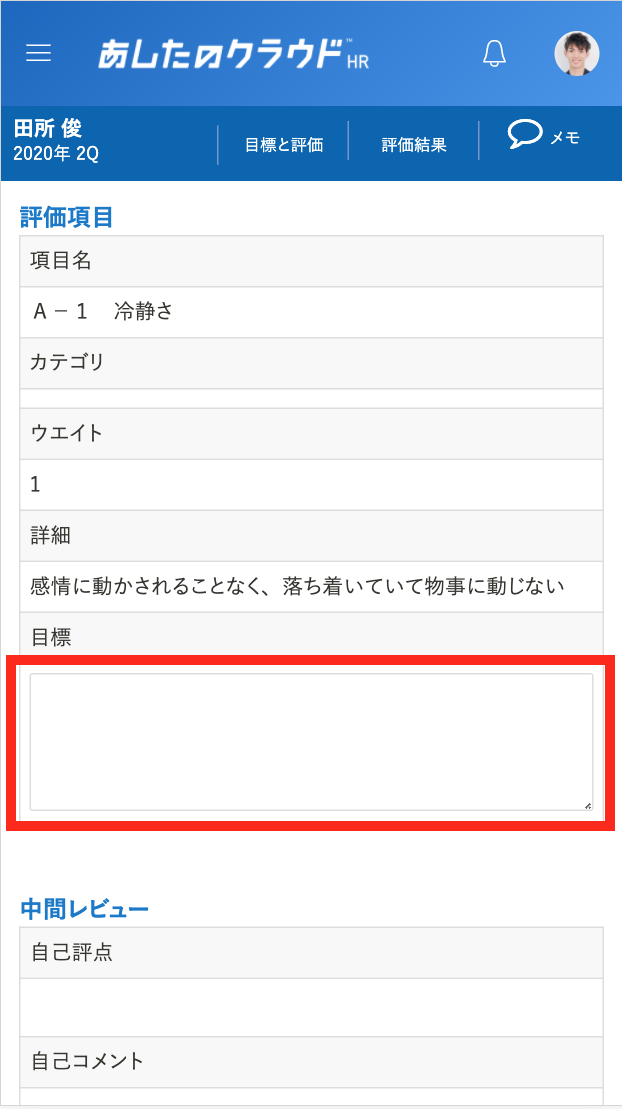
目標の入力
「項目を選択してください」と表示されている項目がある場合は、「→」をタップして項目の選択と目標の入力を行います。
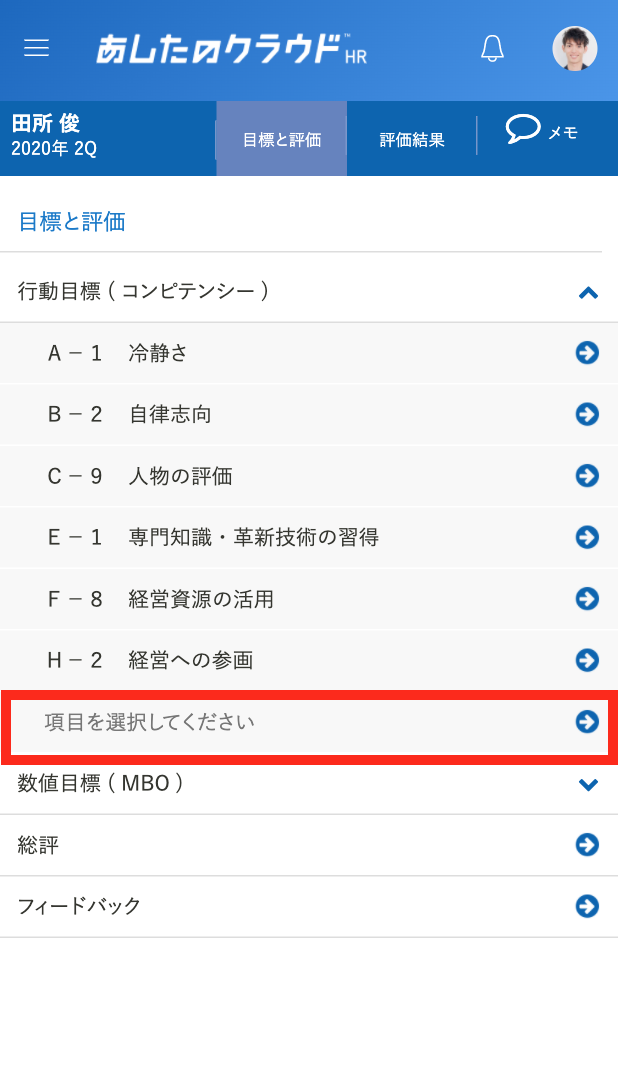
目標内容の入力
プルダウンメニューから項目を選択し、「目標」のテキストエリアに目標内容を入力します。
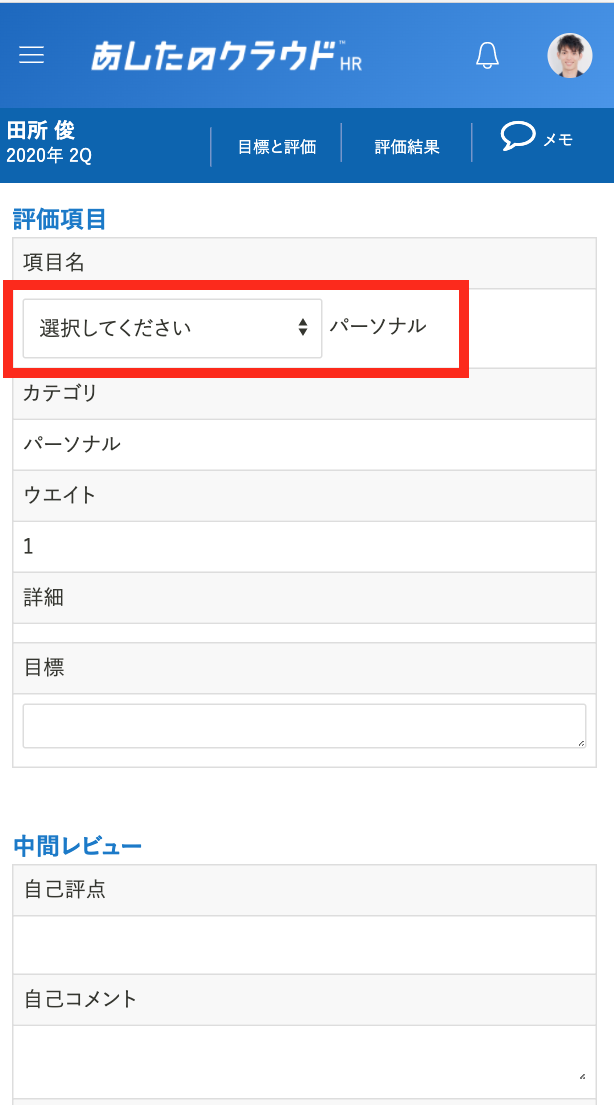
数値目標(MBO)を確認しよう
画面上部に表示されている「目標と評価」のタブをタップします。
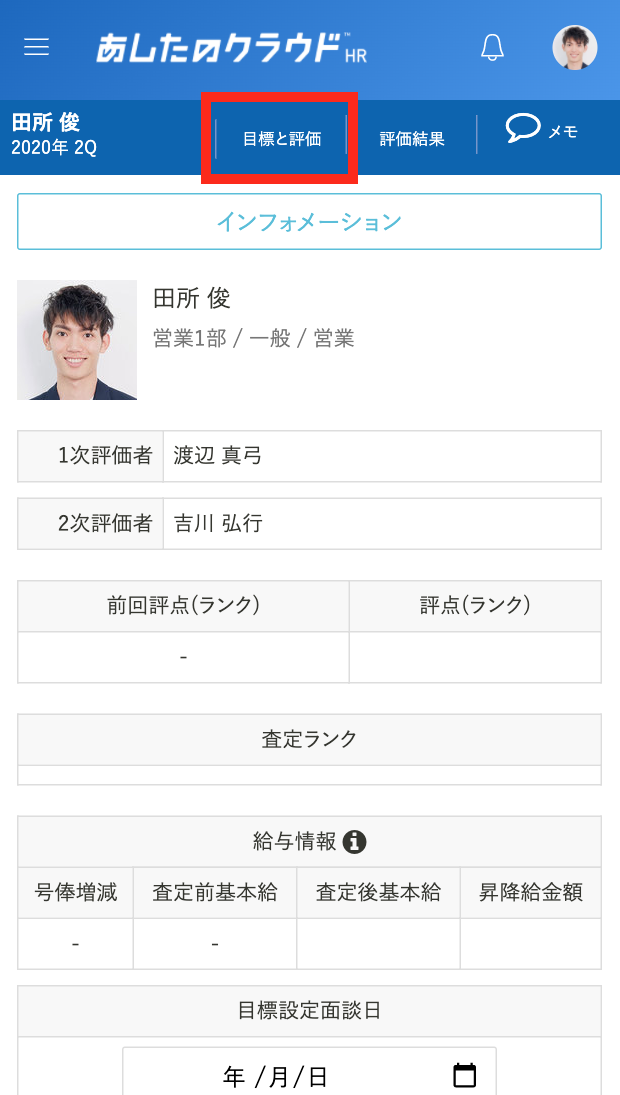
「数値目標(MBO)」をタップします。
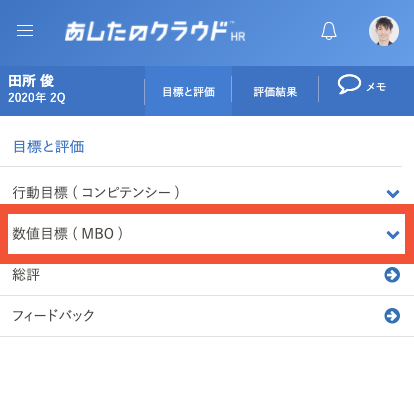
項目の「→」をタップすると、設定された目標内容の確認ができます。
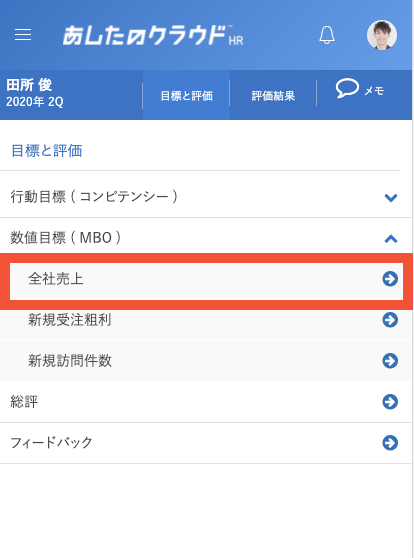
承認依頼をしよう
項目の画面で下にスクロールし、「承認依頼」をタップすると、評価者の承認フェーズへ移ります。
承認依頼をタップした後は目標内容の編集はできません。
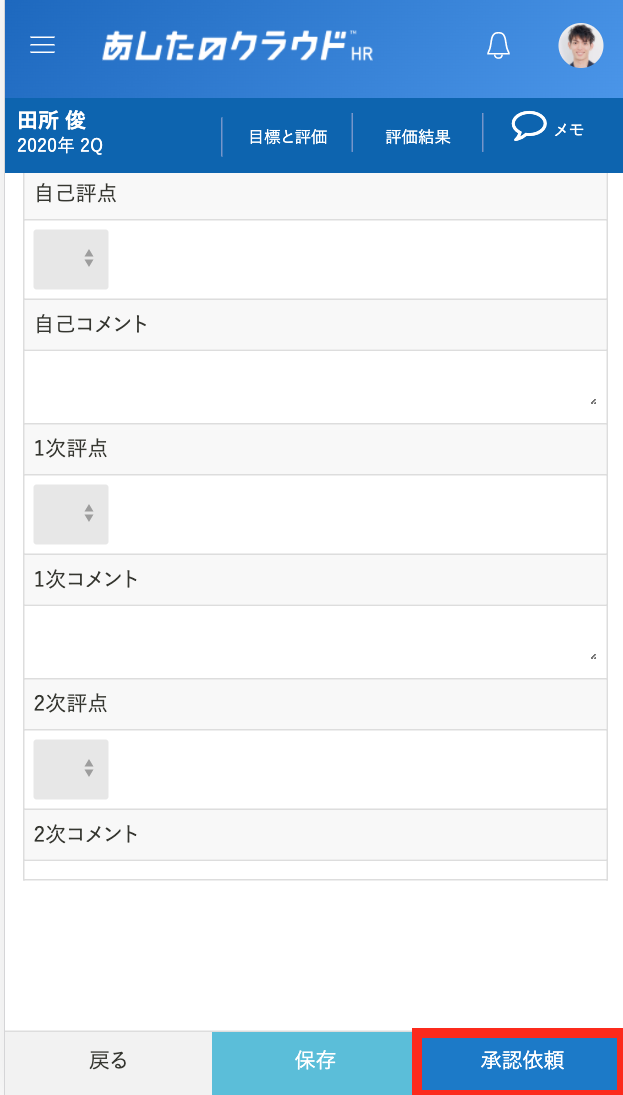
インフォメーションを確認しよう
目標の差し戻し等が発生した場合、インフォメーションに差し戻しメッセージが表示されます。
評価シート上部の「インフォメーション」をタップします。
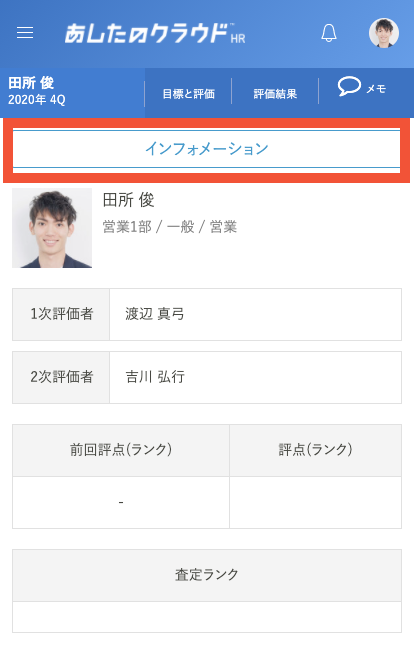
差し戻しメッセージが確認できます。
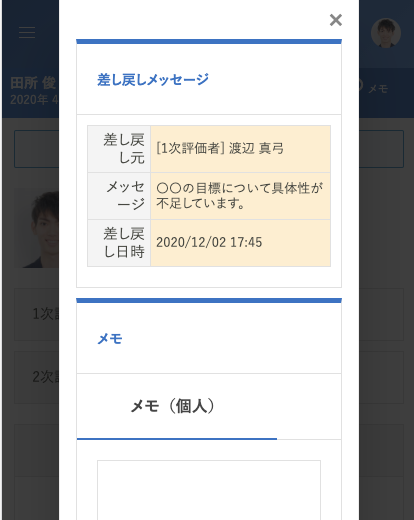
よくある質問
評価項目が実際の業務に即していない場合
ご自身の1次評価者にご相談ください。
エラーが出て承認依頼ができない場合
評価シートの以下の項目をご確認ください
- 項目選択する箇所が選択されているか。
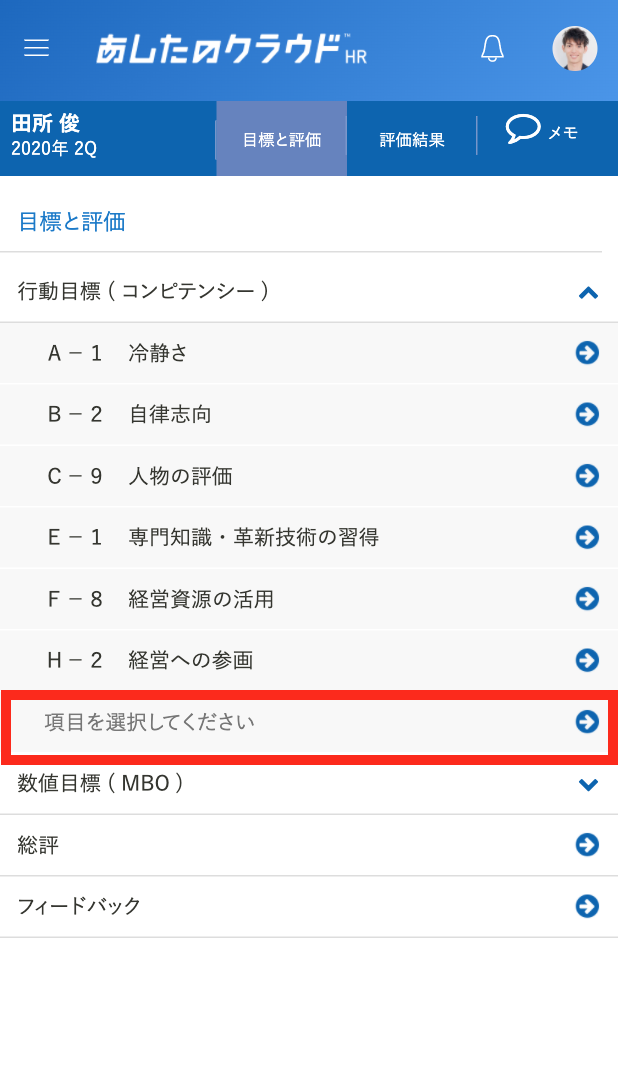
- 行動目標(コンピテンシー)の目標が全て入力されているか
誤って承認依頼をしてしまった場合
「1次評価者」に「差し戻し」をご依頼ください。
評価シートに入力できない場合
ステータスが「目標設定中(被評価者)」もしくは「目標設定差し戻し(被評価者)」になっていることをご確認ください。
「目標設定承認依頼中(1次評価者)」、「目標設定承認依頼中(2次評価者)」となっている場合には、それぞれの評価者に差し戻しをご依頼ください。
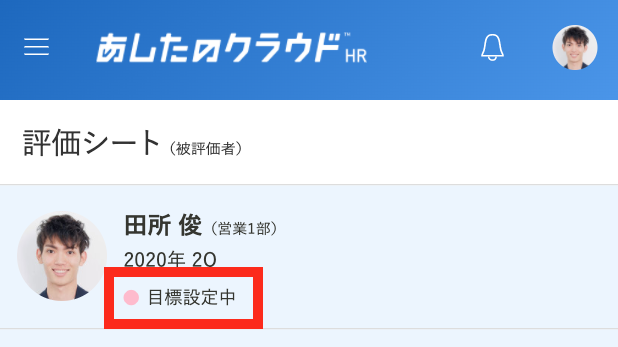
また、ステータスが中間レビューや評価になっている場合は、目標設定欄に入力を行うことはできません。
差し戻しをされた場合
入力されている目標設定に上書きして新しく目標を入力してください。