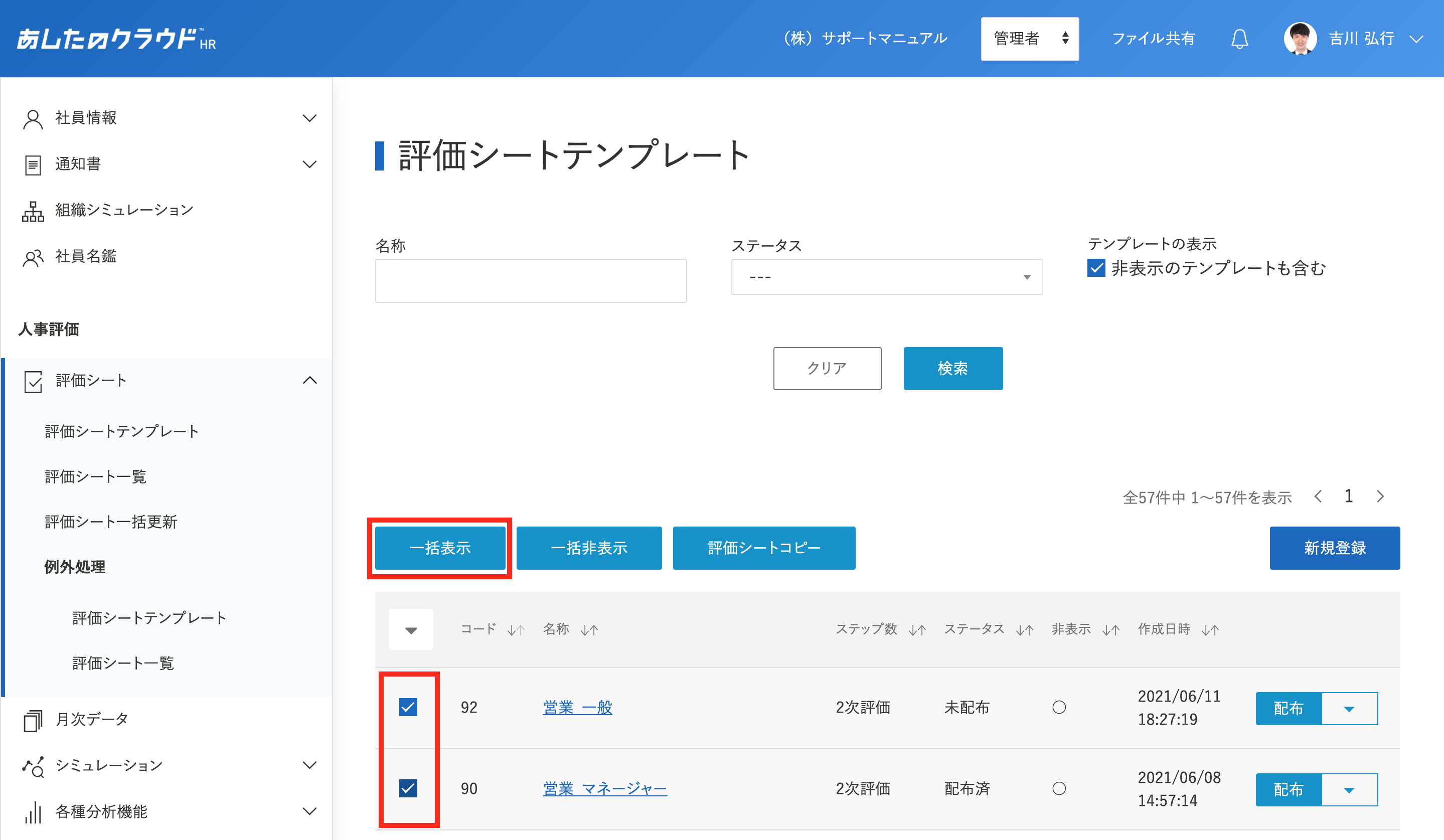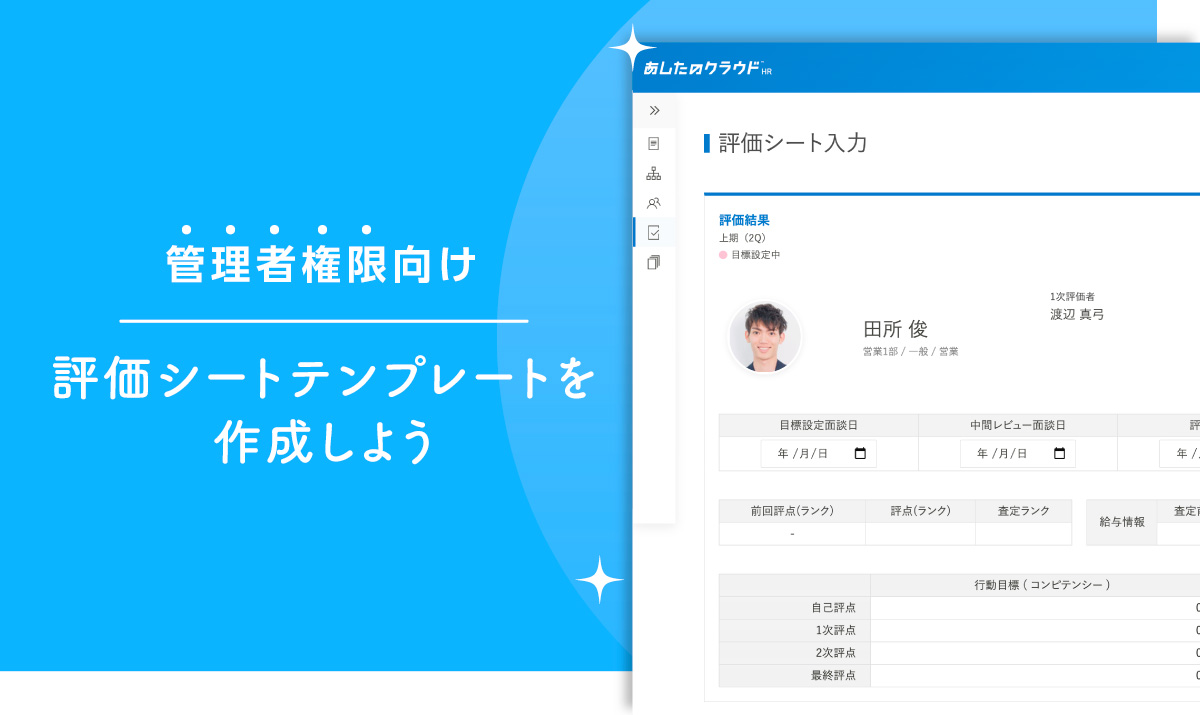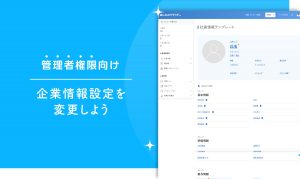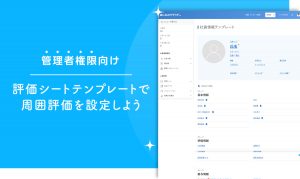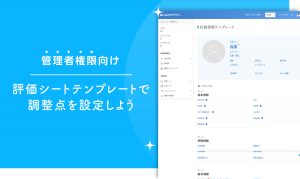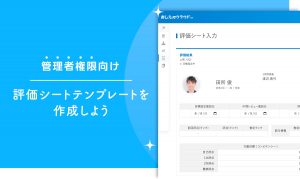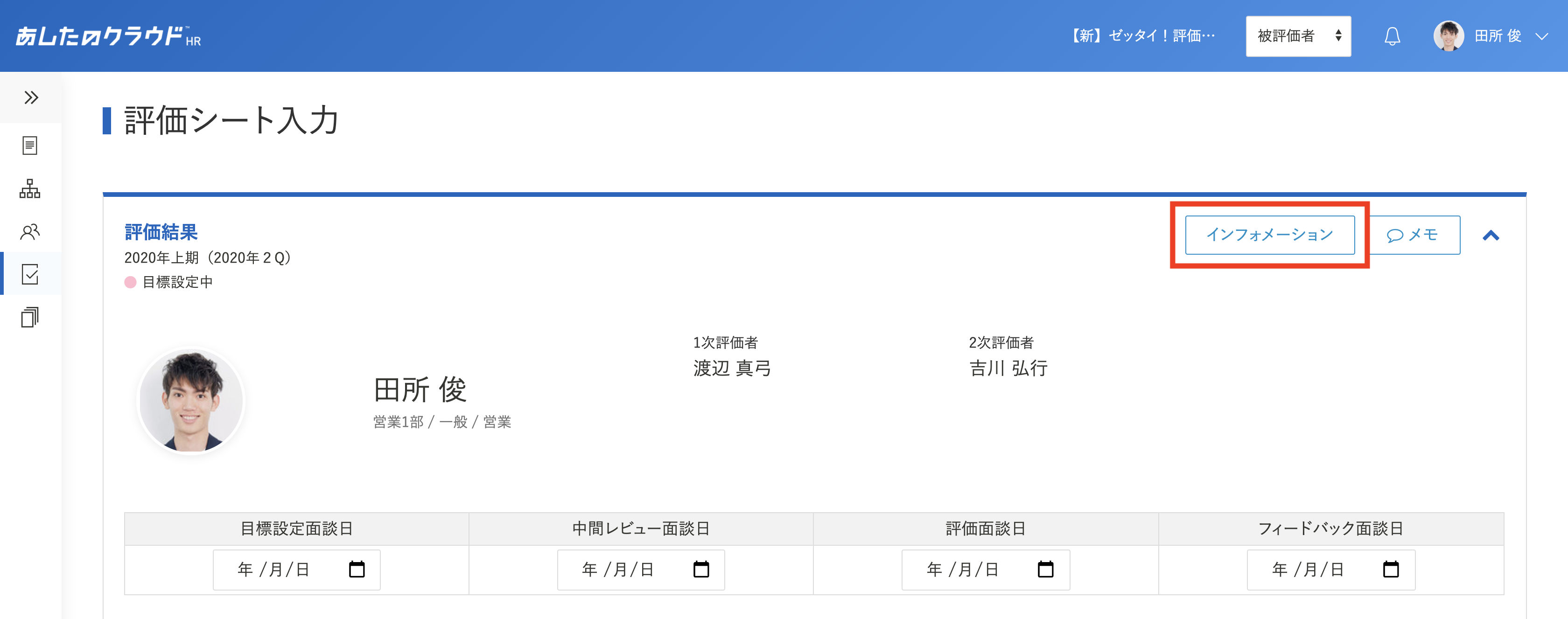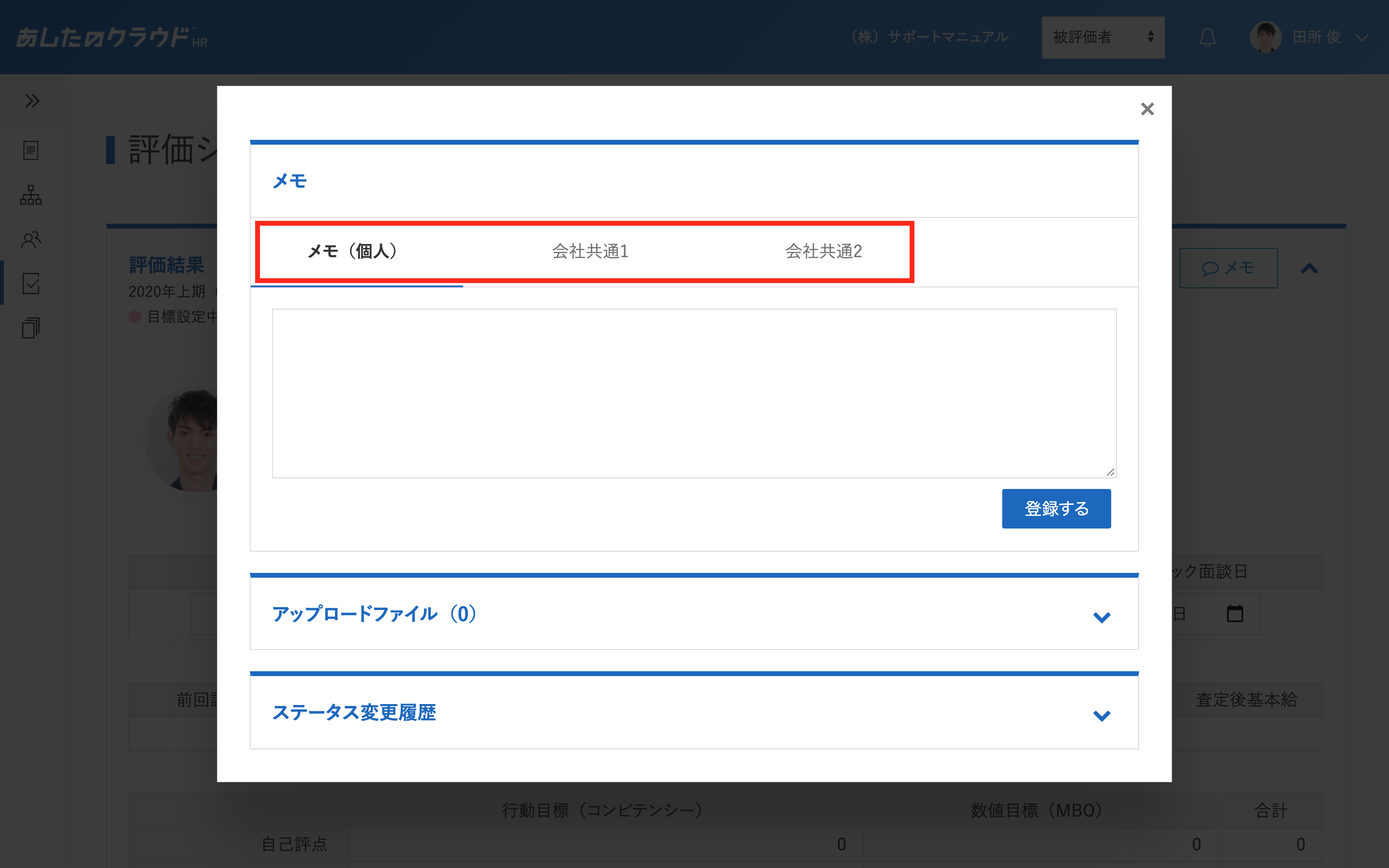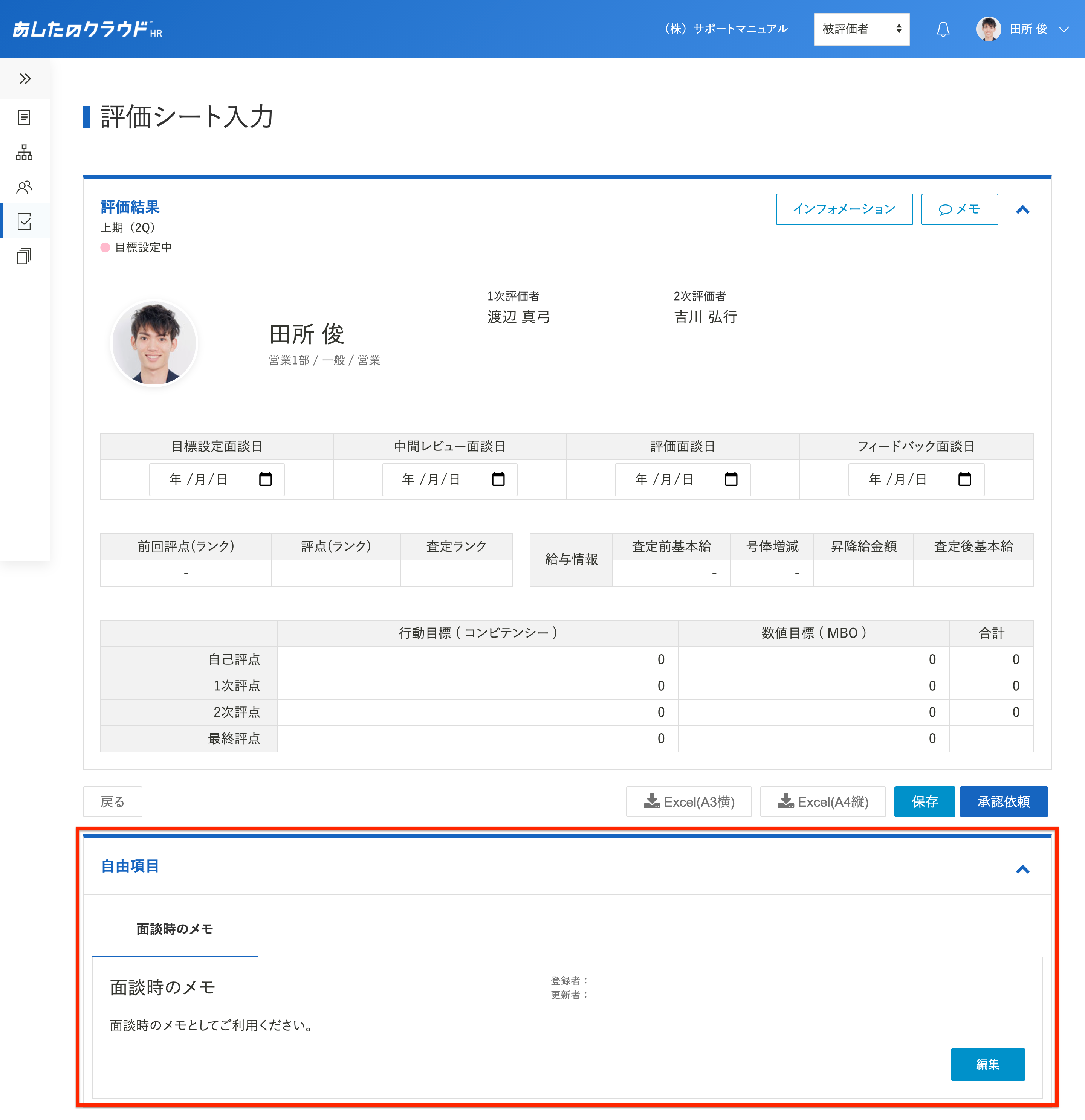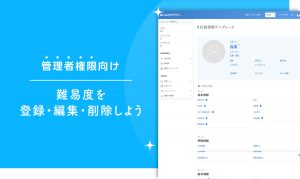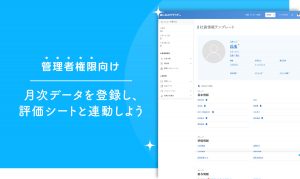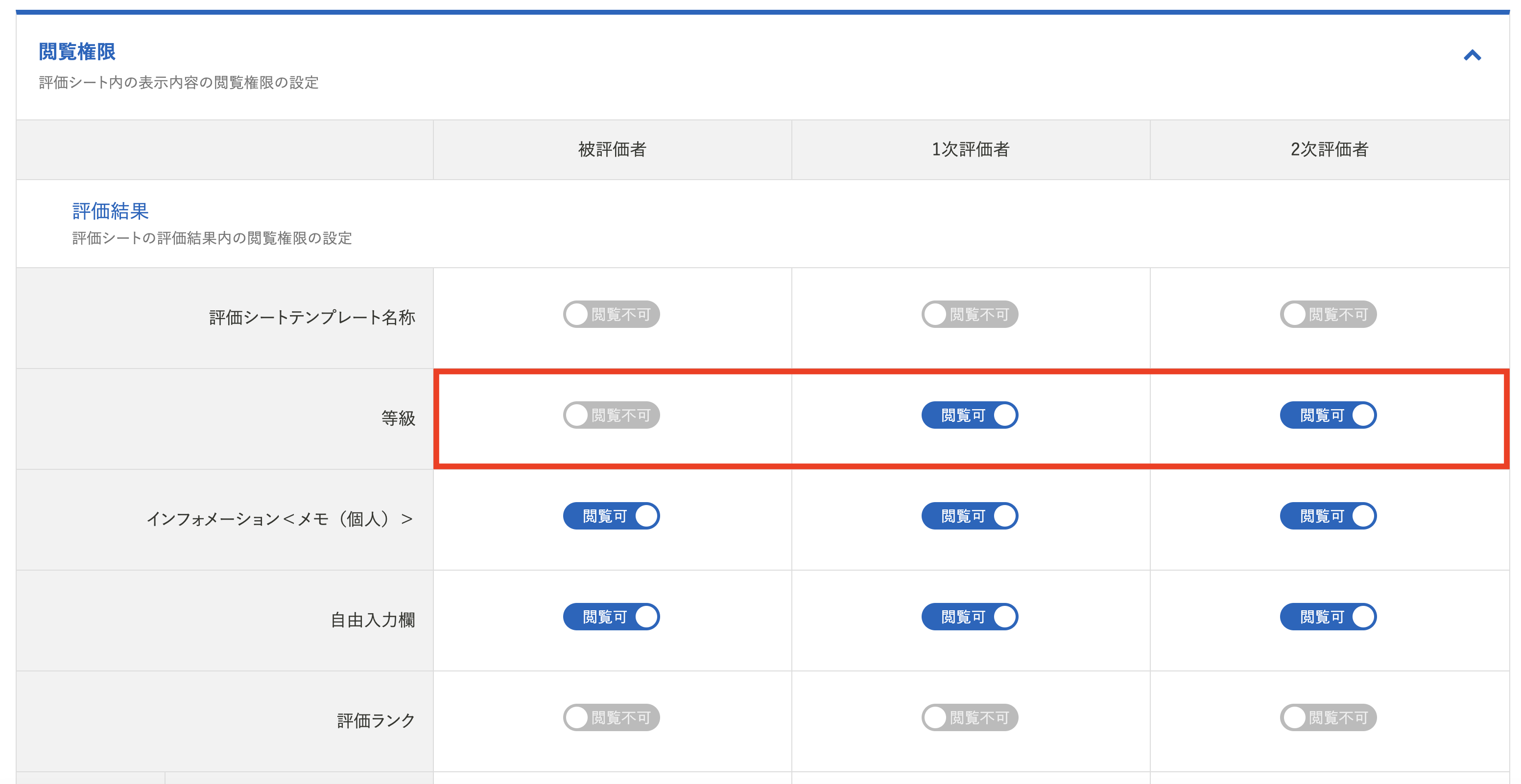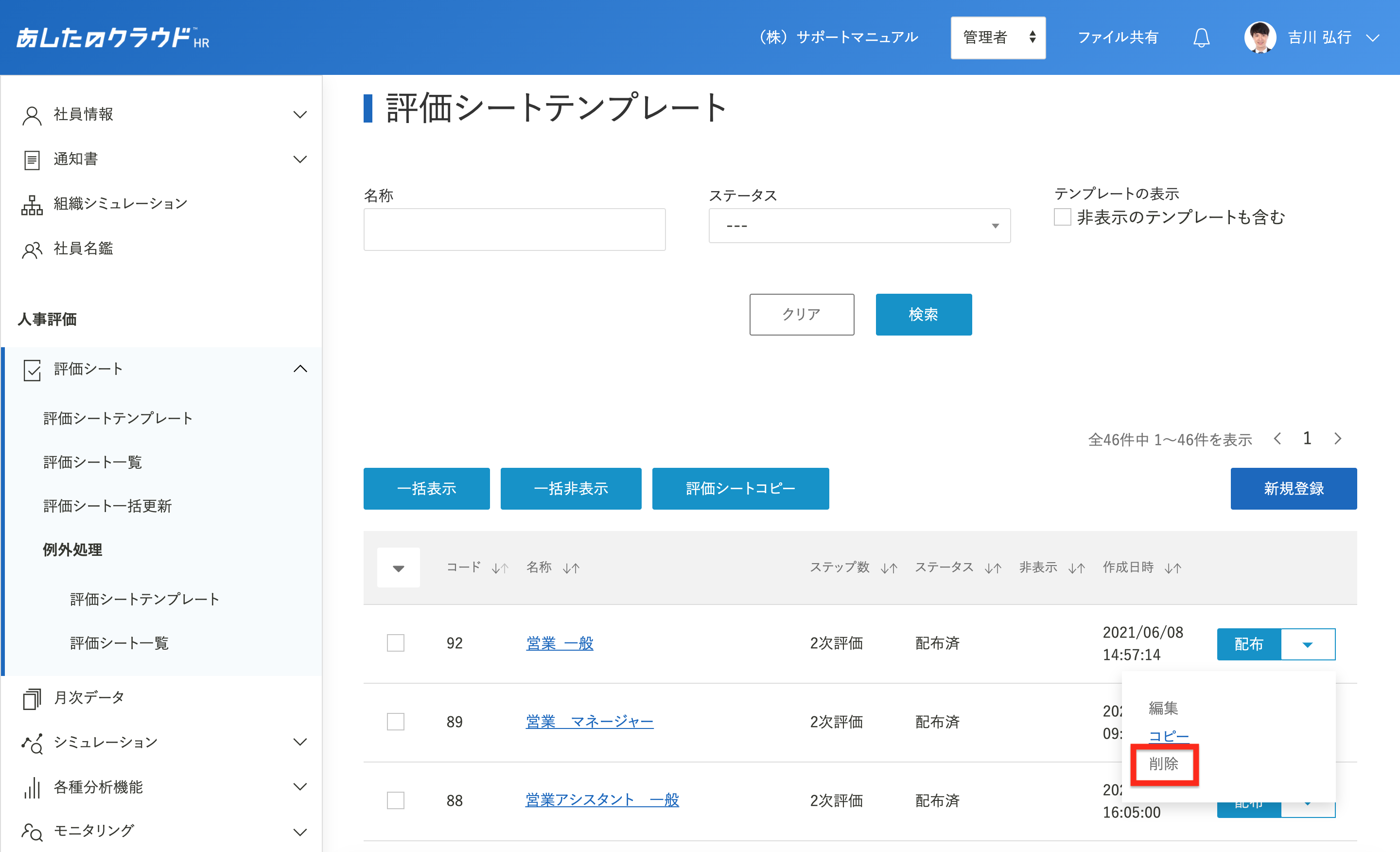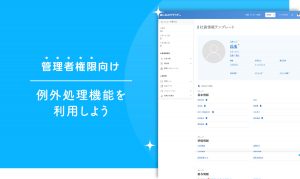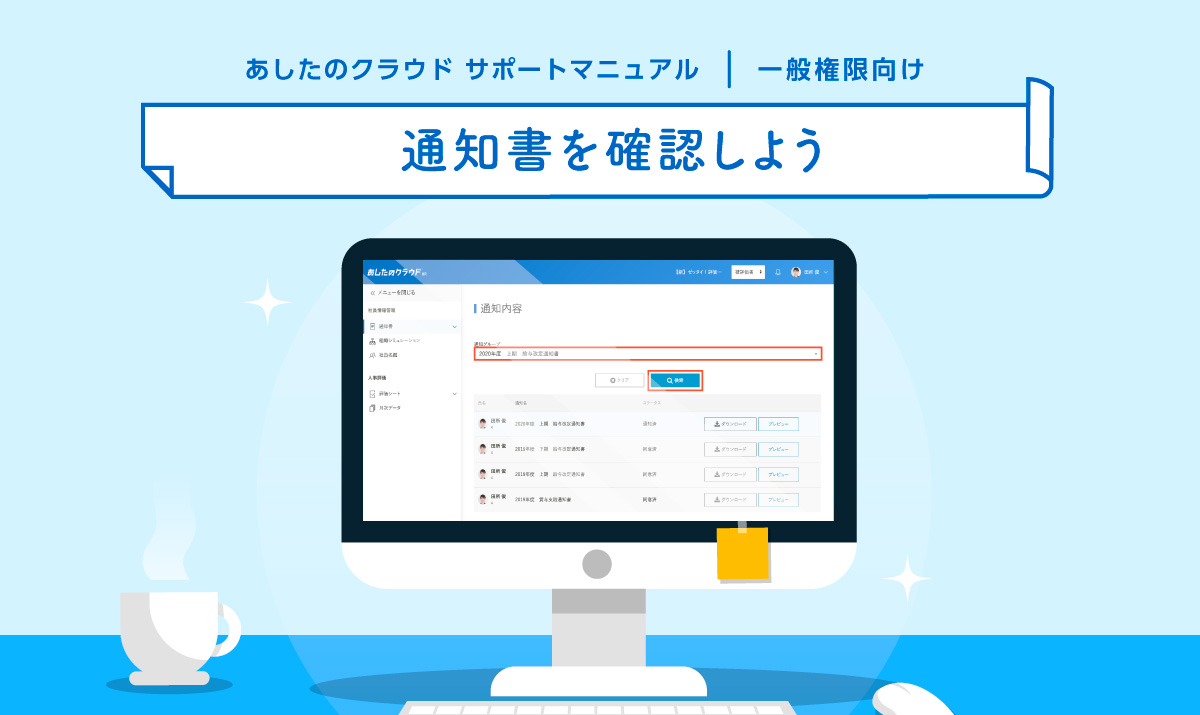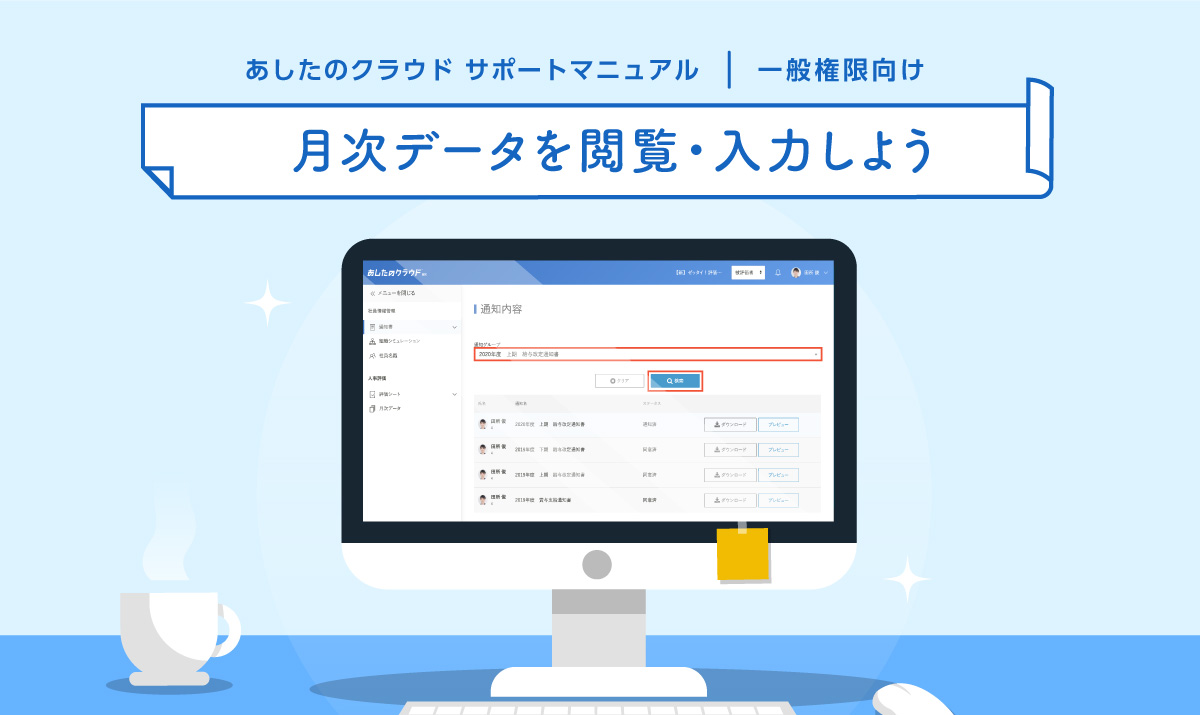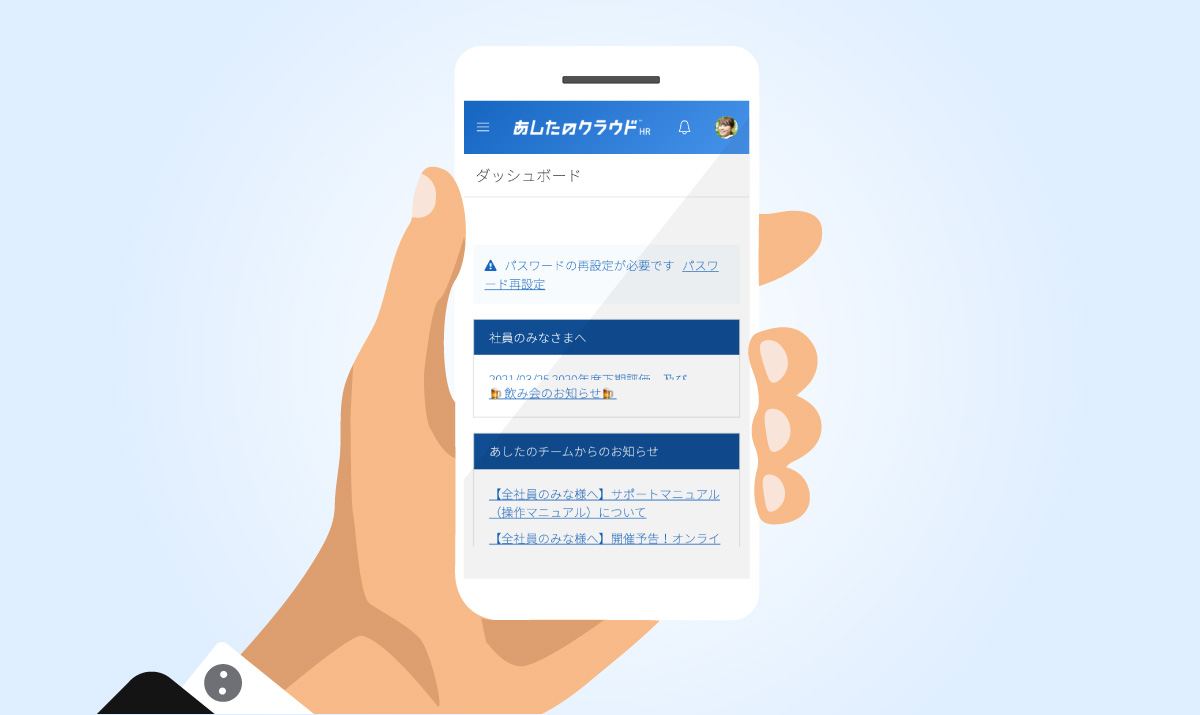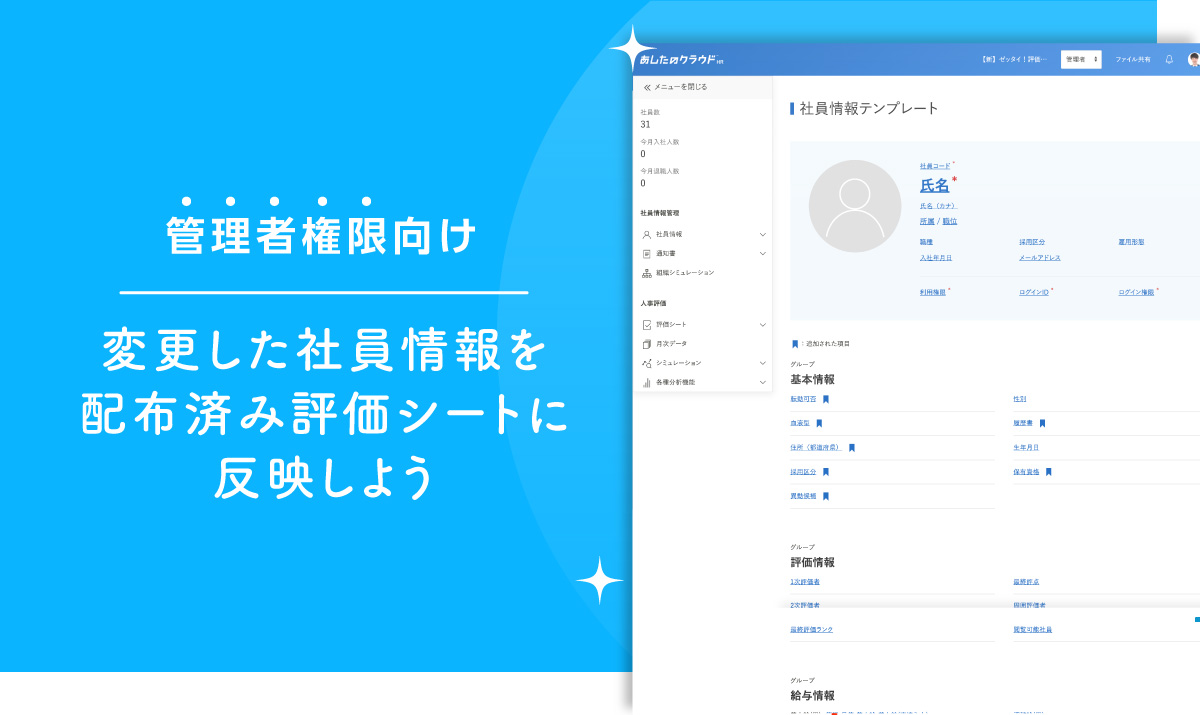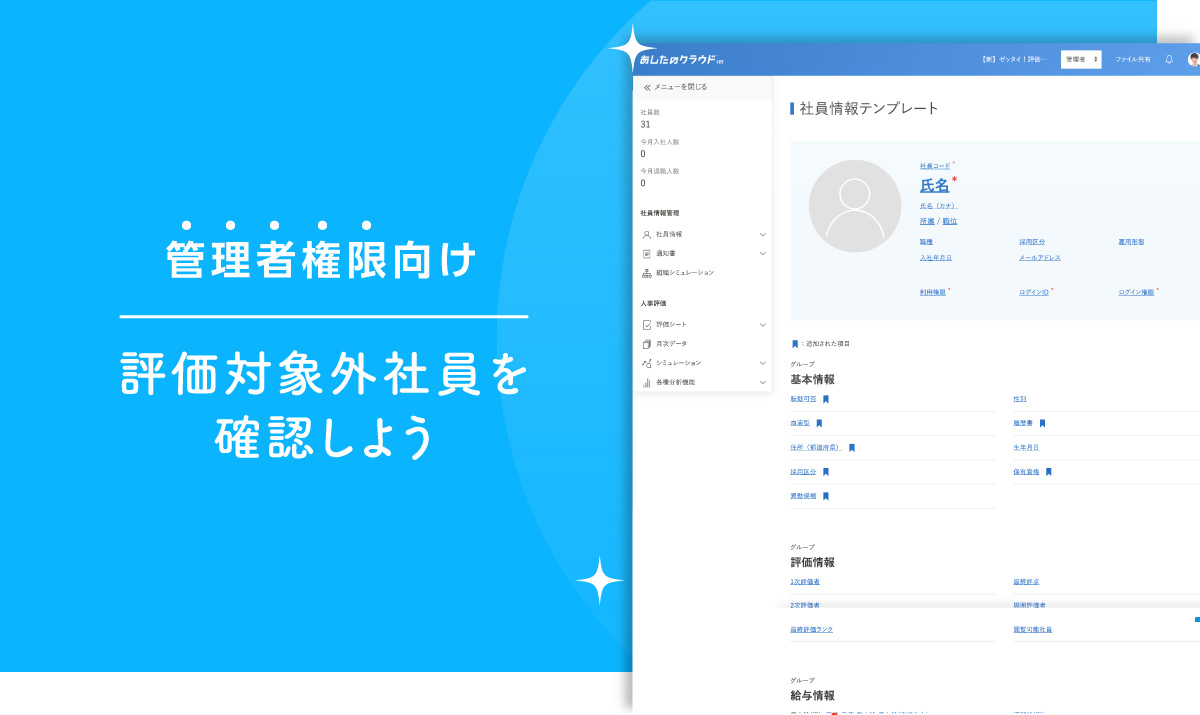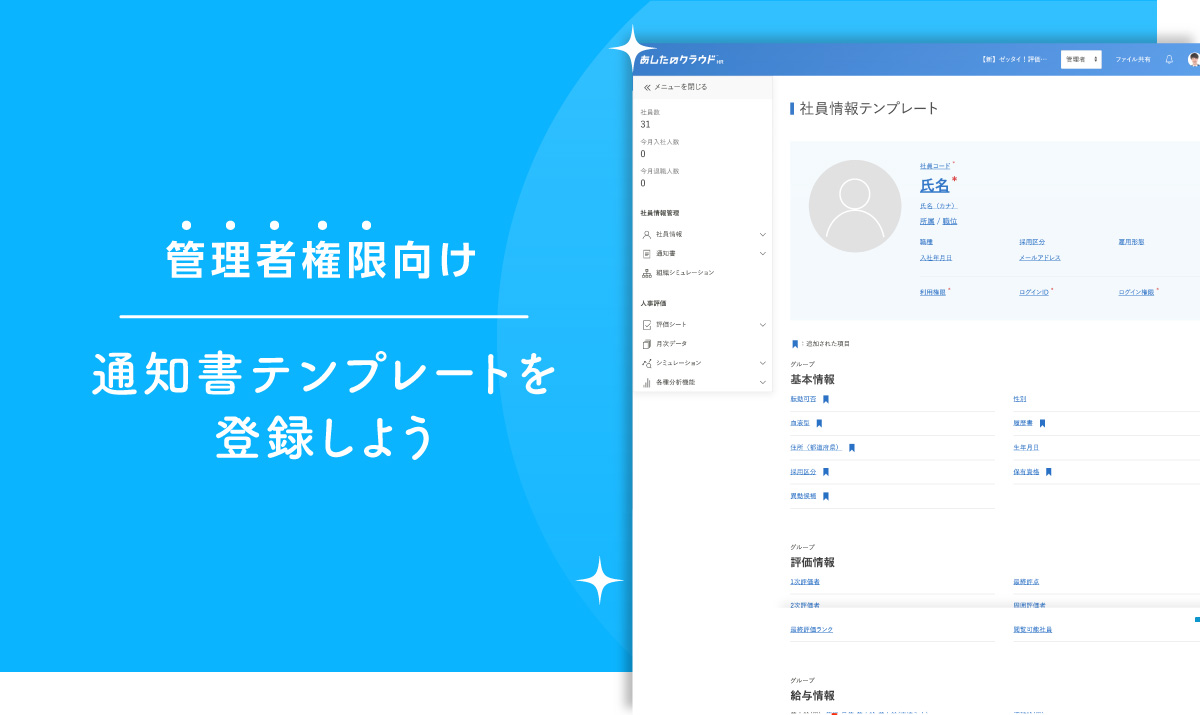評価制度の運用で核となる「評価シート」のテンプレートを作成しましょう。
目次
- 評価シートテンプレートを登録しよう
- 新規登録>
- 各項目の設定
- 基本設定
- テンプレート名称を入力します。
- 「非表示」は選択すると、評価シートテンプレート一覧に表示されなくなります。
- 絶対評価レイティングを登録しよう
- ステップ数(評価者数)をプルダウンメニューより選択します。
- 周囲評価者の氏名公開を選択します。
- 調整点の利用有無を選択します。
- 評点計算方法を選択します。
- 利用したい評価軸数を選択します。
- 査定における、評価軸ウエイトを設定します。
- 賞与における、評価軸ウエイトを設定します。
- インフォメーションメモ(メモ) ※任意
- 配布された評価シートイメージ
- 自由項目欄 ※任意
- 配布された評価シートイメージ
- 評価軸
- 基本設定の「利用評価軸」で選択した評価軸ごとに設定を行います。
- 評価軸名称を入力します。
- 目標軸を選択します。
- 各機能の利用可否一覧表
- ① パーソナル評価利用
- ② 周囲評価者
- ③ 評価尺度
- ④ 数値目標 ( MBO ) 項目名・詳細変更
- ⑤ 数値目標(MBO)尺度変更
- ⑥ 難易度
- ⑦ 月次データ連動
- ⑧ 目標の自動添削
- 閲覧権限
- プレビュー・一時保存・登録する
- 登録した評価シートテンプレートを編集しよう
- 「評価シートテンプレート」をクリックします。
- 変更したい箇所を修正し、「プレビュー」をクリックすると、配布した後の評価シートイメージを確認できます。
- 登録した評価シートテンプレートをコピーしよう
- 「評価シートテンプレート」をクリックします。
- 変更したい箇所を修正します。
- 登録した評価シートテンプレートを削除しよう
- 「評価シートテンプレート」をクリックします。
- 登録した評価シートテンプレートを非表示/表示にしよう
- 評価シートテンプレートを非表示にする場合
- 【非表示の評価シートテンプレートを表示にする場合】
評価シートテンプレートを登録しよう
新規登録>
「評価シートテンプレート」をクリックし、「新規登録」をクリックします。
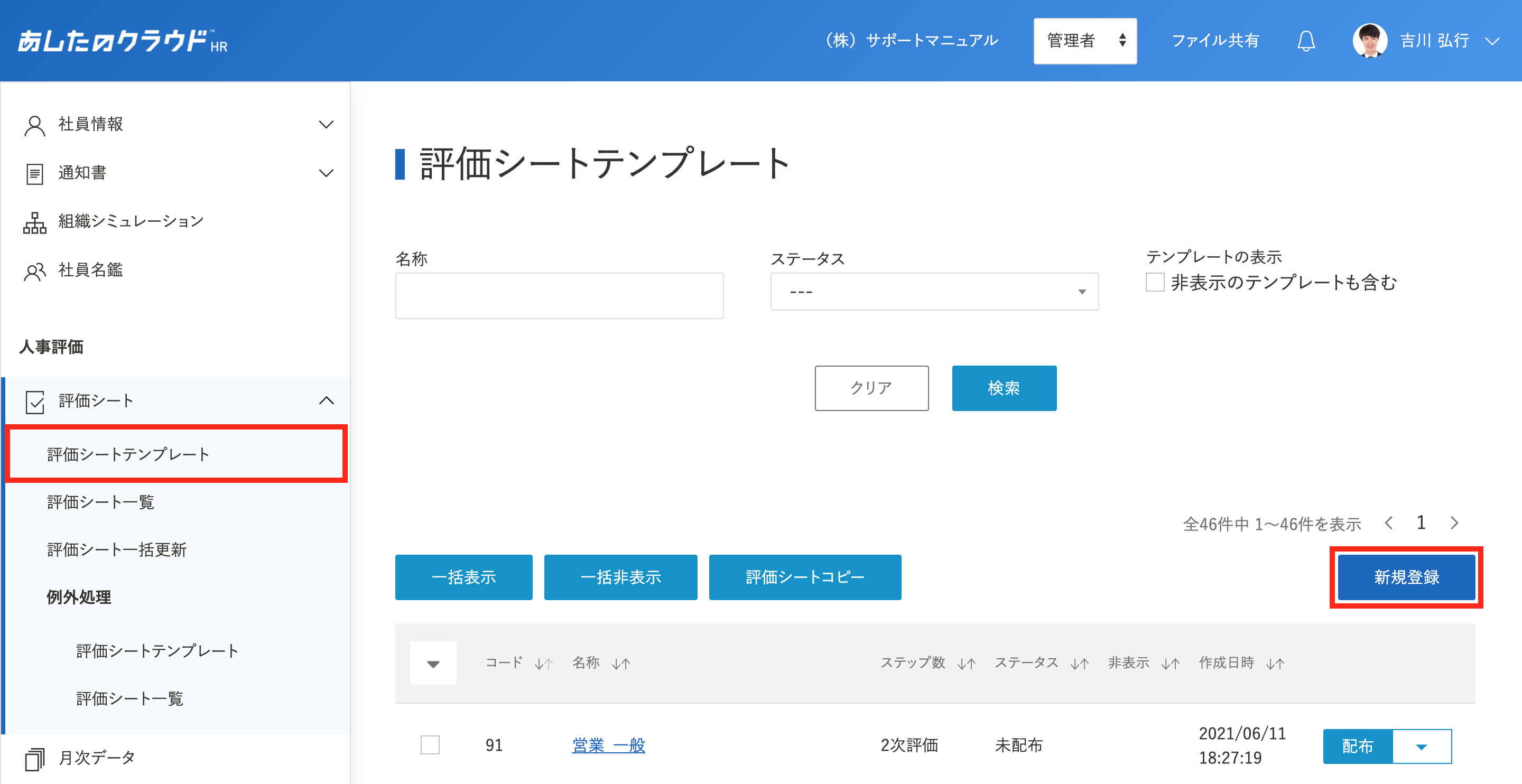
各項目の設定
以下の手順に沿って、各項目の設定をしてください。
基本設定
テンプレート名称を入力します。
作成時期や、対象社員がわかるようなテンプレート名称の設定を推奨します。
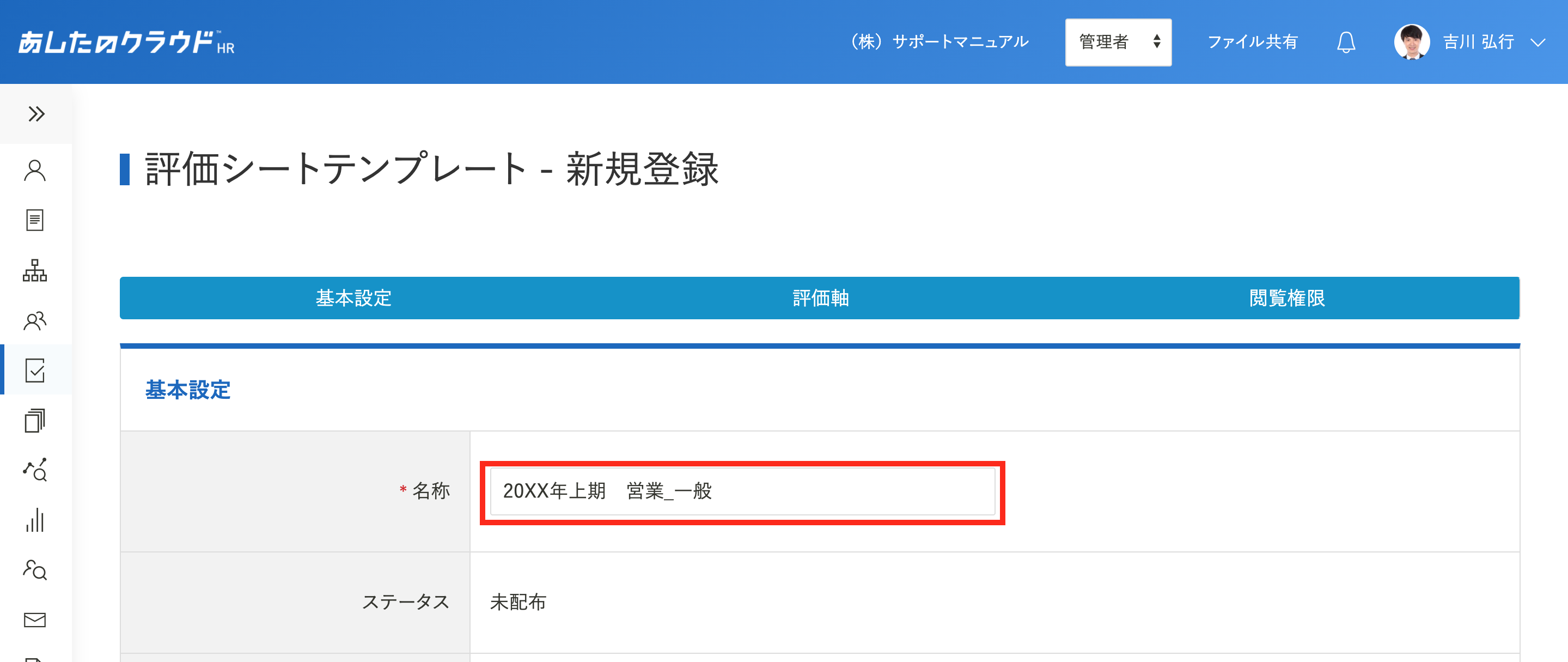
「非表示」は選択すると、評価シートテンプレート一覧に表示されなくなります。
作成時は選択せず、そのままにしてください。
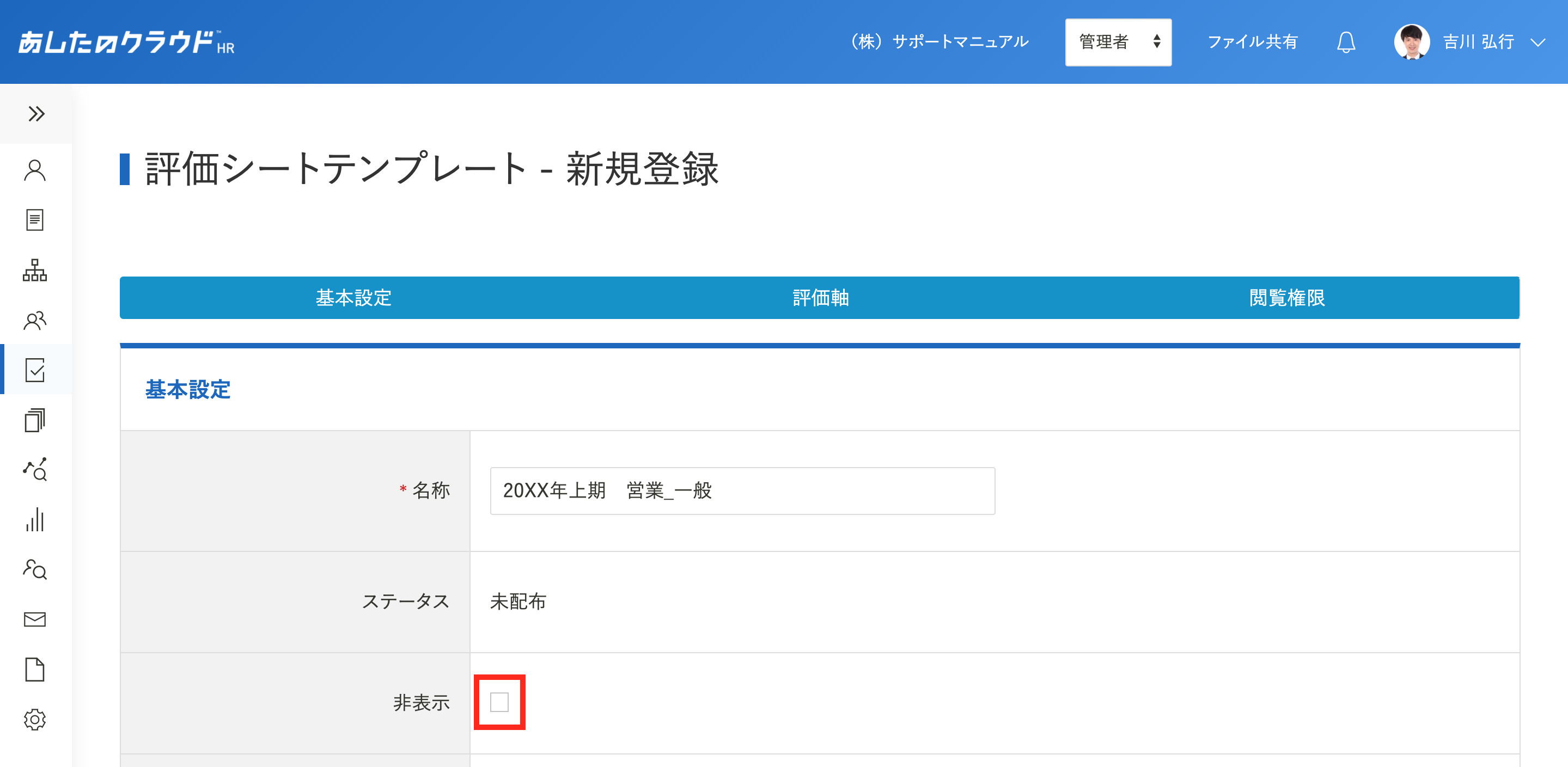
絶対評価レイティングを登録しよう
登録しているレイティングを、プルダウンメニューから選択します。
相対評価レイティングは選択することができません。
相対評価を行う場合は、空欄のままにします。
※絶対評価レイティングの登録は、管理者のみ可能です。
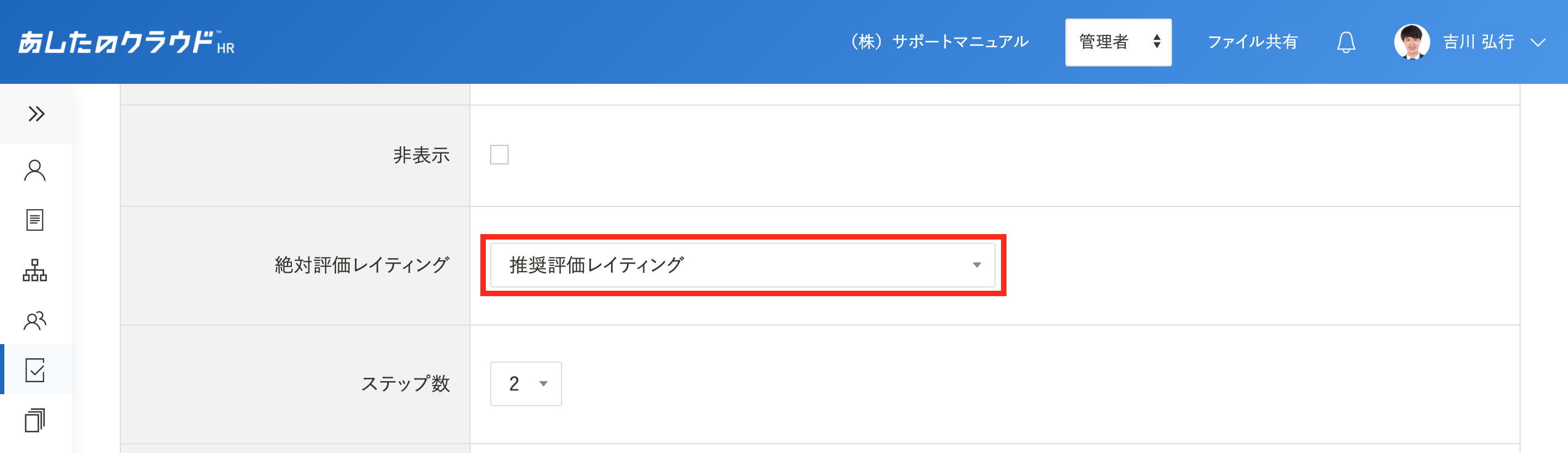
ステップ数(評価者数)をプルダウンメニューより選択します。
企業情報設定で設定をしている、最大評価ステップ数内で選択できます。
最大ステップ数の確認方法は、企業情報設定を変更しようを参照してください。
※企業情報設定の確認は、管理者のみ可能です。
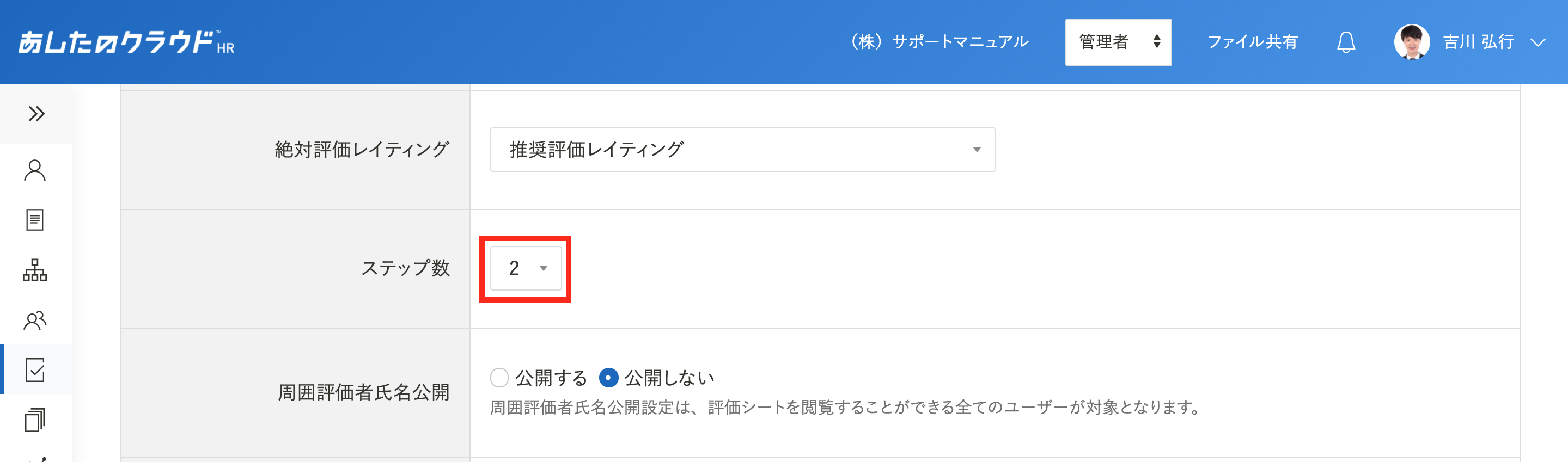
周囲評価者の氏名公開を選択します。
周囲評価を利用しない場合は、どちらを選択しても影響ありません。
周囲評価を利用する場合は、「公開する」を選択すると、周囲評価者の氏名が周囲評価を完了した順に公開されます。
公開範囲は、該当の評価シートを閲覧することができるすべてのユーザーです。
周囲評価を利用する場合は、評価シートテンプレートで周囲評価を設定しようを参照してください。
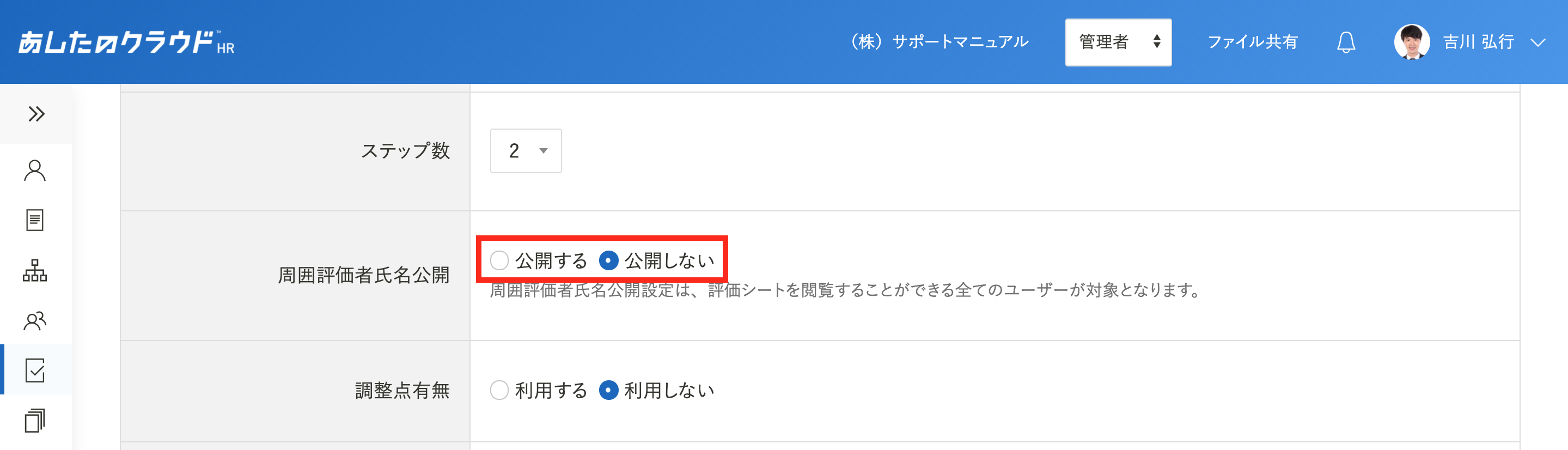
調整点の利用有無を選択します。
「利用する」を選択する場合は、評価シート上で調整点を入力できるようになります。
調整点を利用する場合は、評価シートテンプレートで調整点を設定しようを参照してください。
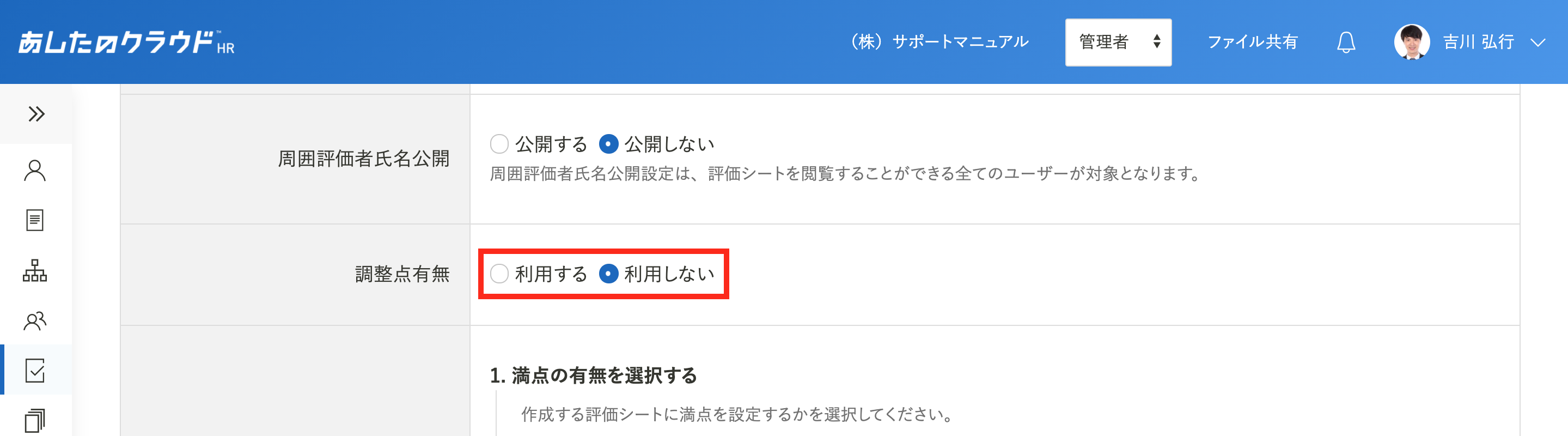
評点計算方法を選択します。
【「1.満点の有無を選択する」で「満点を設定する」を選択した場合】
「2.満点の値を設定する」に、設定したい満点を入力します。
最終評点の算出方法は「3.計算方法は以下になります」の図解を確認してください。
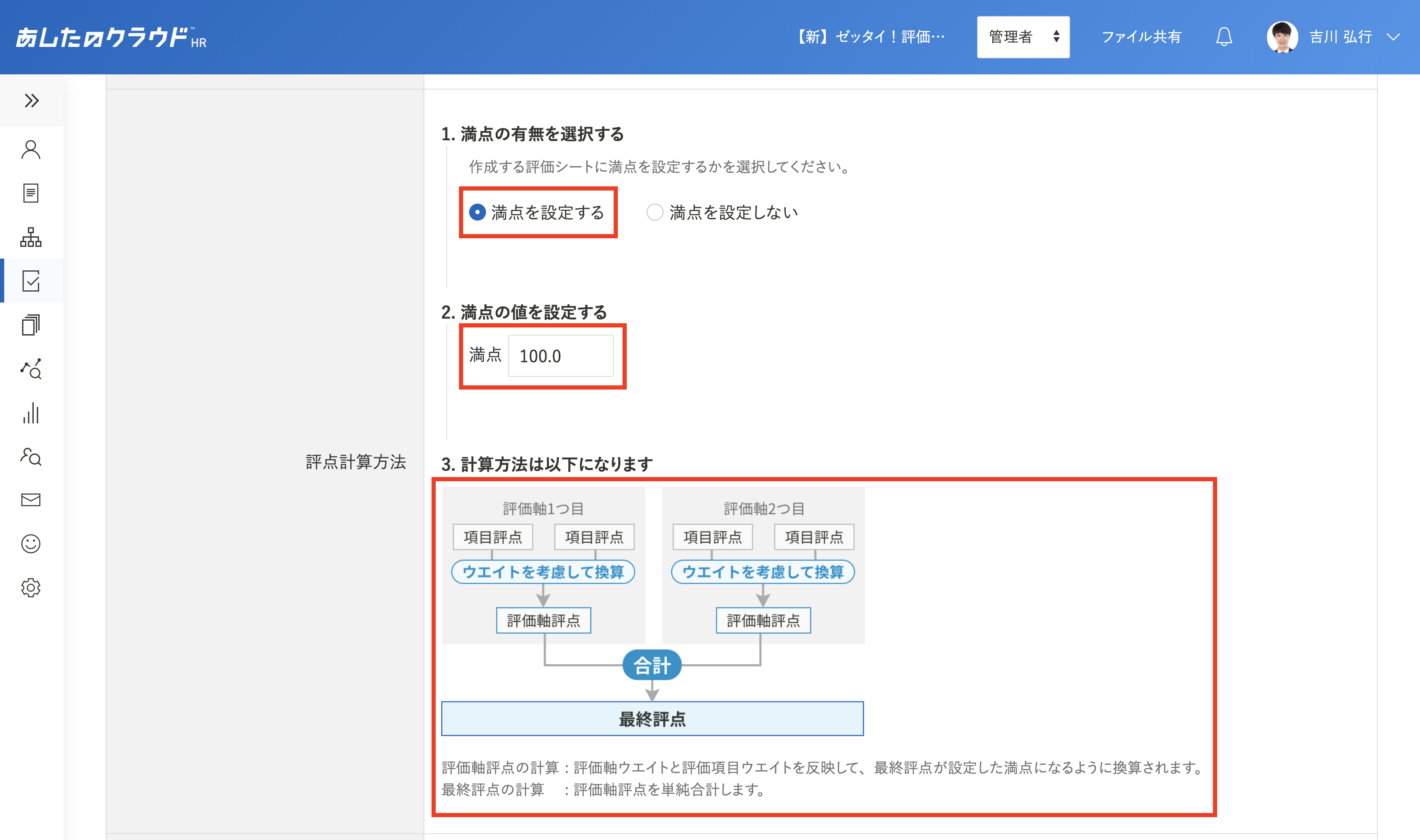
【「1.満点の有無を選択する」で「満点を設定しない」を選択した場合】
「2.評価軸評点の計算方法を選択する」で、「項目評点の平均」または「項目評点の合計」を選択します。
「3.最終評点の計算方法を選択する」で、「評価軸評点の平均」または「評価軸評点の合計」を選択します。
選択内容により、最終評点の算出方法が異なります。
最終評点の算出方法は「4.計算方法は以下になります」の図解を確認してください。
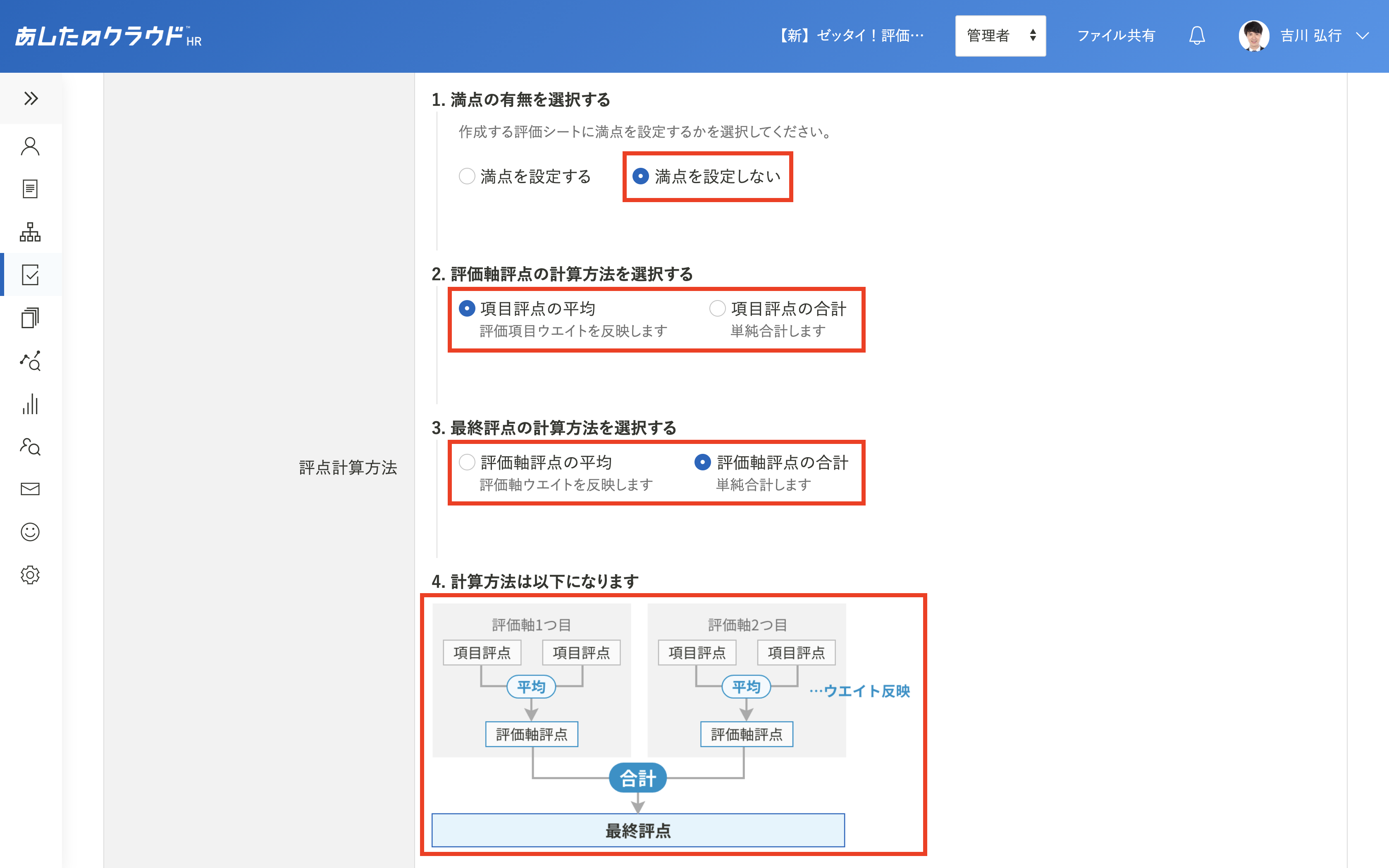
利用したい評価軸数を選択します。
最大5つまで評価軸を選択することができます。
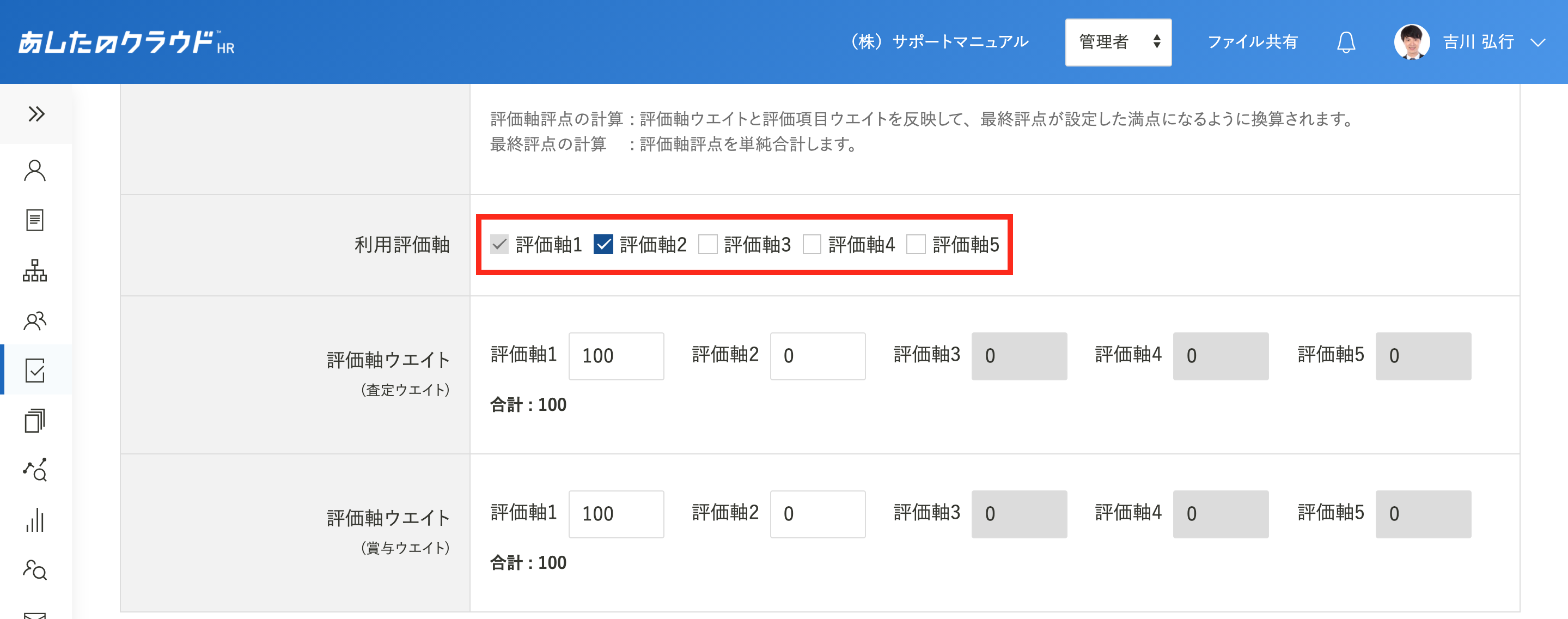
査定における、評価軸ウエイトを設定します。
「利用評価軸」で選択した評価軸に入力できます。
合計100または0になるように入力してください。
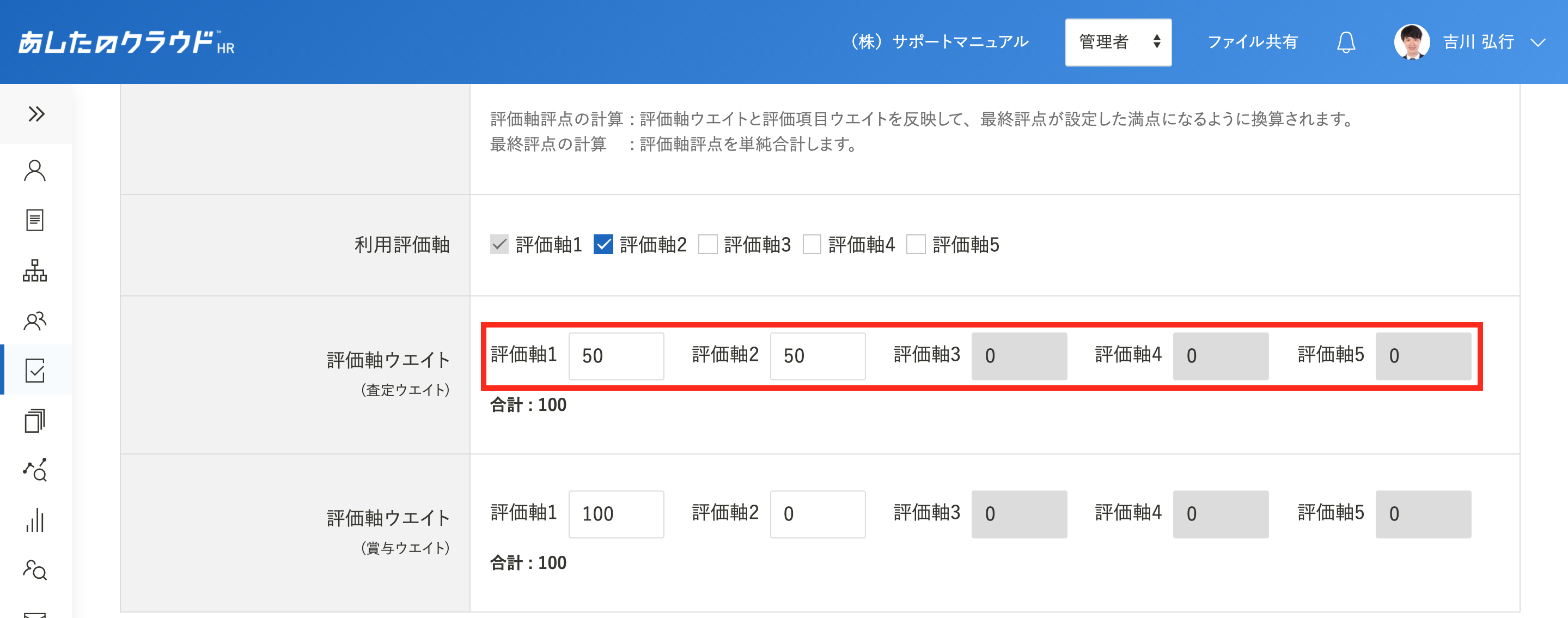
賞与における、評価軸ウエイトを設定します。
「利用評価軸」で選択した評価軸に入力できます。
合計100または0になるように入力してください。
賞与に利用しない場合は、全ての評価軸に「0」を入力してください。
※賞与シミュレーションを利用している企業にのみ表示されます。
賞与シミュレーションの利用を希望される場合は、
あしたのチーム担当者またはチャットにてお問い合わせください。
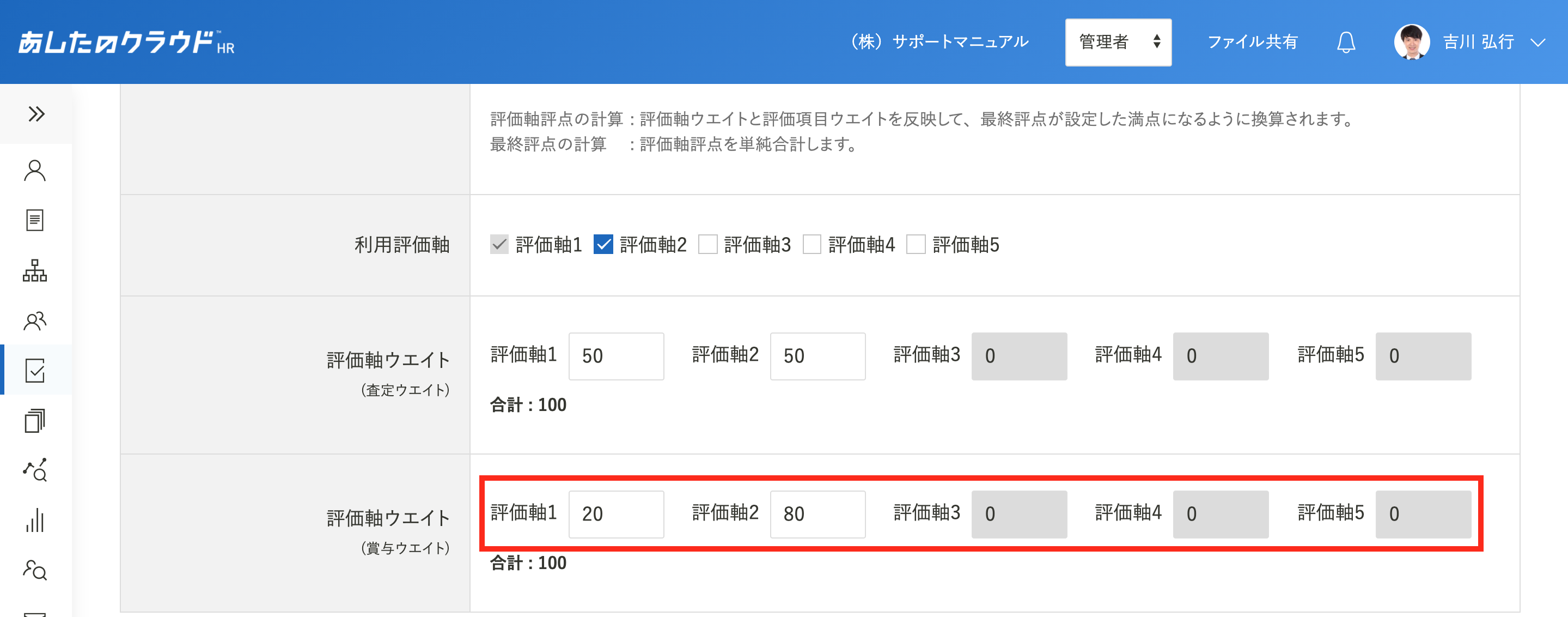
インフォメーションメモ(メモ) ※任意
会社から被評価者や評価者へ伝えたいこと(スローガンなど)や、評価の際の注意事項などを記載できます。
評価シート配布後の「共通表示(会社共通1)」「共通表示(会社共通2)」「メモ(個人)」は、それぞれ編集権限が違います。
詳しい設定方法は、評価シートテンプレートでインフォメーション(メモ)を設定しようを参照してください。
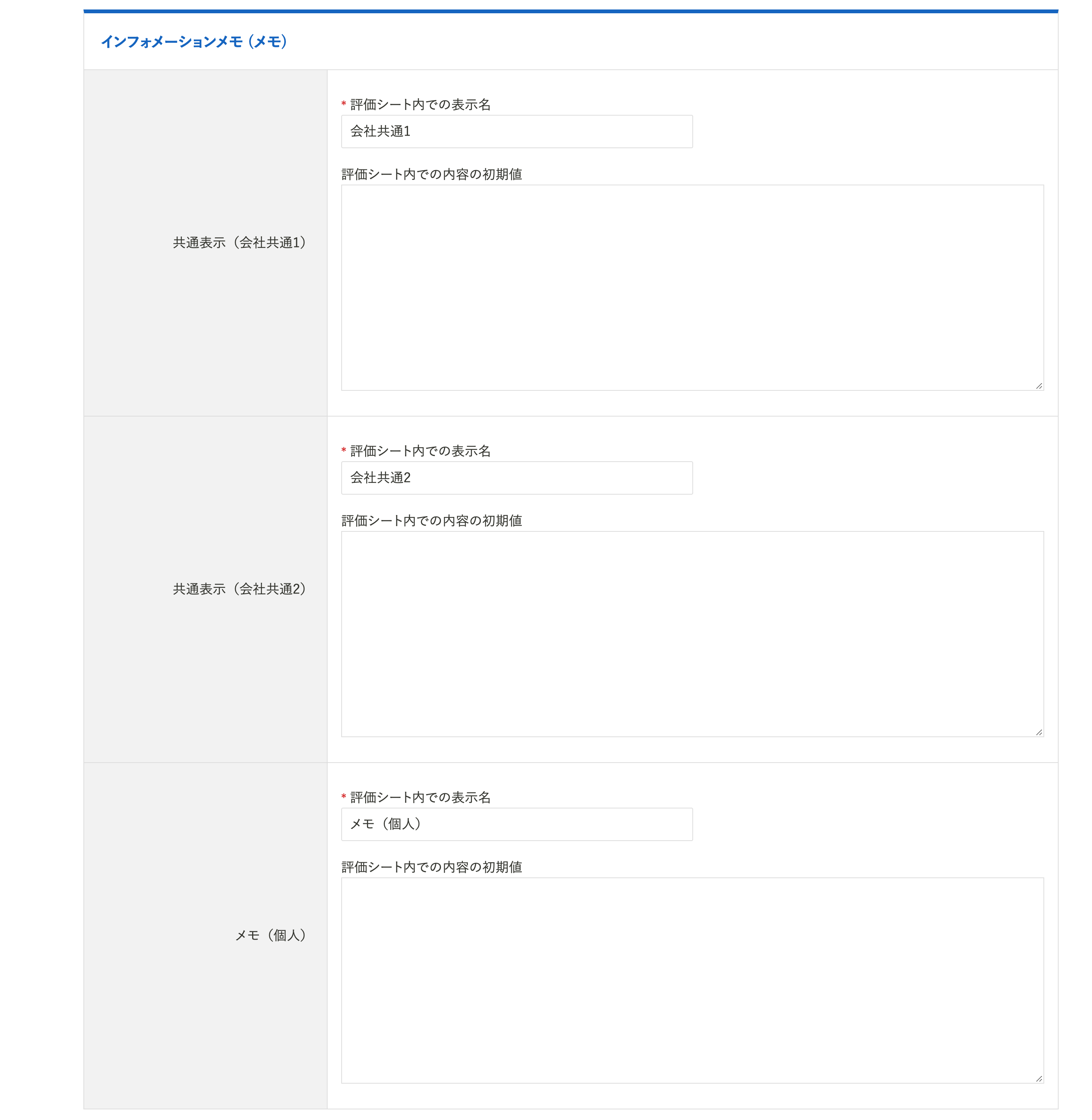
自由項目欄 ※任意
評価シート内で閲覧権限が付与されている被評価者・評価者が、ステータスに関係なく利用することのできるメモ欄です。
詳しい設定方法については、評価シートテンプレートで自由項目欄を設定しようを参照してください。
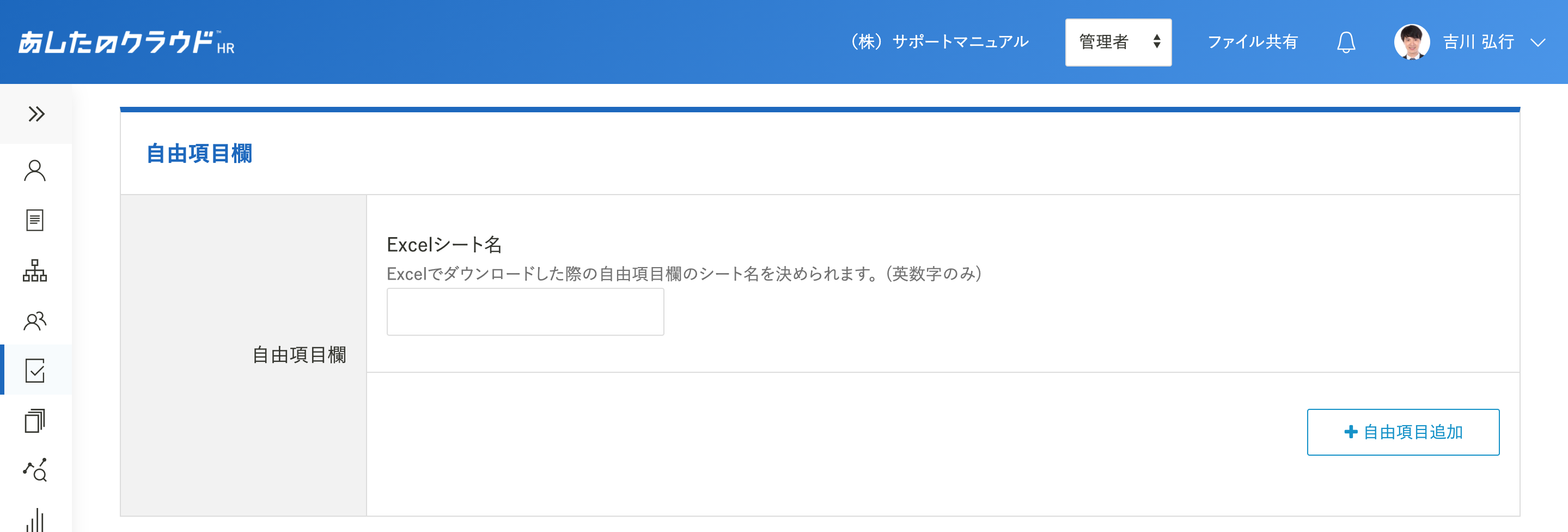
評価軸
基本設定の「利用評価軸」で選択した評価軸ごとに設定を行います。
評価軸はタブをクリックして切り替えることができます。
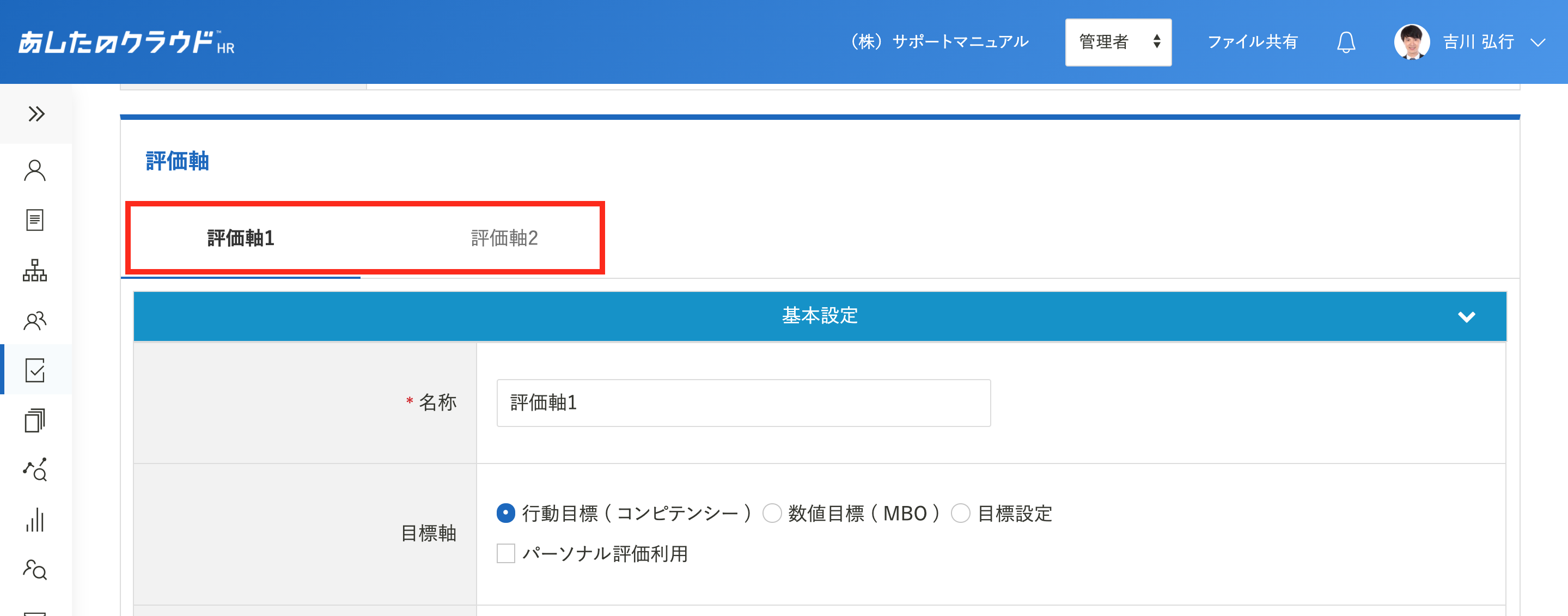
評価軸名称を入力します。
どのような目標軸なのかわかるような名称にすることを推奨します。
【例】行動目標、数値目標、職務基準 など
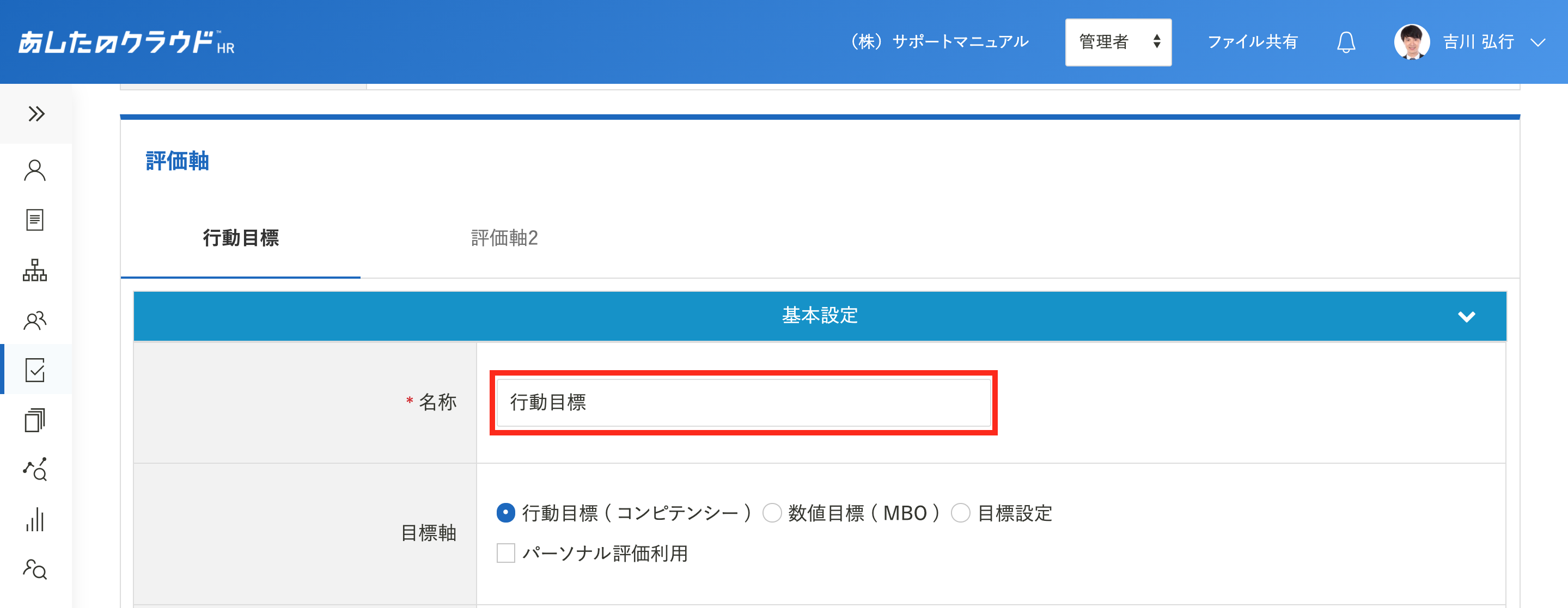
目標軸を選択します。
選択した目標軸により、利用できる機能と設定方法が異なります。
利用できる機能の詳細は、【各機能の利用可否一覧表】を参照してください。
各目標軸の設定方法は、以下を参照してください。
- 評価シートテンプレートの目標軸で、行動目標(コンピテンシー)を設定しよう
- 評価シートテンプレートの目標軸で、数値目標(MBO)を設定しよう
- 評価シートテンプレートの目標軸で、目標設定を設定しよう
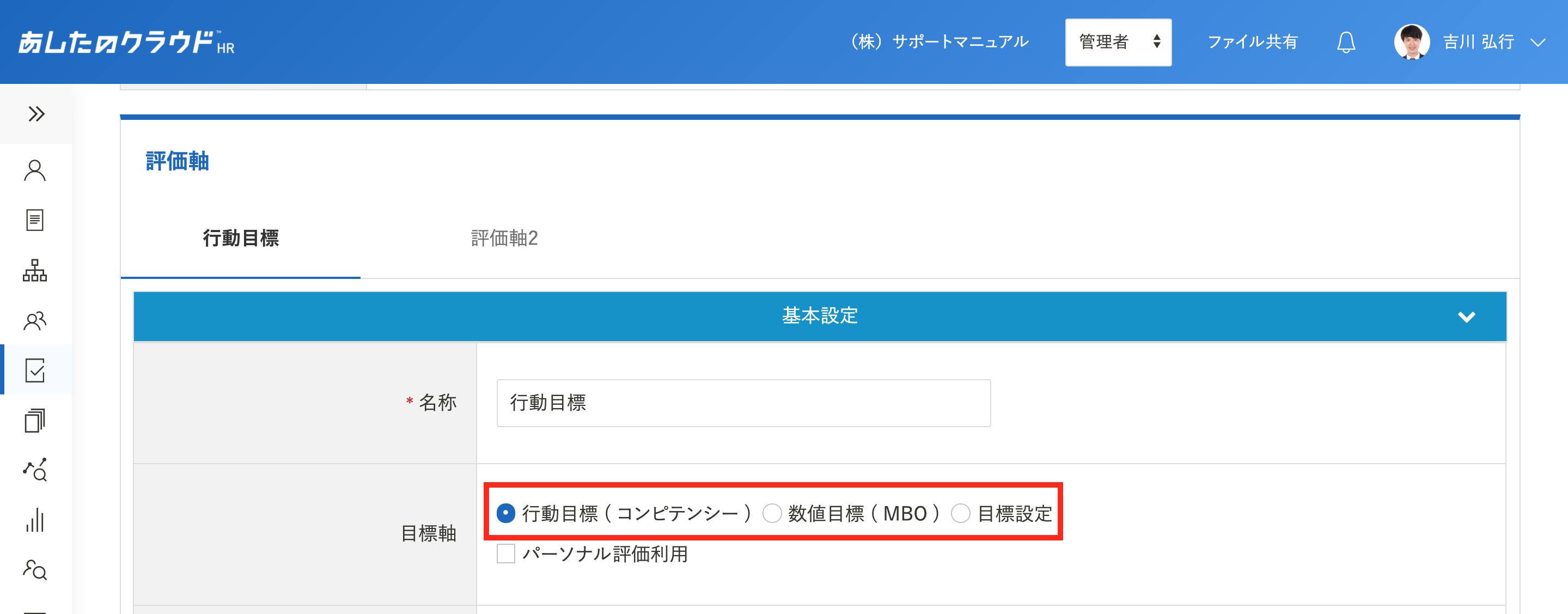
各機能の利用可否一覧表
○が付いている項目は、利用有無の選択ができます。
| 機能 | 行動目標(コンピテンシー) | 数値目標(MBO) | 目標設定 |
| ① パーソナル評価利用 |
○ |
× |
× |
| ② 周囲評価者 |
○ |
× |
○ |
| ③ 評価尺度 |
○ |
○ |
× |
| ④ 数値目標 ( MBO ) 項目名 ・詳細変更 |
× |
○ |
× |
| ⑤ 数値目標 ( MBO ) 尺度変更 |
× |
○ |
× |
| ⑥ 難易度 |
× |
○ |
× |
| ⑦ 月次データ連動 |
× |
○数値目標(MBO)を登録しようで登録をした項目を利用する必要があります。 |
× |
| ⑧ 目標の自動添削 |
○ |
× |
× |
| 評価項目 | 行動目標(コンピテンシー)を登録しようで登録をした項目を設定できます。 | 数値目標(MBO)を登録しようで登録をした項目を設定、または評価シートテンプレート上で項目を新規作成できます。 | 目標設定の数だけ設定し、目標を自由に設定できます。 |
① パーソナル評価利用
被評価者が目標設定時に、行動目標(コンピテンシー)に登録した評価項目から、好きな項目を選択することができます。
② 周囲評価者
上司となる評価者だけはなく、同僚や他部署の社員などによって多面的な評価ができます。
詳しい設定方法は、評価シートテンプレートで周囲評価を設定しようを参照してください。
③ 評価尺度
各評価項目における評価基準を記載し、評価シートに表示することができます。
④ 数値目標 ( MBO ) 項目名・詳細変更
被評価者が目標設定時に項目名と詳細を編集できます。
⑤ 数値目標(MBO)尺度変更
被評価者が目標設定時に評価基準を編集できます。
⑥ 難易度
評価時に選択した難易度が評価に反映され、通常100%で計算される評点が、難易度に設定された%(80%や120%など)で計算されます。
詳しくは、難易度を登録・編集・削除しようを参照してください。
⑦ 月次データ連動
個人売上実績、全社売上、新規販売実績など、登録した月次データを評価シートの数値目標(MBO)と連動し、評点を自動で算出できます。
詳しくは、月次データを登録し、評価シートと連動しようを参照してください。
⑧ 目標の自動添削
設定した目標に対し、文字数や頻度に問題がないかをチェックすることができます。
文字列・文字数を機械により判定しているため、日本語の機微などは判断できません。
参考として利用してください。
※自動添削の設定は、あしたのチーム社でのみ可能です。
ご利用になりたい場合は、あしたのチーム担当者またはチャットにてお問い合わせください。
閲覧権限
項目ごとに被評価者・n次評価者への閲覧可否を設定することができます。
クリックすることで、「閲覧可」「閲覧不可」の切り替えが可能です。
閲覧権限の影響範囲は、評価シートの閲覧権限の影響範囲を確認しようを参照してください。
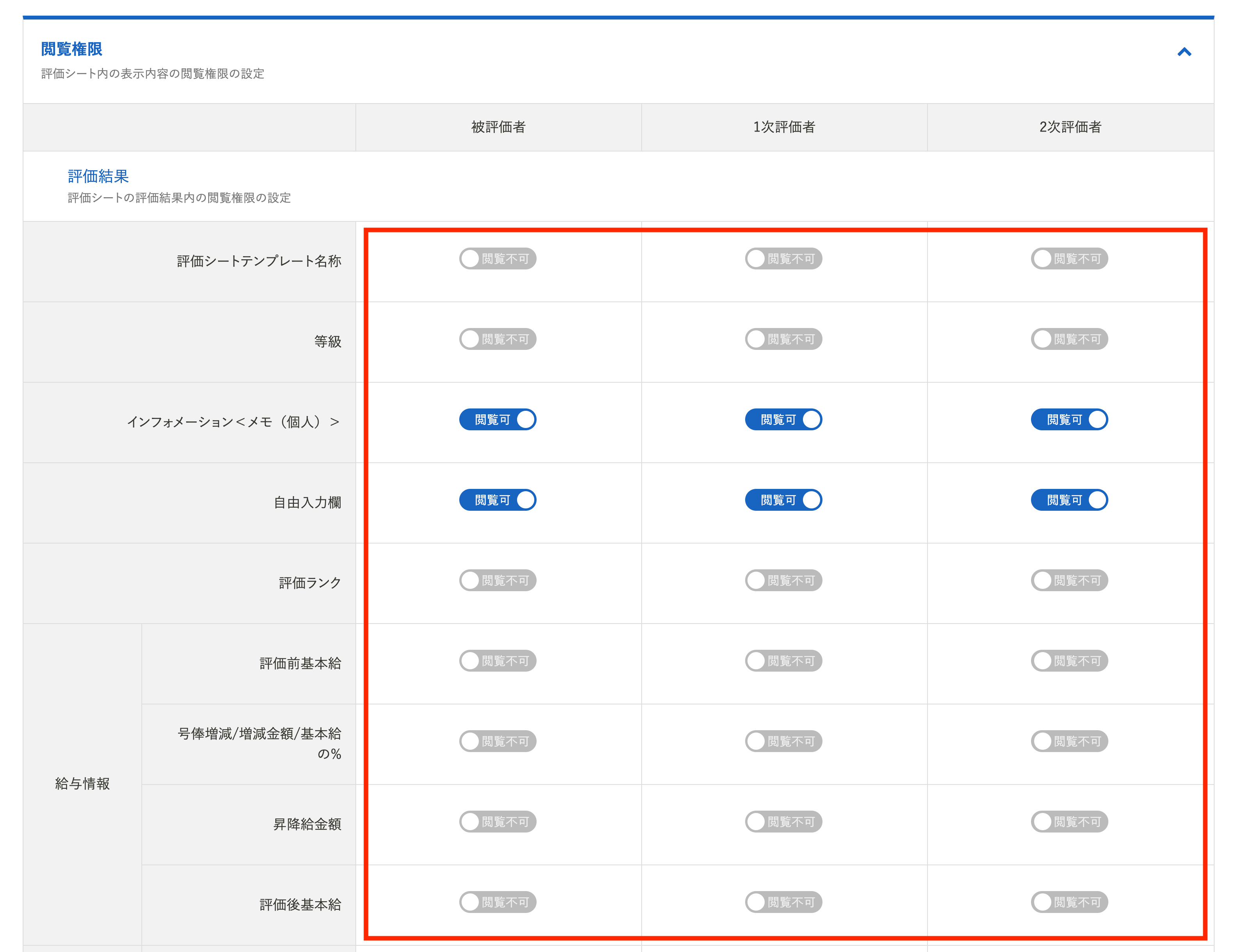
プレビュー・一時保存・登録する
設定した評価シートテンプレートをプレビューしたり、一時保存することができます。
全ての設定が完了したら、「登録する」をクリックしてください。
「プレビュー」
ポップアップが表示され、配布した後の評価シートイメージを閲覧することができます。
「一時保存」
編集を中断する場合に推奨します。
一時保存のため、評価シートのコピーや配布ができません。
「一時保存」をクリックし、右上に「登録が完了しました。」表示されると、一時保存されます。
「登録する」
全ての設定が完了したら、「登録する」をクリックすると、評価シートを配布することができます。
「登録する」をクリックし、右上に「登録が完了しました。」表示されると、評価シートテンプレートが登録されます。
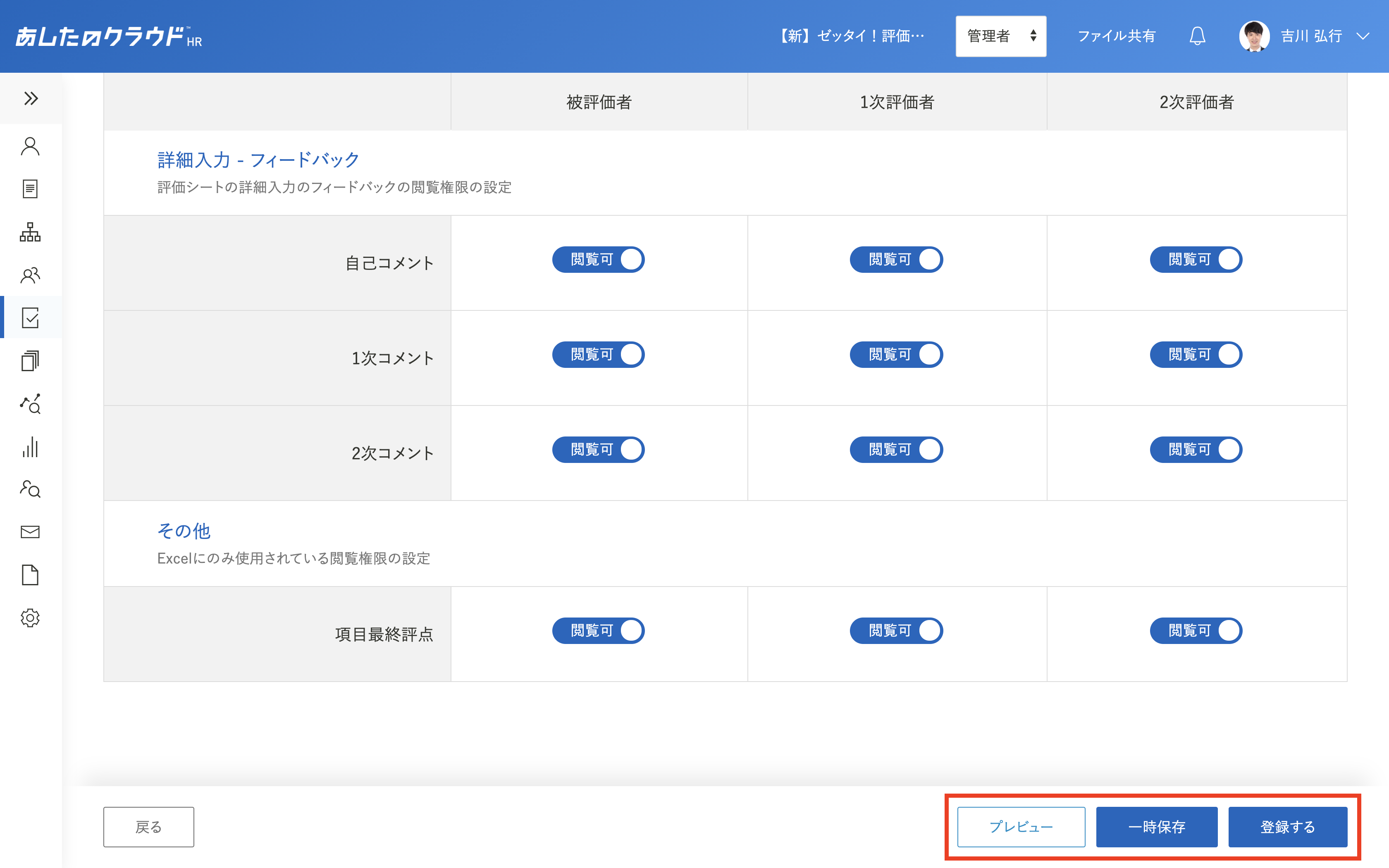
登録した評価シートテンプレートを編集しよう
「作成途中の評価シートテンプレートの続きを作成したい」「作成した評価シートテンプレートを修正したい」など、配布前の評価シートテンプレートを編集したい時に利用します。
配布済み評価シートテンプレートは編集できません。
配布済み評価シートテンプレートの編集を行いたい場合は、例外処理機能を利用してください。
詳しい操作方法は、例外処理機能を利用しようを参照してください。
※編集を行いたい場合は、別途例外処理利用を許可されている必要があります。
例外処理を利用したい場合は、あしたのチーム担当者またはチャットにてお問い合わせください。
「評価シートテンプレート」をクリックします。
編集したい評価シートテンプレートの「▼」をクリックし、「編集」をクリックします。
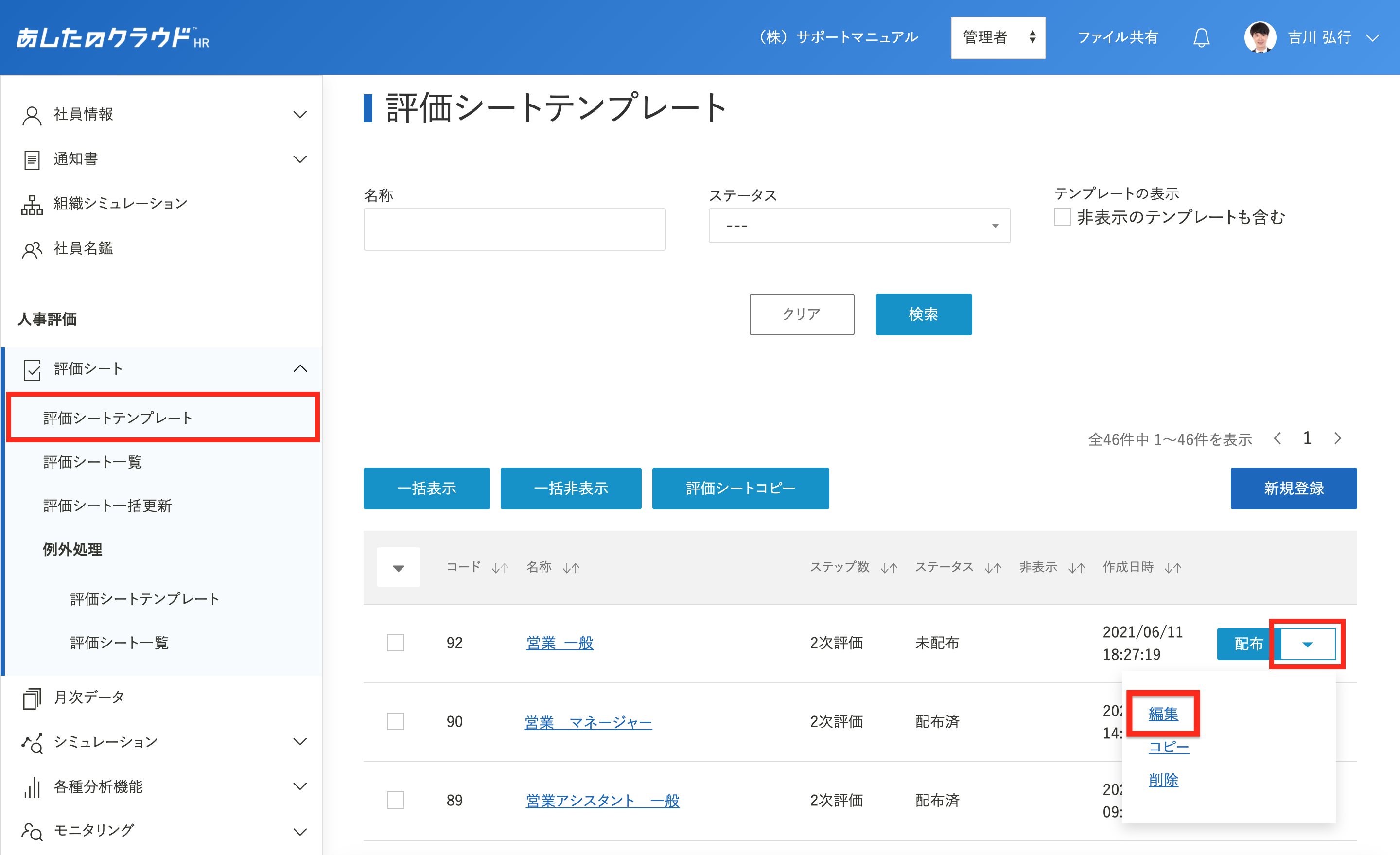
変更したい箇所を修正し、「プレビュー」をクリックすると、配布した後の評価シートイメージを確認できます。
全ての設定が完了したら、「更新する」をクリックします。
画面右上に「更新が完了しました。」と表示され、評価シートテンプレートが更新されます。
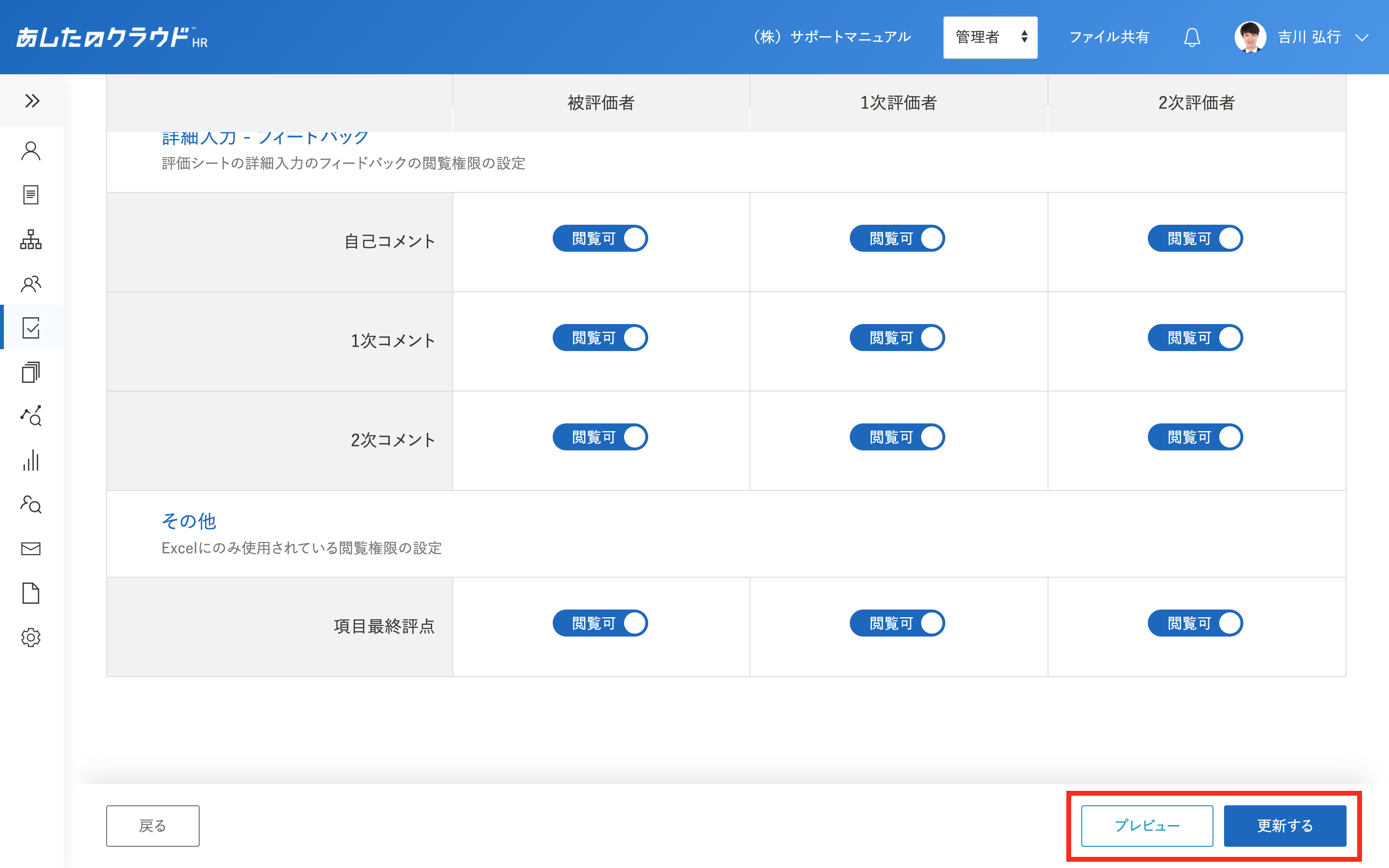
登録した評価シートテンプレートをコピーしよう
「基本設定は変えずに次の評価期間の評価項目だけ変更したい」「利用していなかった機能を次の評価期間では使いたい」など、登録済みの評価シートテンプレートの設定を元に、部分修正をし、新しい評価シートテンプレートとして登録したい場合に利用します。
「評価シートテンプレート」をクリックします。
コピーしたい評価シートテンプレートの「▼」をクリックし、「コピー」をクリックします。
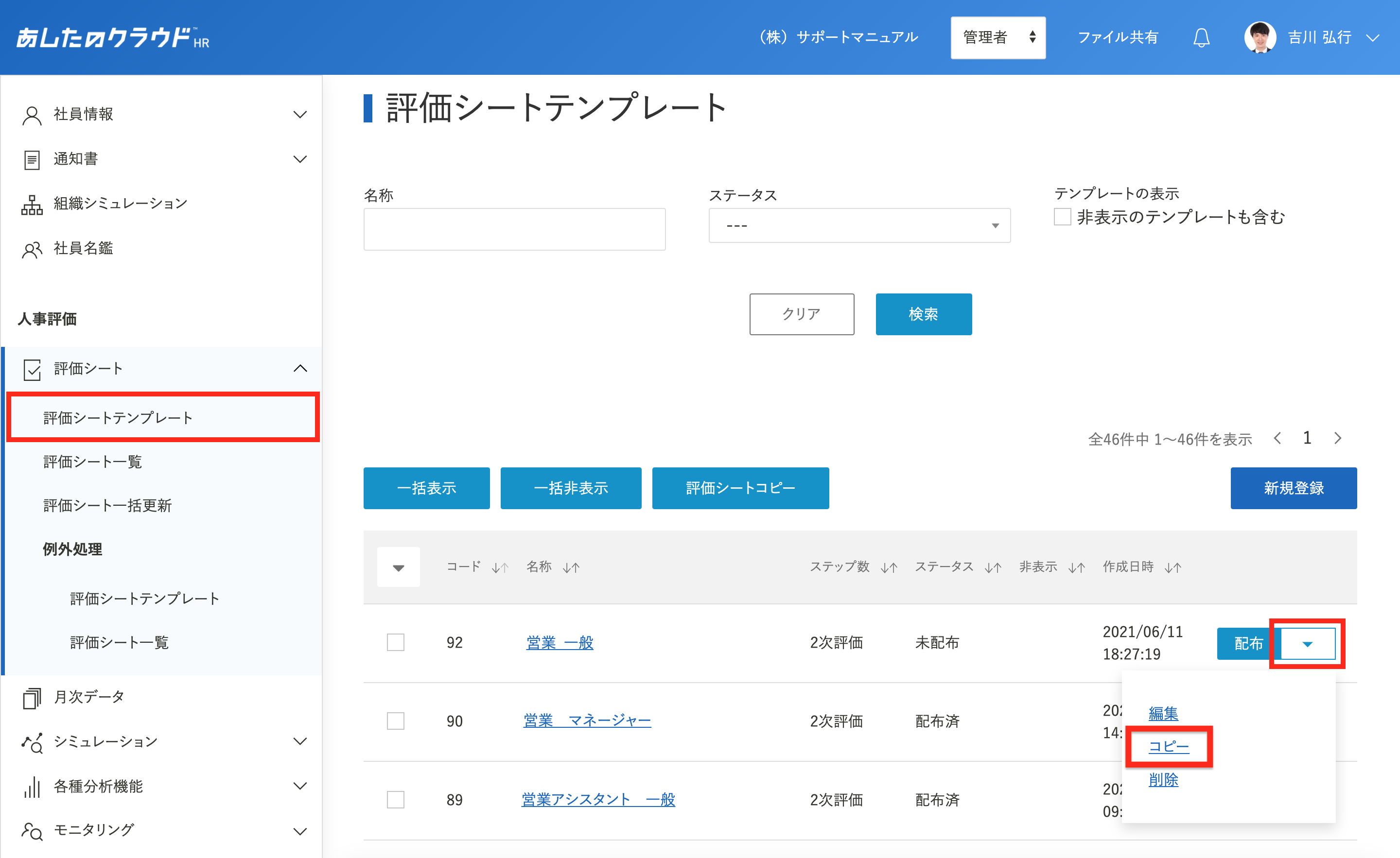
変更したい箇所を修正します。
「プレビュー」をクリックすると、配布した後の評価シートイメージを確認できます。
編集を中断する際には、「一時保存」をクリックしてください。
全ての設定が完了したら、「コピーする」をクリックします。
画面右上に「登録が完了しました。」と表示され、新しい評価シートテンプレートとして登録されます。
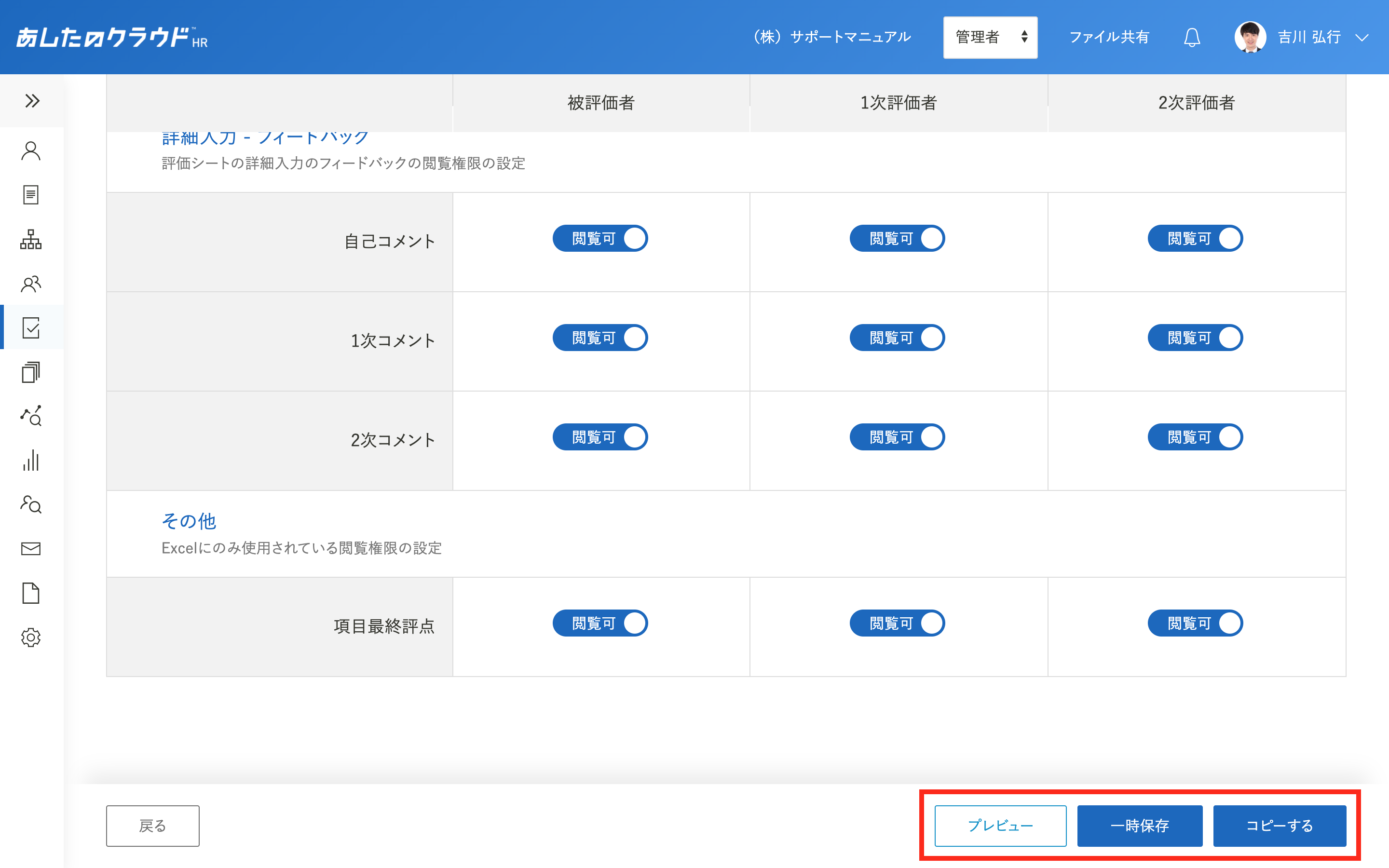
登録した評価シートテンプレートを削除しよう
「間違えて作成した評価シートテンプレートを削除したい」「サンプルとして作成した評価シートテンプレートのため削除したい」など、不要になった配布前の評価シートテンプレートを削除することができます。
「評価シートテンプレート」をクリックします。
削除したい評価シートテンプレートの「▼」をクリックし、「削除」をクリックします。
確認のポップアップが表示されるため、問題なければ「OK」をクリックすると、削除が完了します。
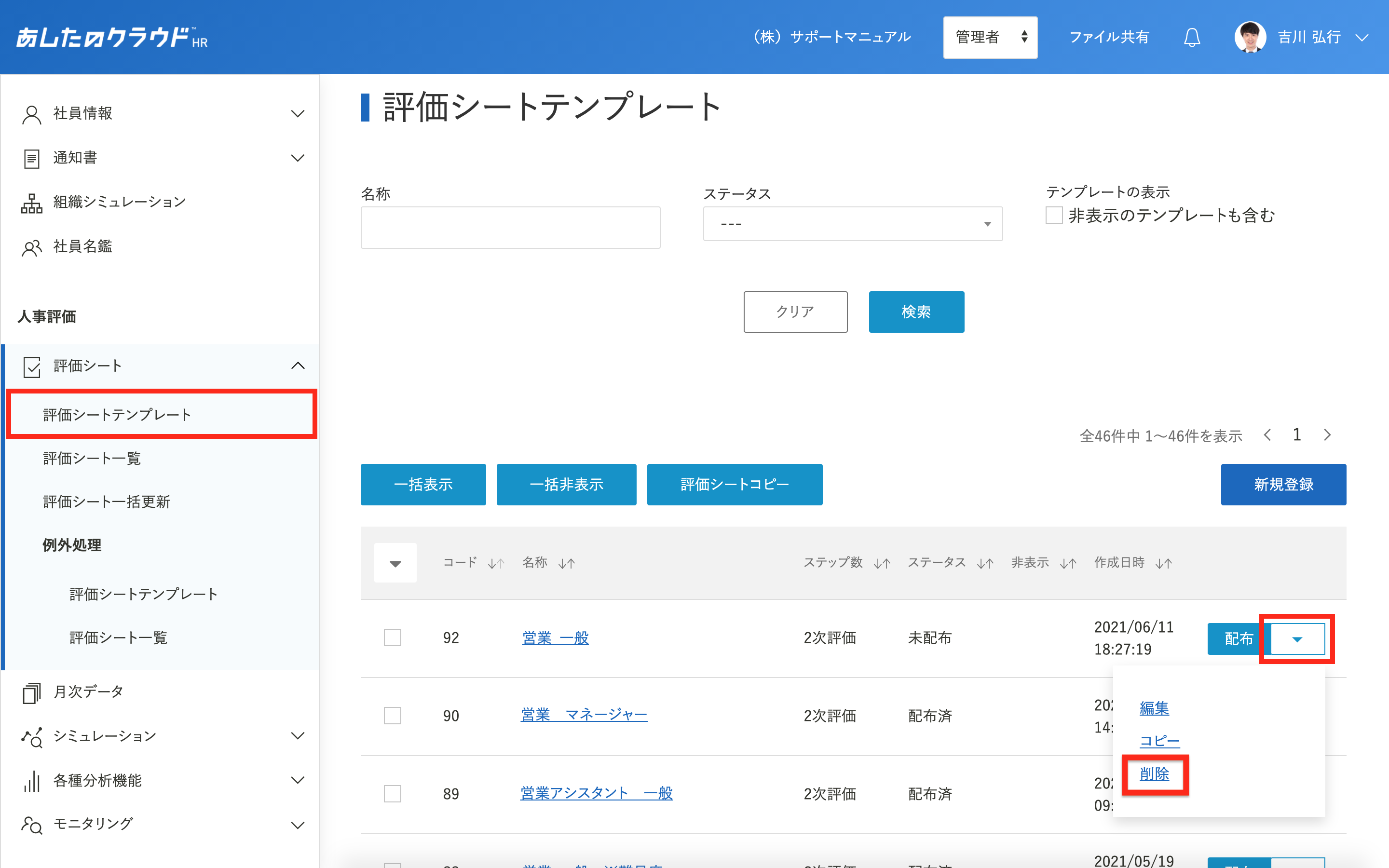
登録した評価シートテンプレートを非表示/表示にしよう
評価シートテンプレートを一覧画面で非表示にすることができます。
利用しなくなった評価シートテンプレートを非表示にすることで、一覧画面を整理することができます。
一度非表示にした評価シートテンプレートを、再度表示することもできます。
評価シートテンプレートを非表示にする場合
「評価シートテンプレート」をクリックし、非表示にしたい評価シートテンプレートを選択します。
「一括非表示」をクリックすると、画面右上に「更新が完了しました。」と表示され、選択した評価シートテンプレートが一覧画面に表示されなくなります。
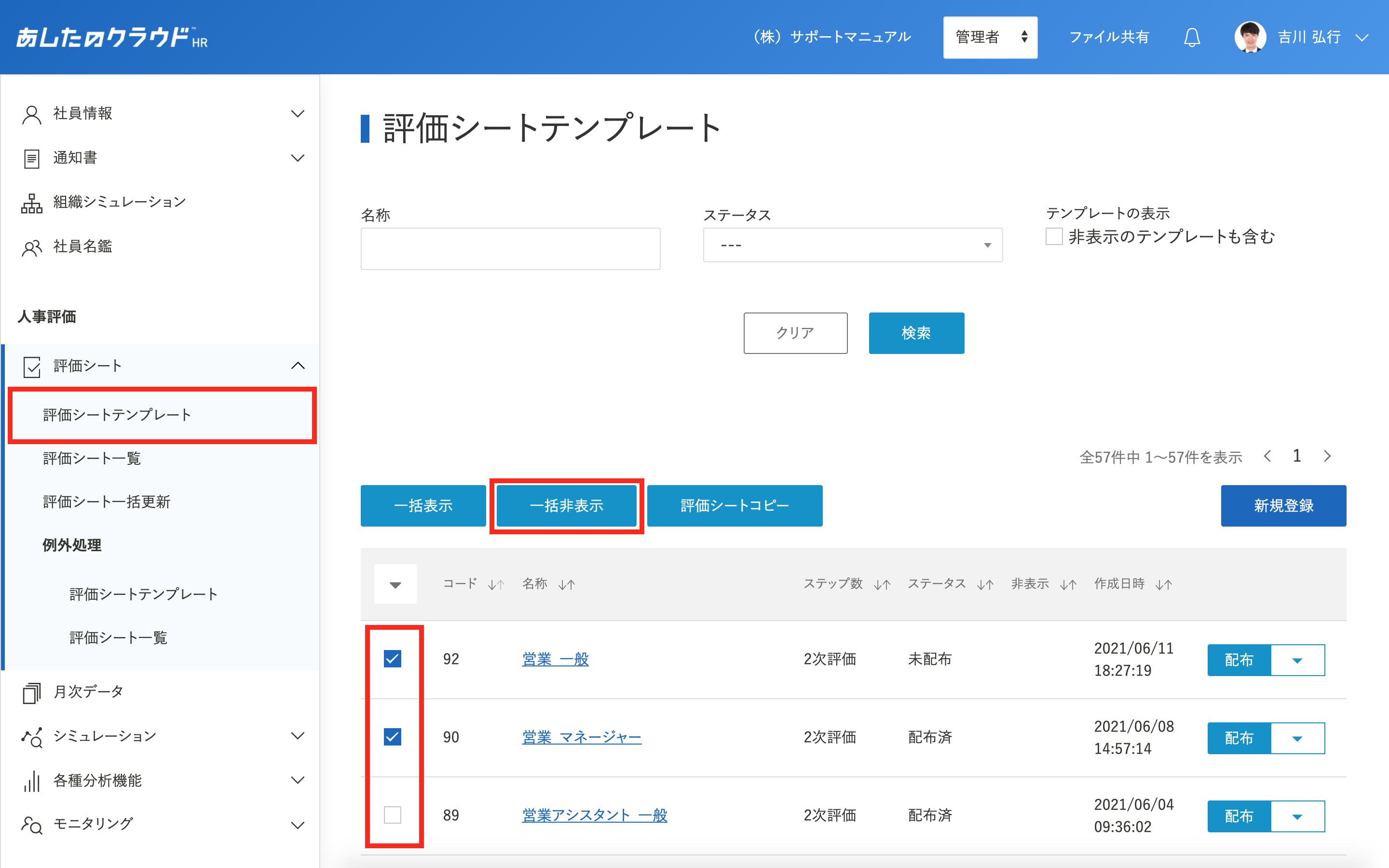
【非表示の評価シートテンプレートを表示にする場合】
「評価シートテンプレート」をクリックし、「非表示のテンプレートも含む」を選択して「検索」をクリックします。
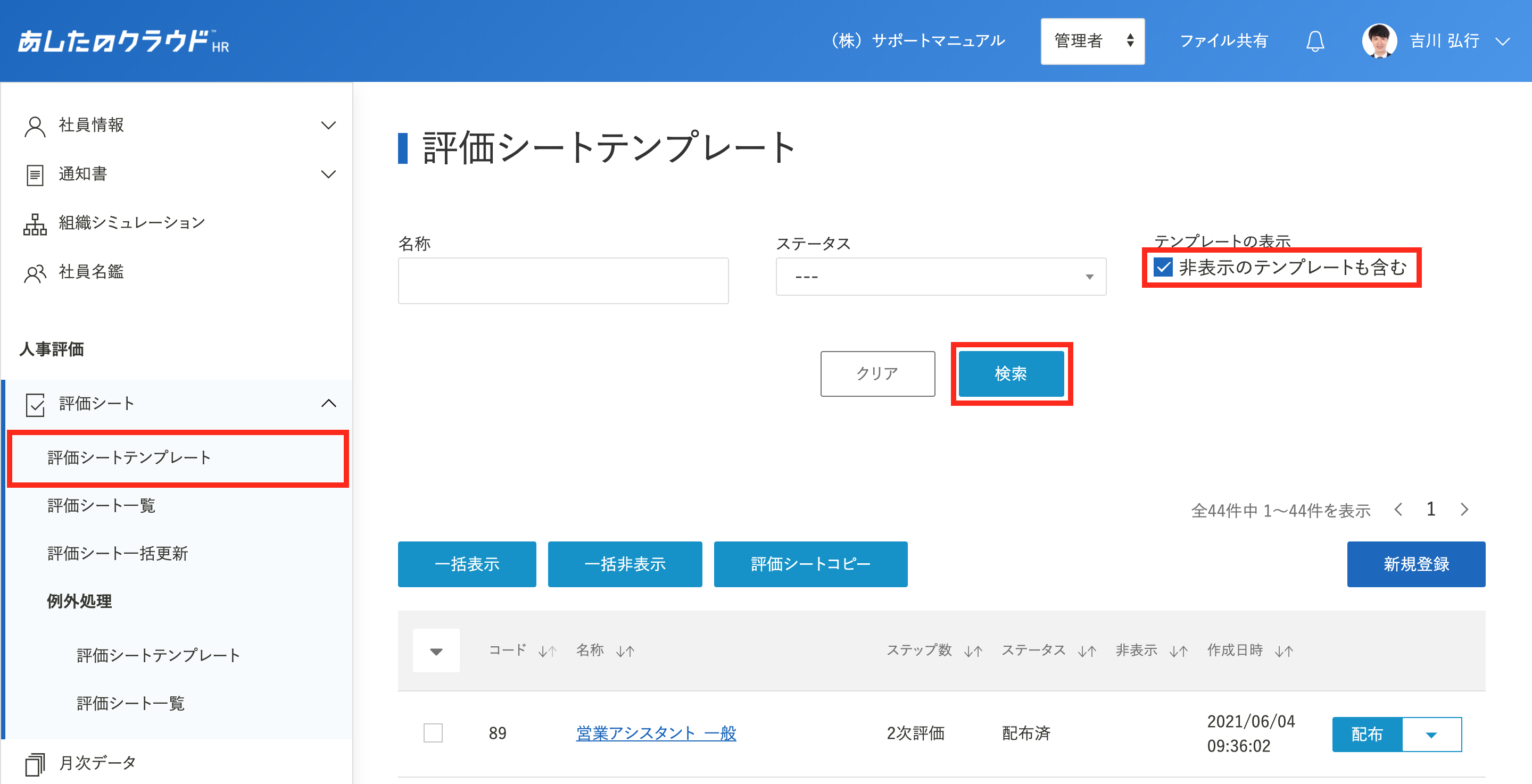
表示したい評価シートテンプレートを選択し、「一括表示」をクリックします。
画面右上に「更新が完了しました。」と表示されると、選択した評価シートテンプレートが一覧画面に表示されます。