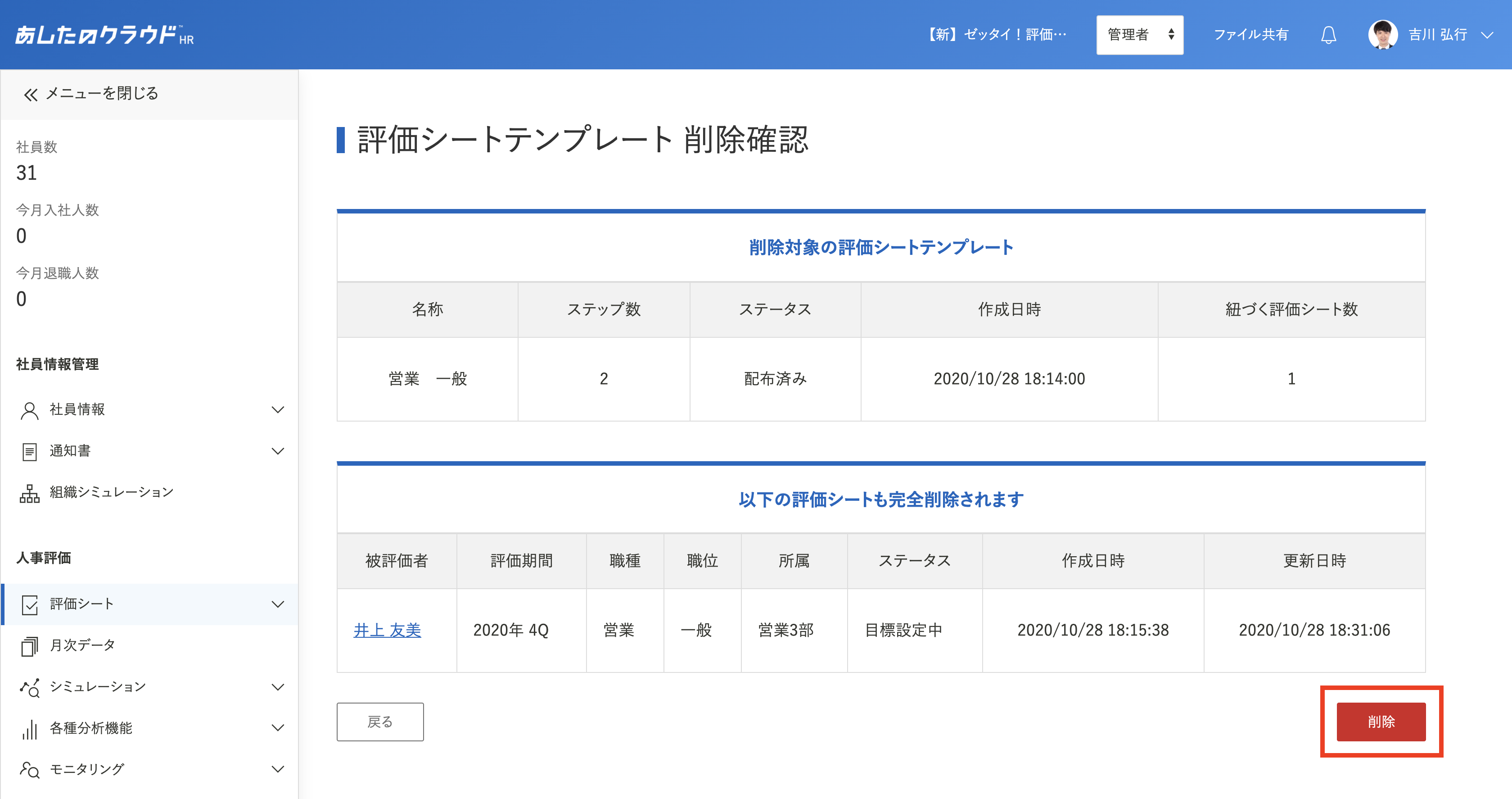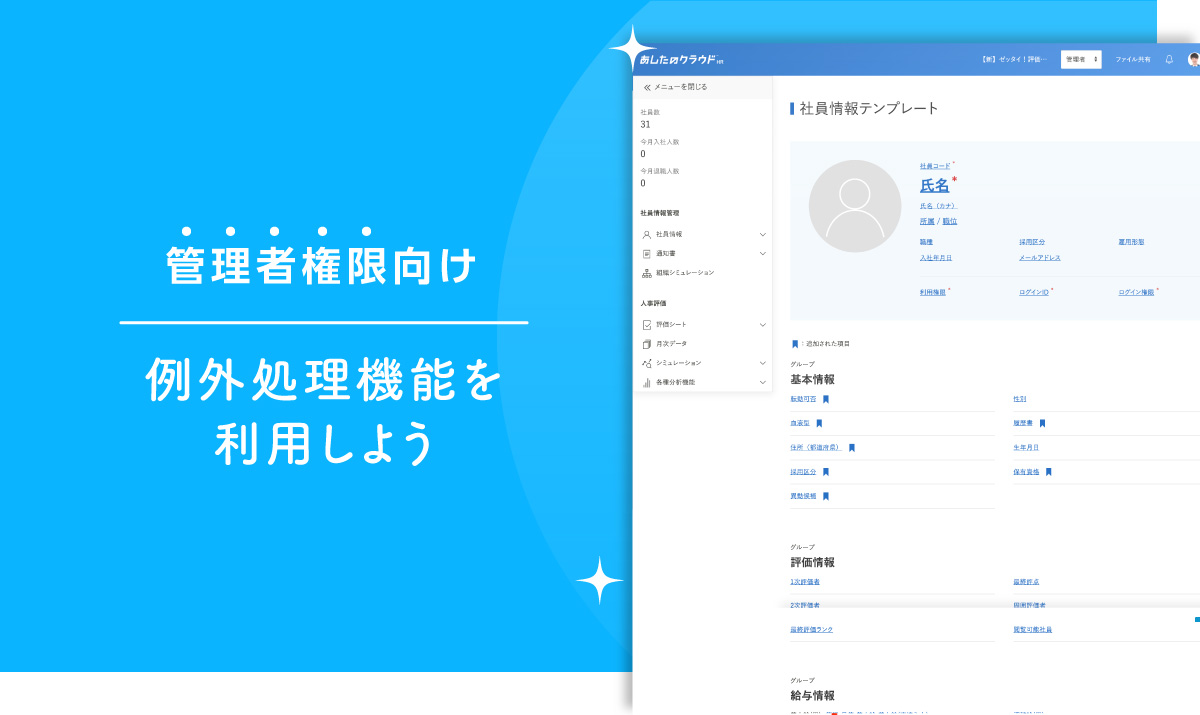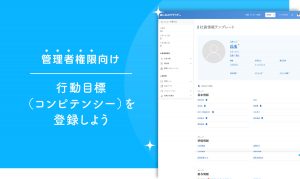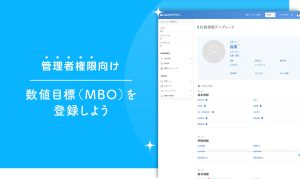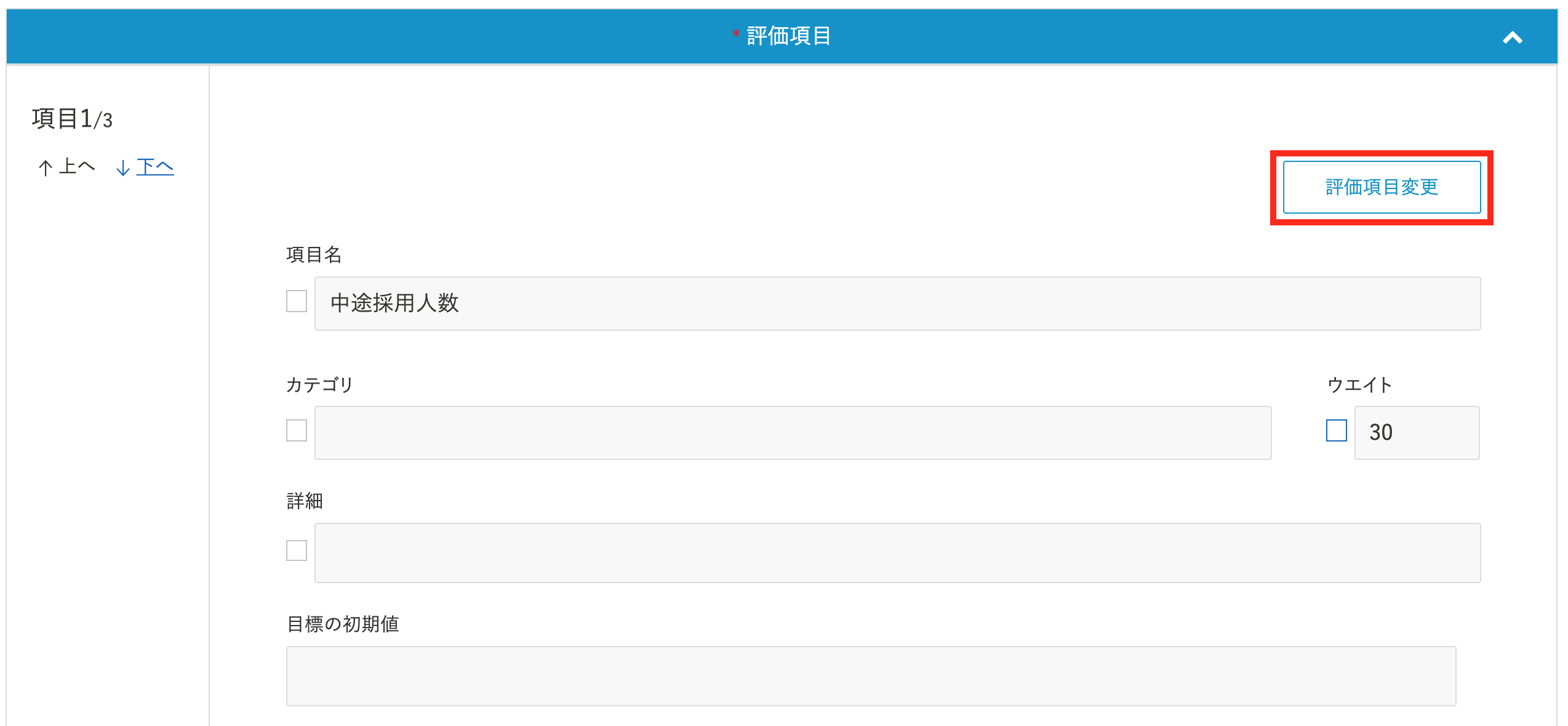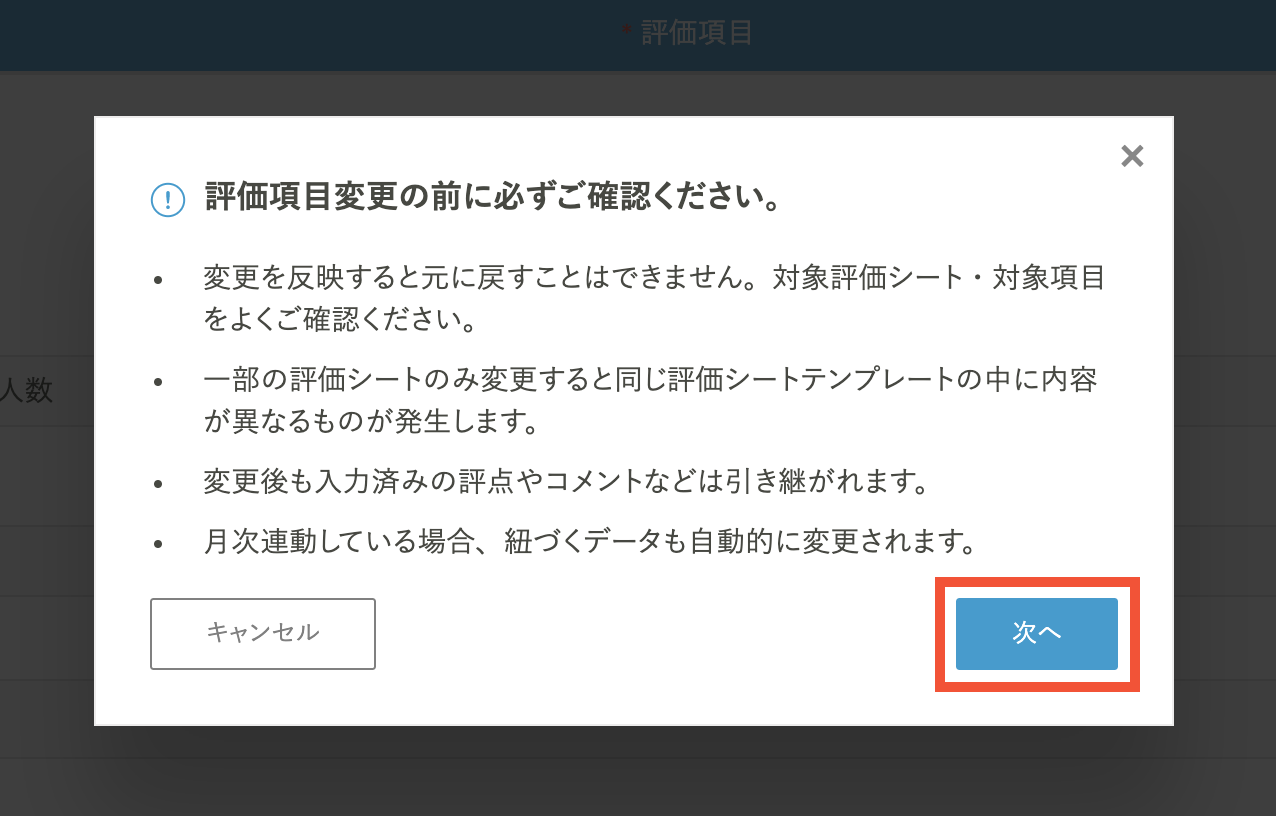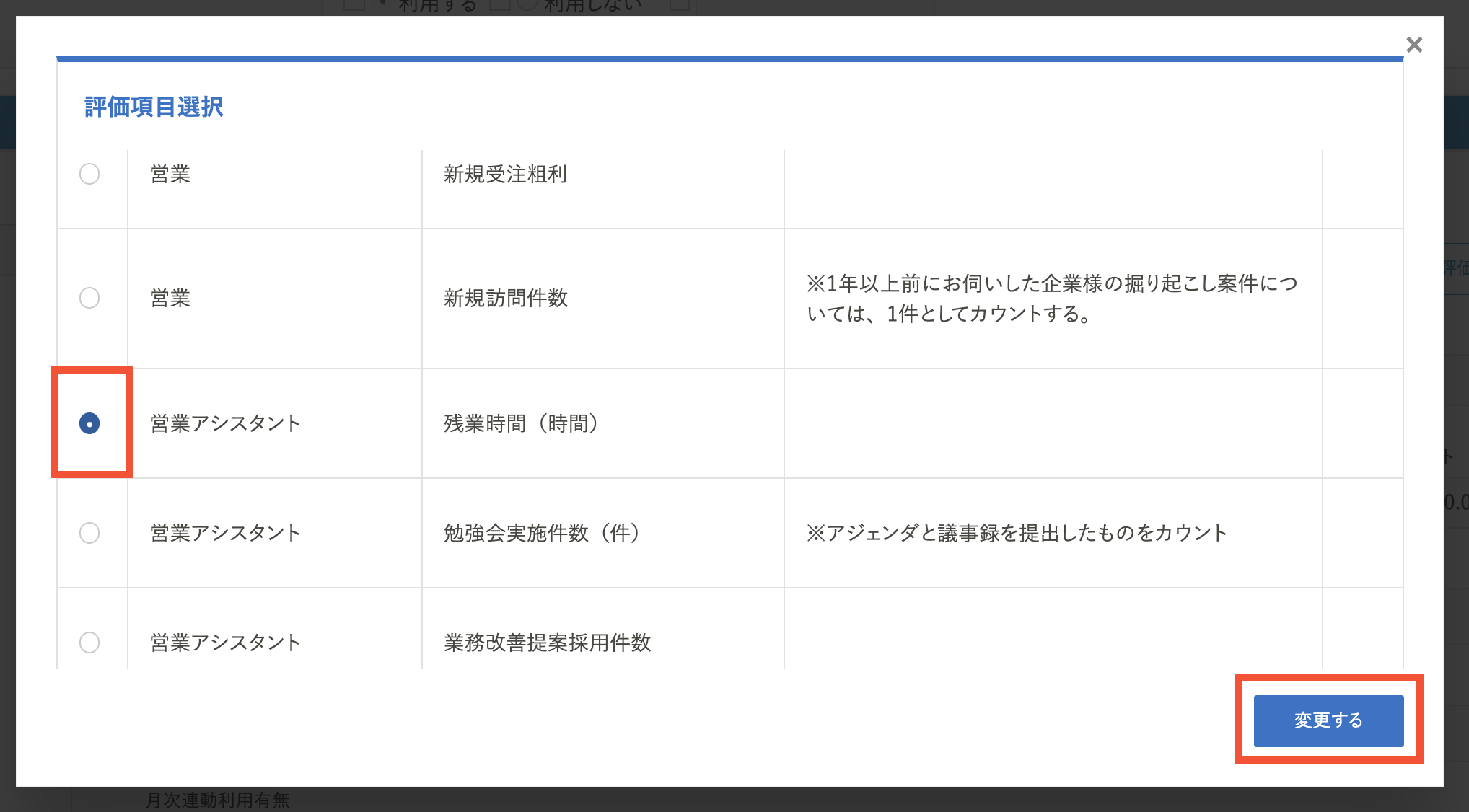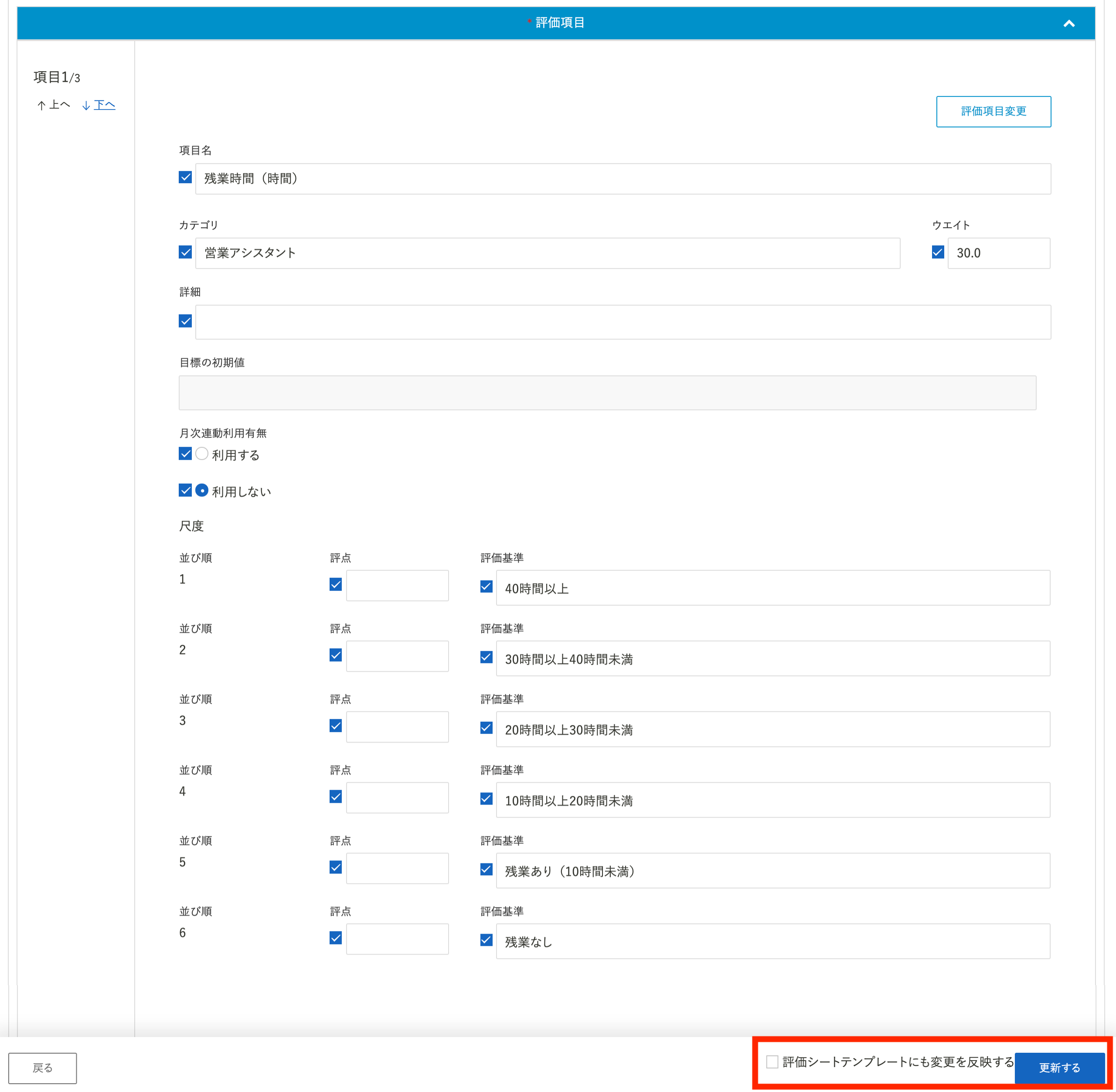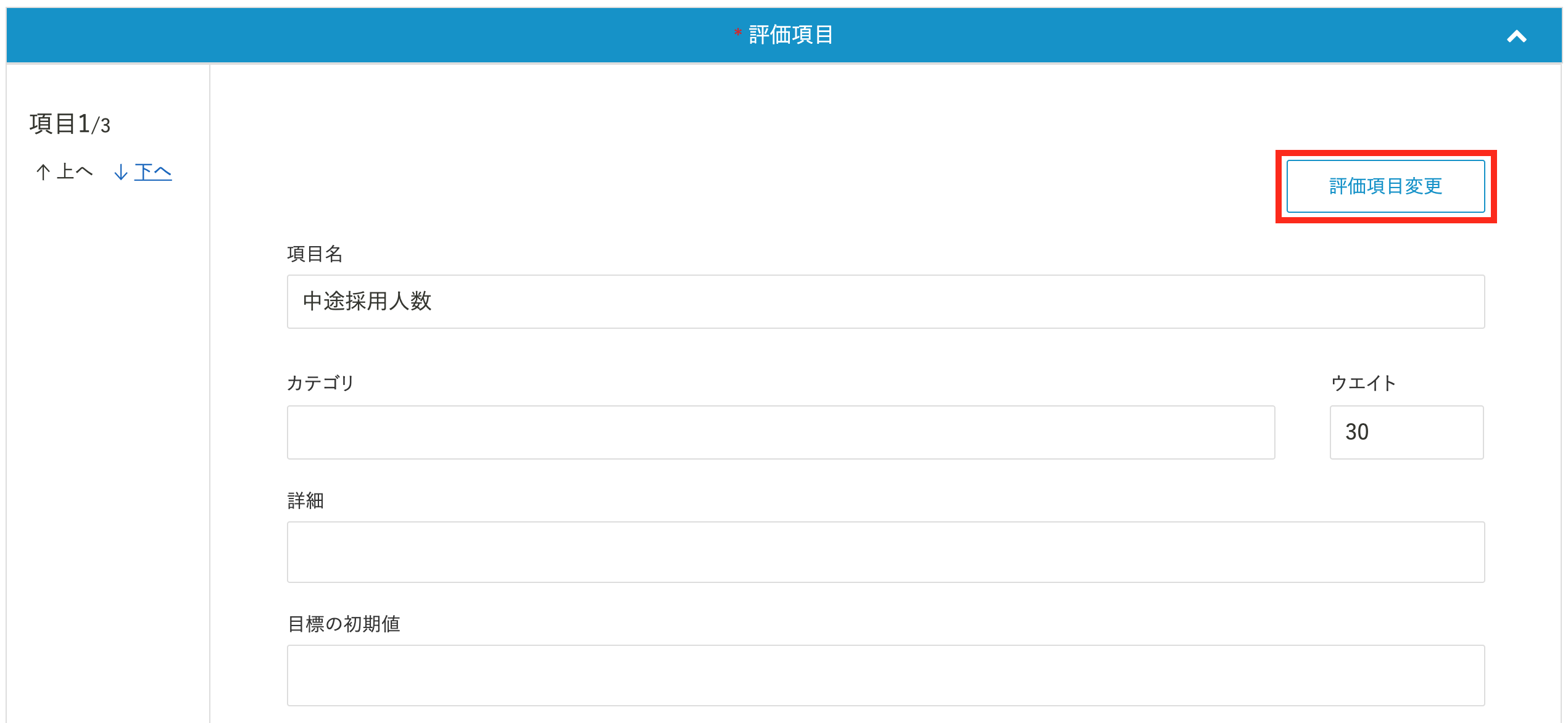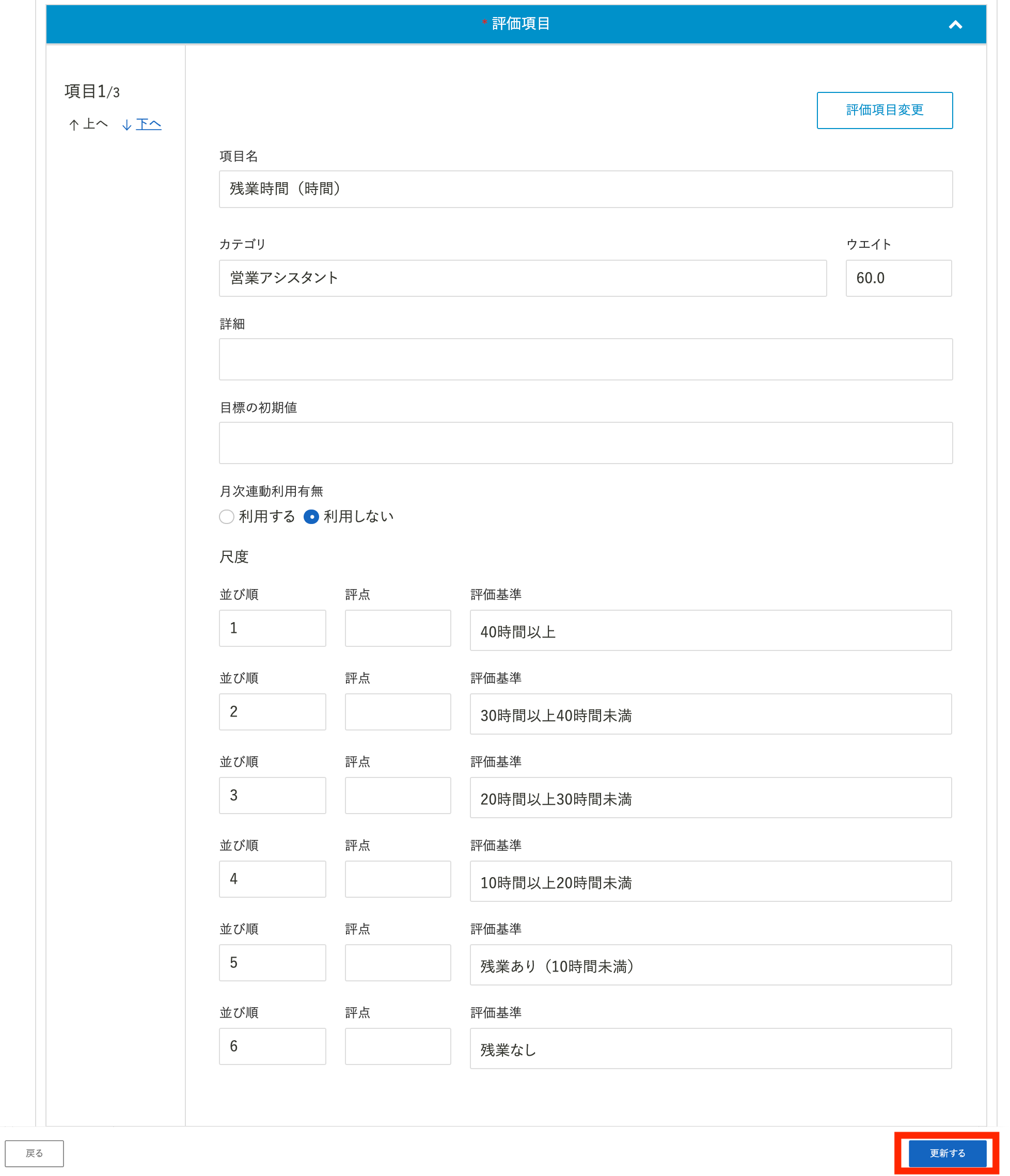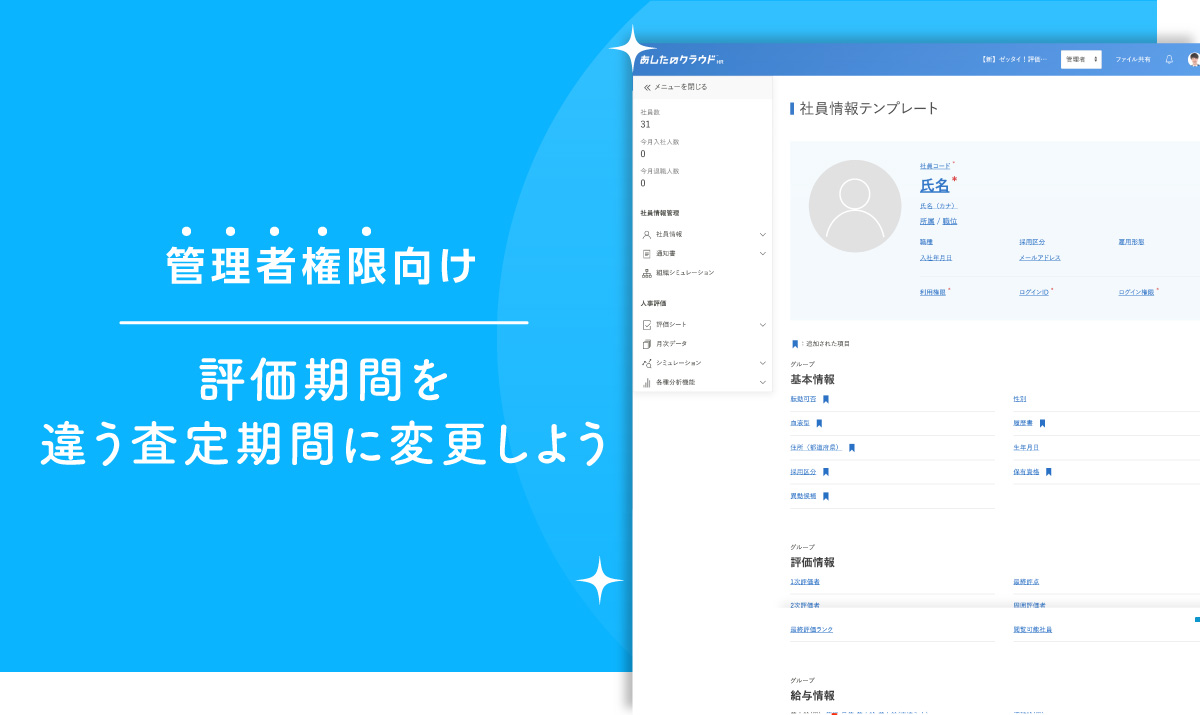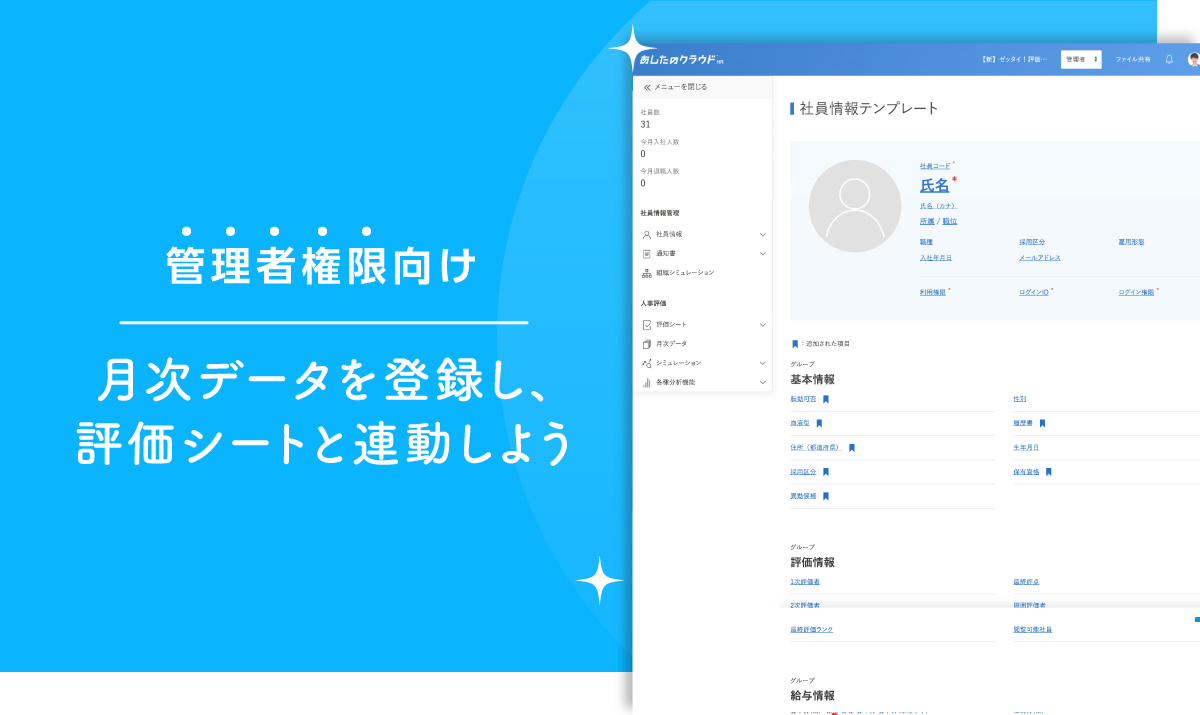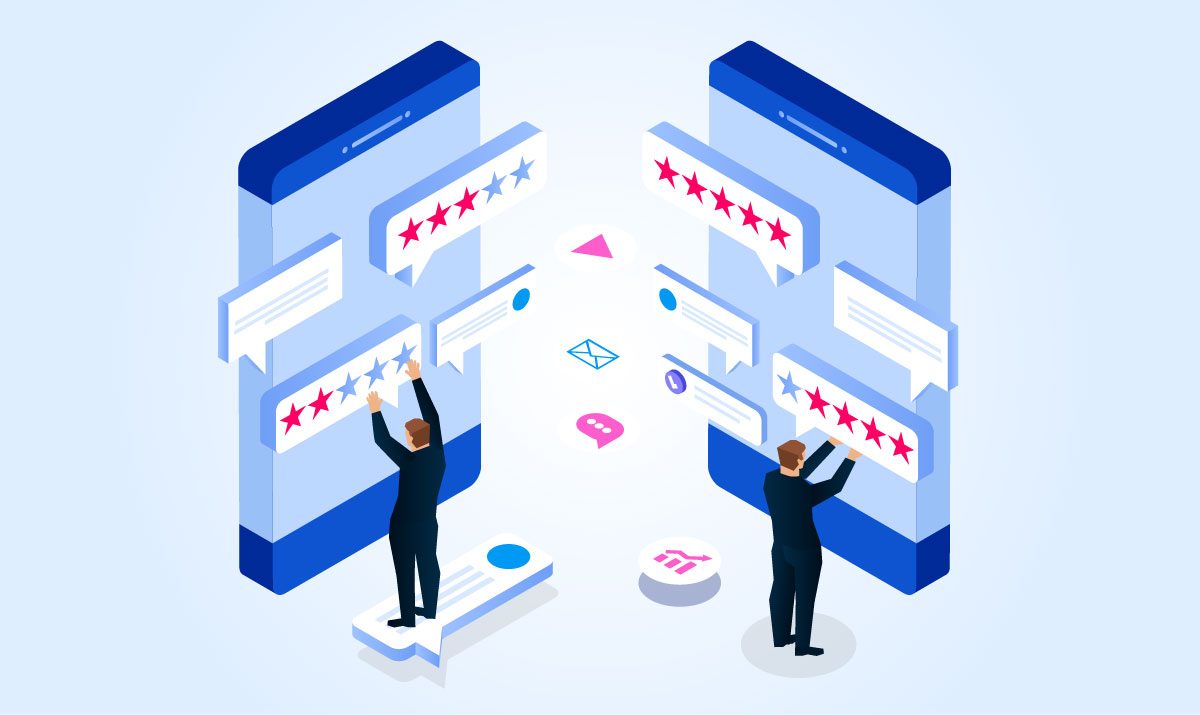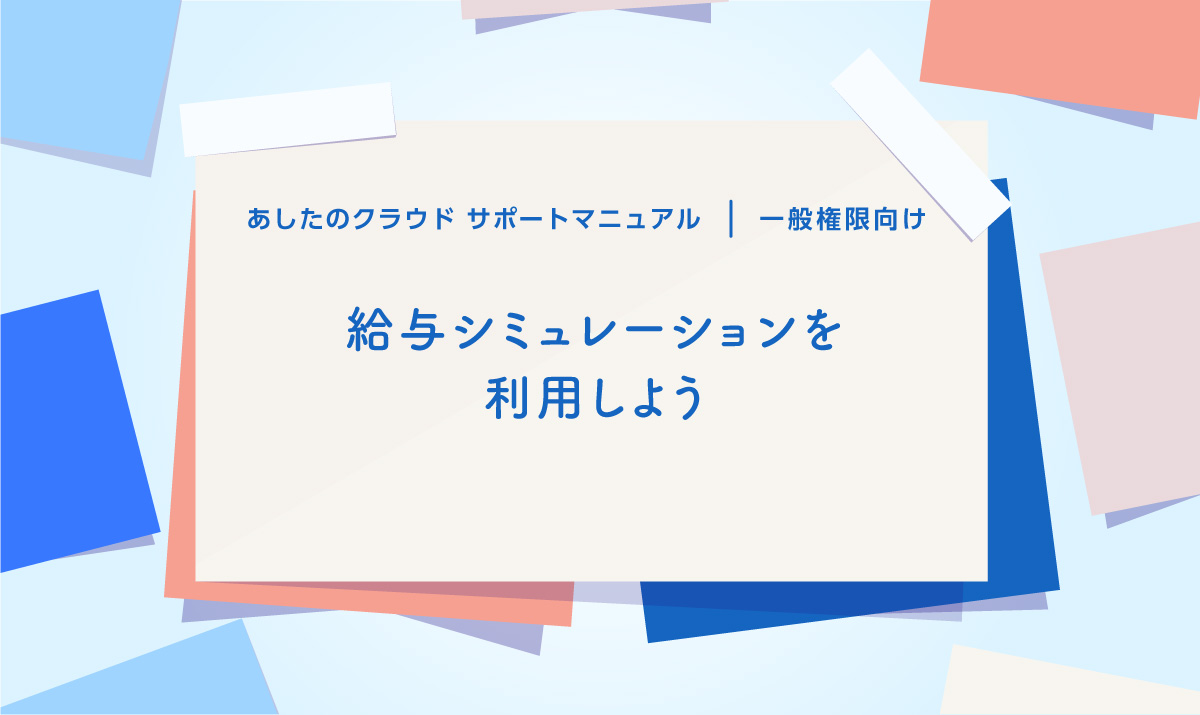例外処理機能は、例外処理利用が許可されているお客様のみご利用することができます。
この記事では、例外処理機能について解説します。
目次
注意事項
例外処理機能では、評価軸ウエイトや評点・コメントなど、評価シート・評価シートテンプレートにおけるほぼ全ての情報を編集することができます。
取り扱いには十分にお気をつけください。
以下注意点となります。
- 例外処理後は、処理前の状態に復元することができません。
- 例外処理における全ての操作は、自己責任となり、弊社では保証いたしかねます。
評価シートのデータ構造
評価シートのデータは評価シート配布時に、「社員情報」と「評価シートテンプレート」からそれぞれのデータをコピーして、作成しています。
コピーして作成されたデータのため、配布された評価シートと評価シートテンプレートは紐づいておらず、通常では変更が行えません。
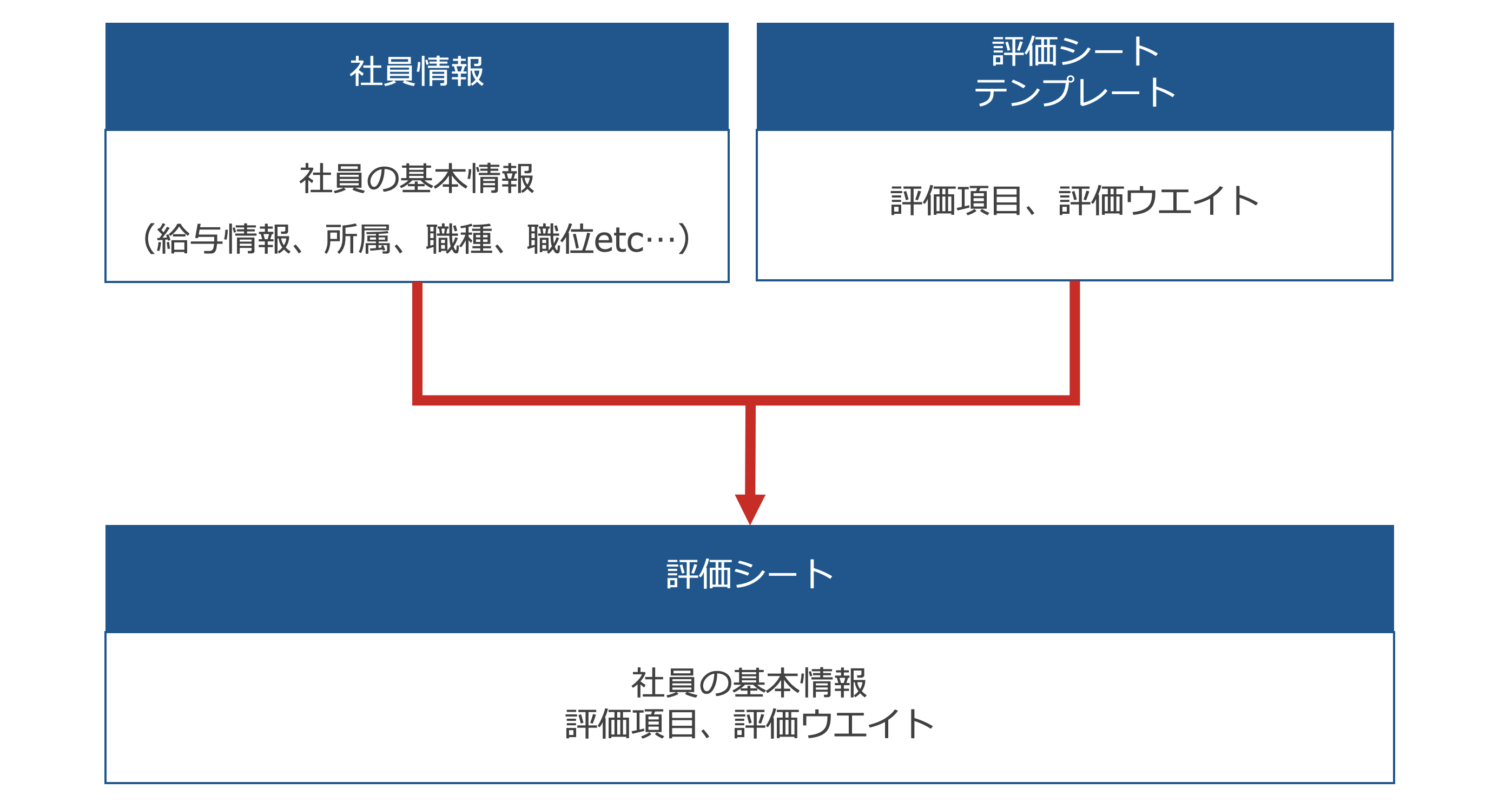
例外処理で出来ること
例外処理では、以下の操作を行うことができます。
- 配布済み評価シートの個別編集
- 配布済み評価シートの一括編集
- 配布済み評価シートテンプレートの編集
- 配布済み評価シートの評価期間変更
- 通常削除済み評価シートの復元
- 配布済み評価シートの一括削除
- 配布済み評価シートの完全削除
- 配布済み評価シートテンプレートの削除
例外処理で出来ないこと
以下の操作は、例外処理で変更することができません。
評価シート配布後に変更したい場合は、評価シートテンプレートを「新規登録」または「コピー」して、新しい評価シートテンプレートを作成後、再度評価シートを配布してください。
- 評価軸の増減
- 評価項目の増減
- 評価軸の種別変更
- パーソナル項目数の変更
- 数値評価の難易度利用可否
- 評価尺度の増減
例外処理の操作方法
編集・削除を行いたい項目をクリックして確認してください。
評価シート・評価シートテンプレートの編集は、編集を行いたい項目により、操作方法が異なります。
編集を行いたい項目がどの操作に当てはまるか、また、編集した箇所の影響範囲は例外処理で変更ができる内容・影響範囲を確認しようをご確認ください。
配布済み評価シートの個別編集方法
評価シートを一枚ごとに個別に編集することができる機能です。
同じテンプレートを配布したメンバーのうち、一人だけ特殊ミッションが発生したため、評価項目を変更したい。
という場合などに利用できます。
編集を行いたい項目がどの操作に当てはまるか、また、編集した箇所の影響範囲は例外処理で変更ができる内容・影響範囲を確認しようをご確認ください。
項目名の変更はあくまでも表面上の修正となるため、評価項目別平均点分析を利用する場合には、変更前の項目としてカウントされます。
※運用担当者は利用できません。
評価シート一覧の選択
評価シートタブの、「例外処理 – 評価シート一覧」をクリックします。
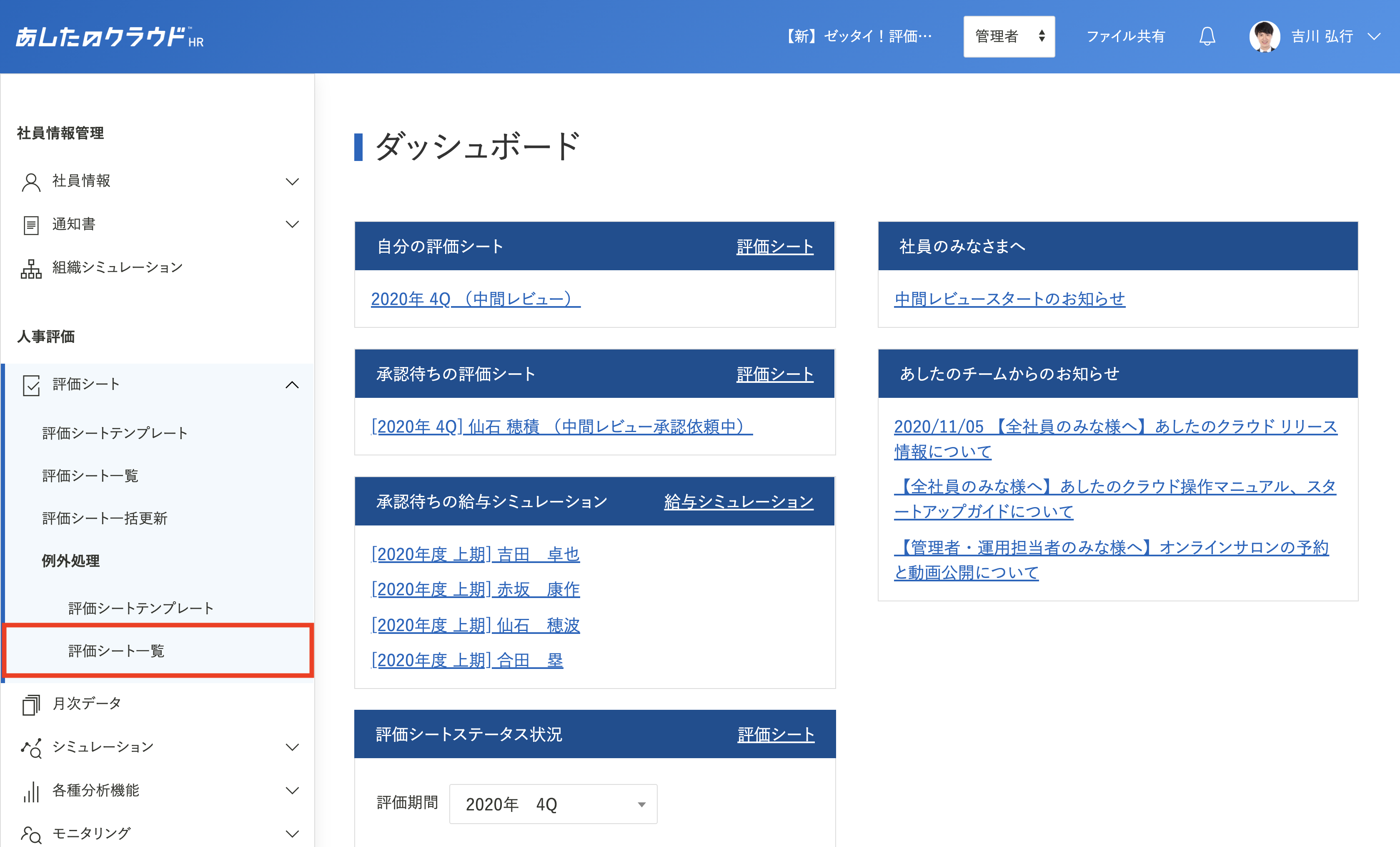
検索
編集を行いたい対象の評価シートを「検索」します。
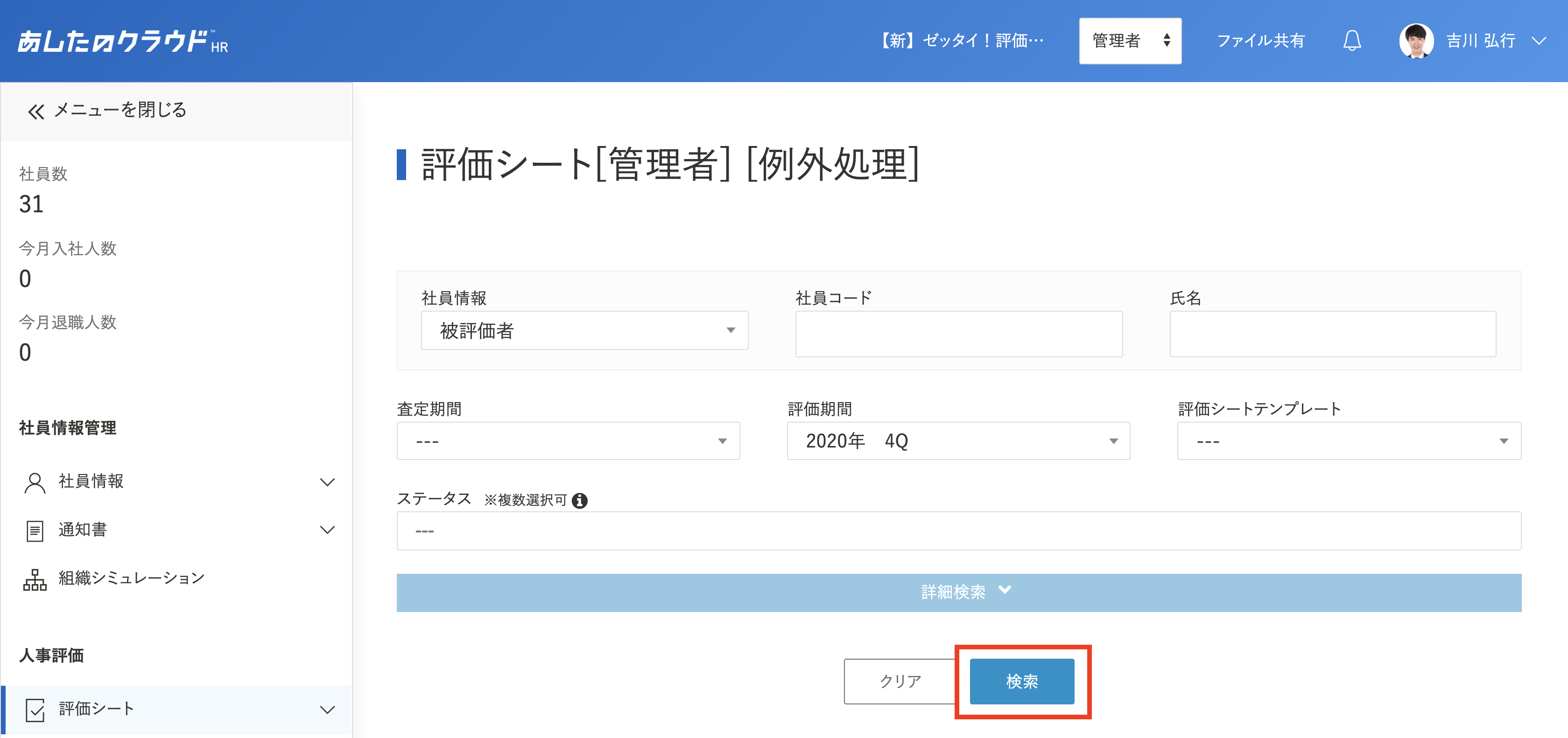
評価シートの選択
対象の評価シートにカーソルを合わせ、「評価シート」をクリックします。
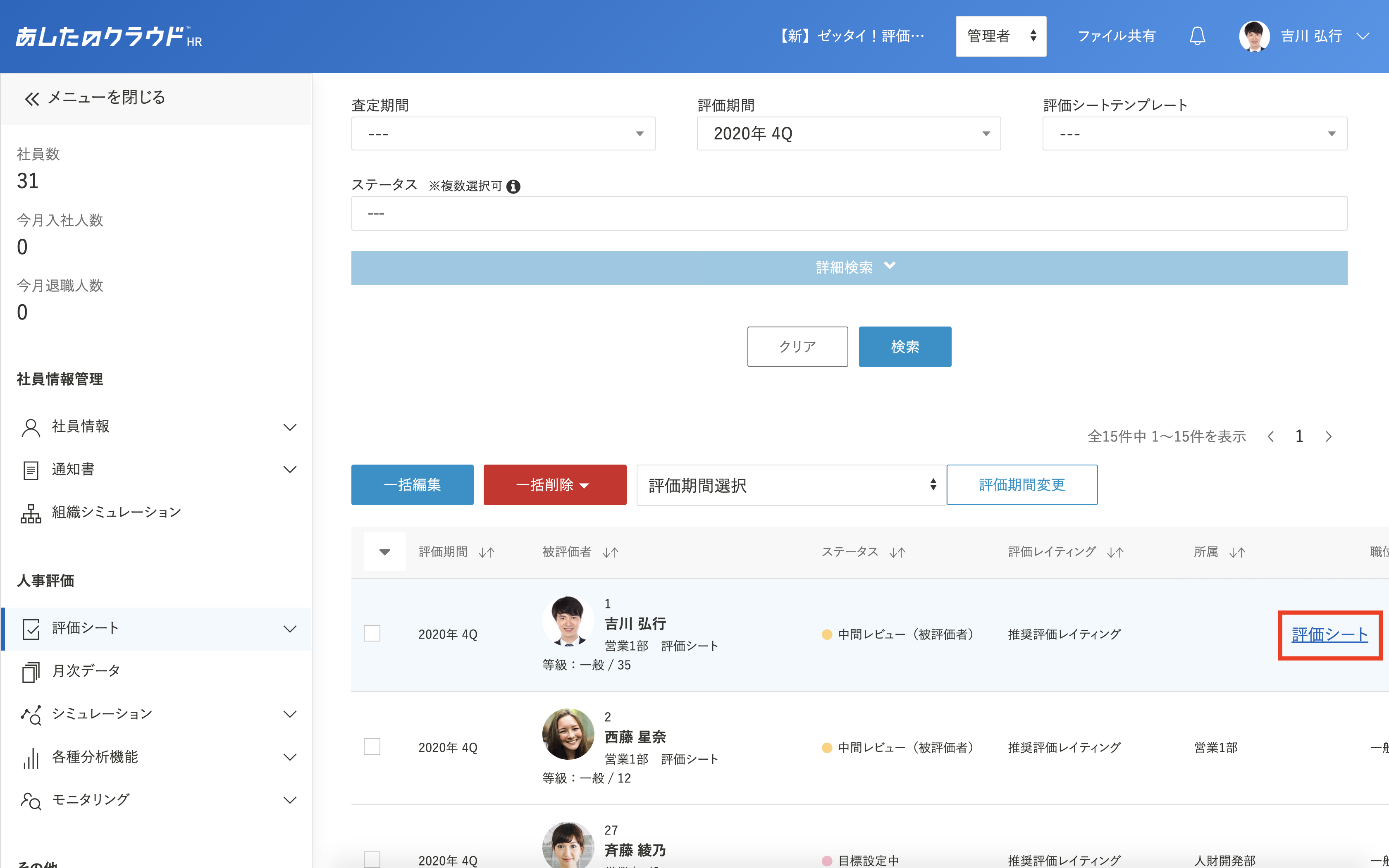
保存
入力することのできるテキスト欄、選択することのできるプルダウンメニューが編集可能箇所です。
編集が完了したら、「保存」をクリックします。
右上に「更新が完了しました。」と表示されると、更新が完了です。
※ポップアップが表示された場合、問題がなければ「OK」をクリックしてください。
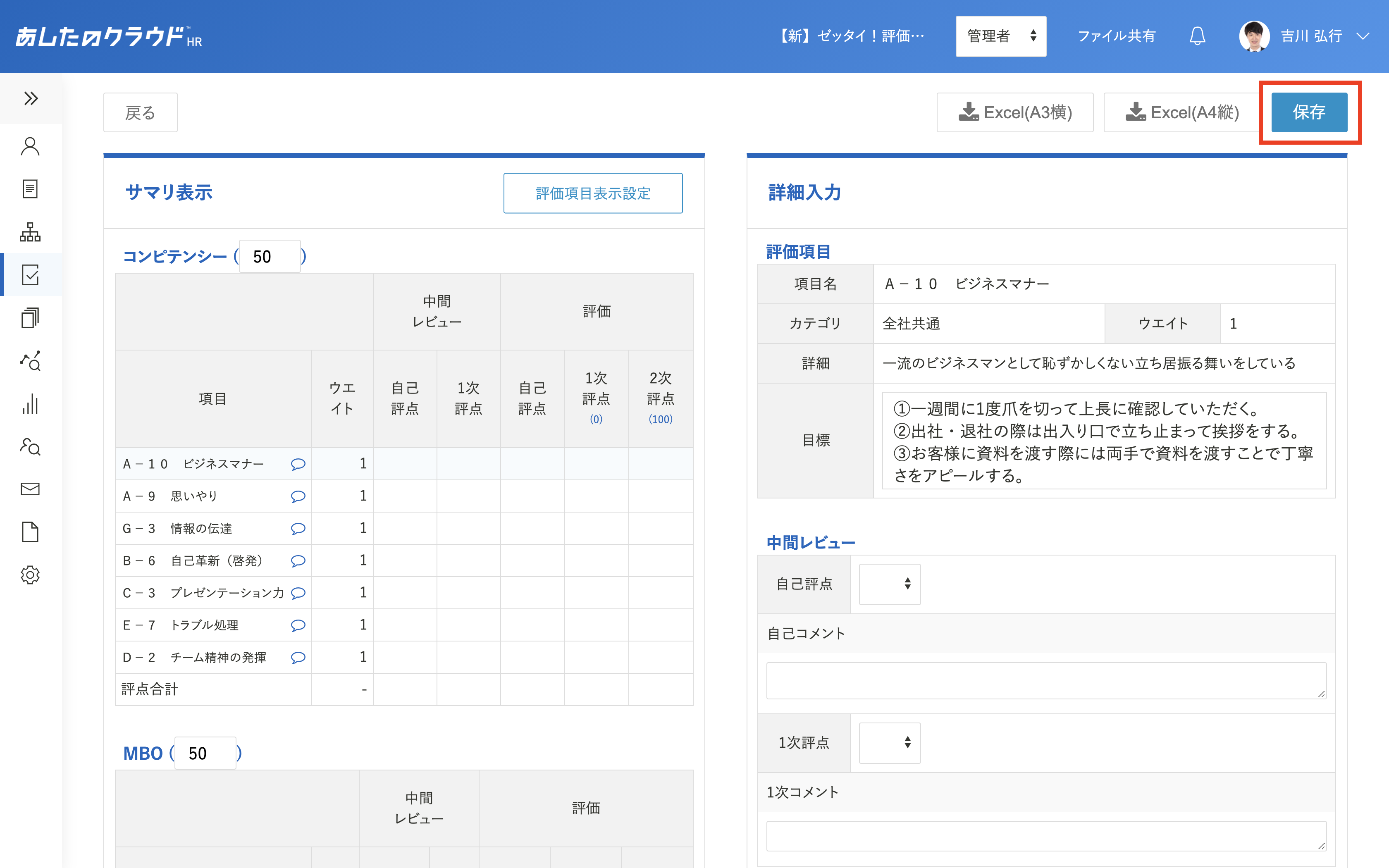
配布済み評価シートの一括編集方法
同じ評価シートテンプレートを配布している場合、複数の評価シートを一括で編集することができる機能です。
編集を行う際、データ元の評価シートテンプレートにも変更を反映させることが可能です。
例えば、評価期間の途中で部の方針が変わり、数値目標が変更したという場合や、変更内容を来期も使用したいため、配布済み評価シートと評価シートテンプレートを同時に編集したい。といった場合などに利用できます。
編集を行いたい項目がどの操作に当てはまるか、また、編集した箇所の影響範囲は例外処理で変更ができる内容・影響範囲を確認しようをご確認ください。
例外処理の選択
評価シートタブの、「例外処理 – 評価シート一覧」をクリックします。
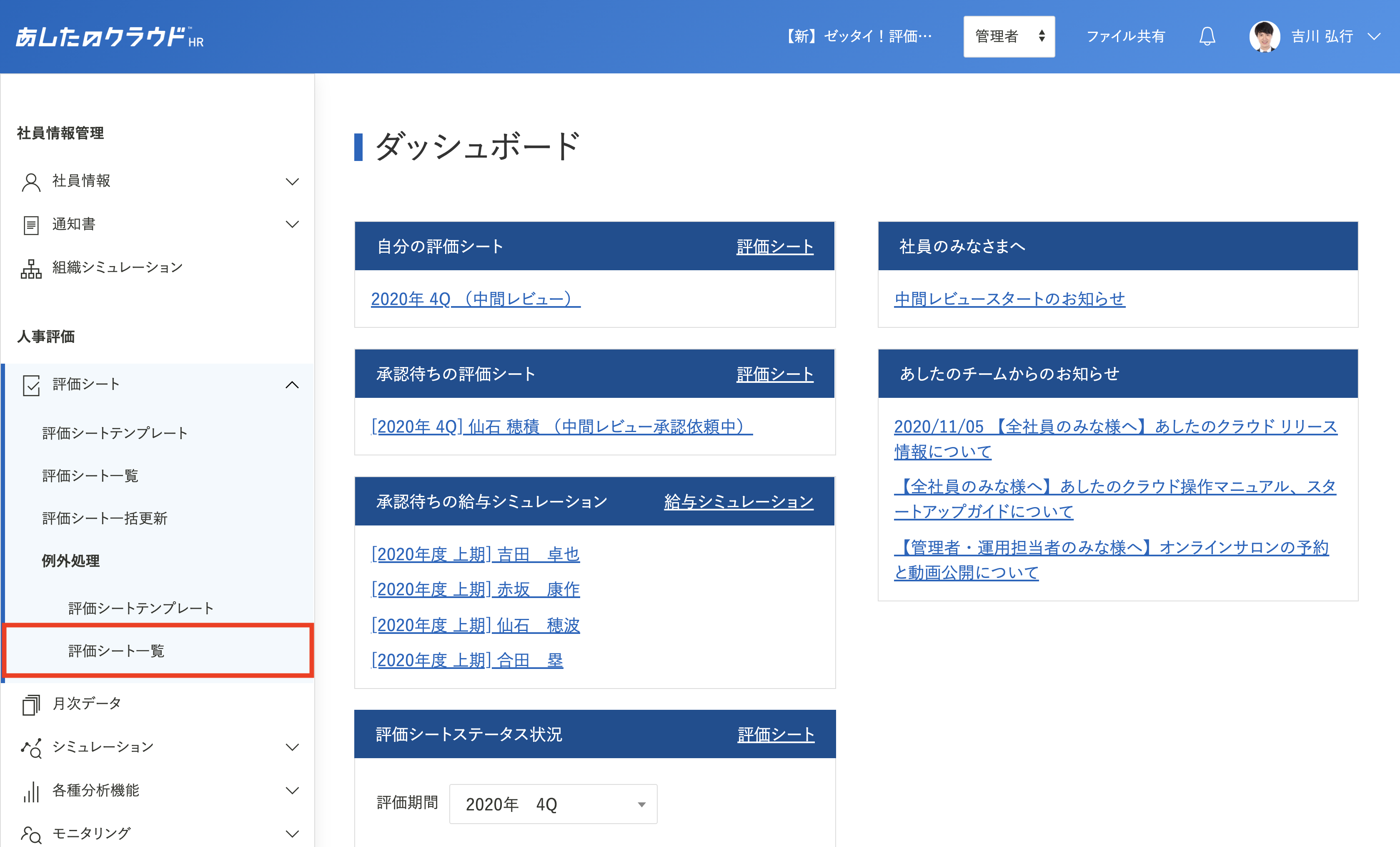
検索
編集を行いたい対象の評価シートを「検索」します。
同じ評価シートテンプレートごとに編集を行うことができるので、評価シートテンプレートでの検索がおすすめです。
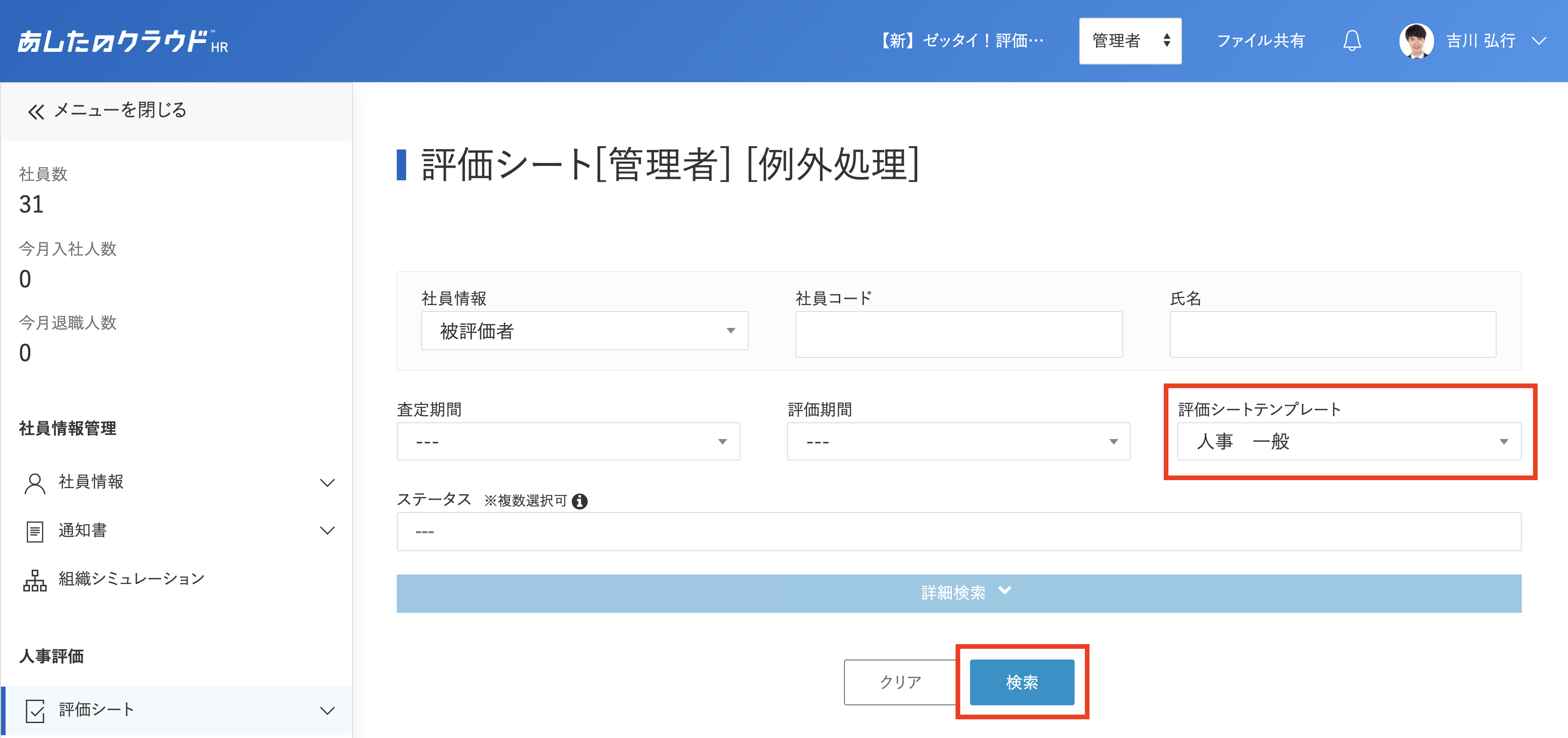
一括編集
編集を行いたい評価シートにチェックを入れ、「一括編集」をクリックします。
「▼」をクリックすると、「全て選択」を選択することもできます。
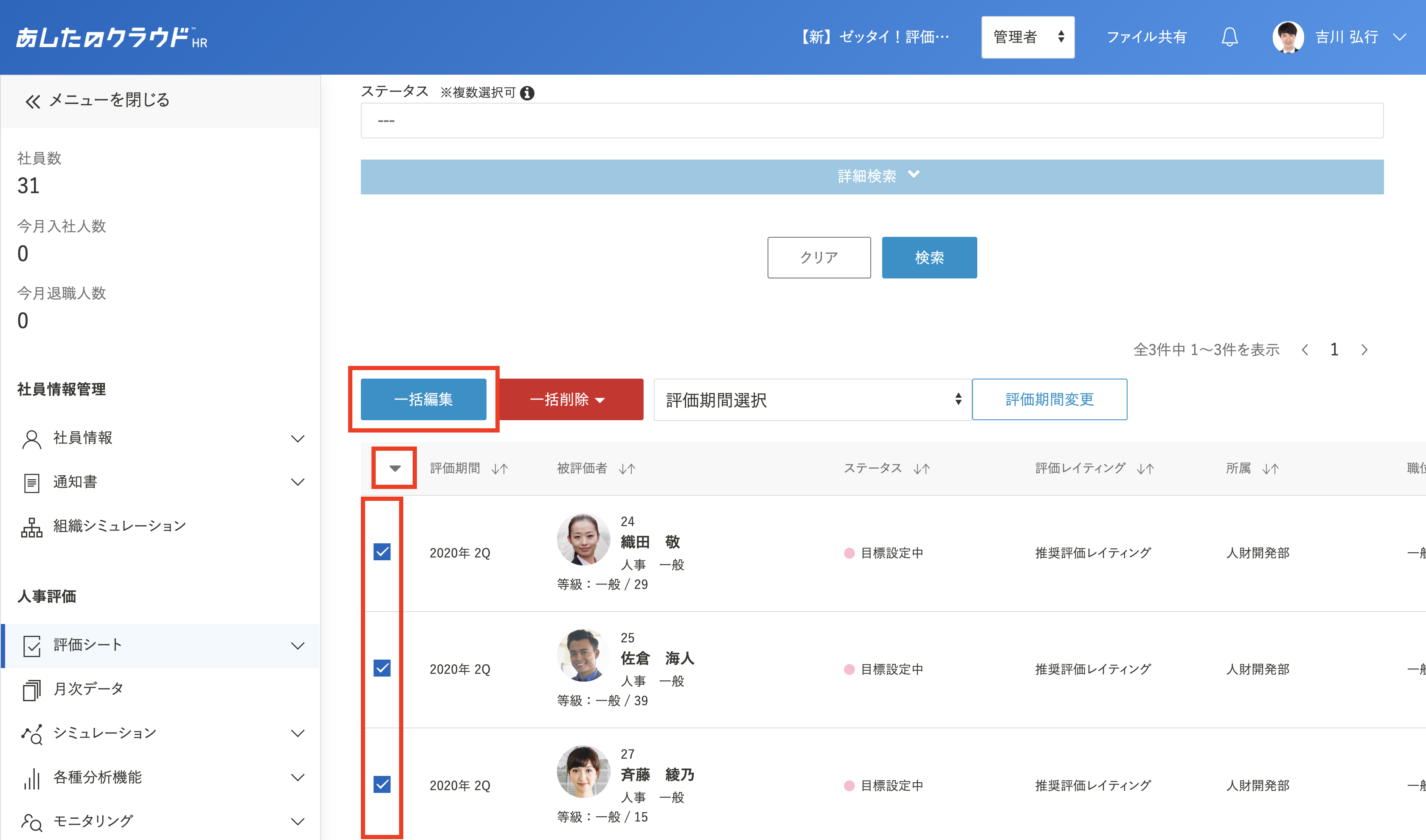
編集したい箇所にチェック
編集したい箇所にチェックを入れ、テキスト欄・ラジオボタンの変更をしてください。
グレー箇所は編集ができません。
チェックが入っている項目のみ変更されるため、編集をした項目はチェックを入れたままにし、編集が完了したら「更新する」をクリックします。
ポップアップが表示されるため、問題がなければ「OK」をクリックします。
「更新が完了しました。」と表示されると更新が完了です。
※編集内容を評価シートテンプレートにも反映したい場合は、「評価シートテンプレートにも変更を反映する」にチェックを入れてから、「更新する」をクリックしてください。
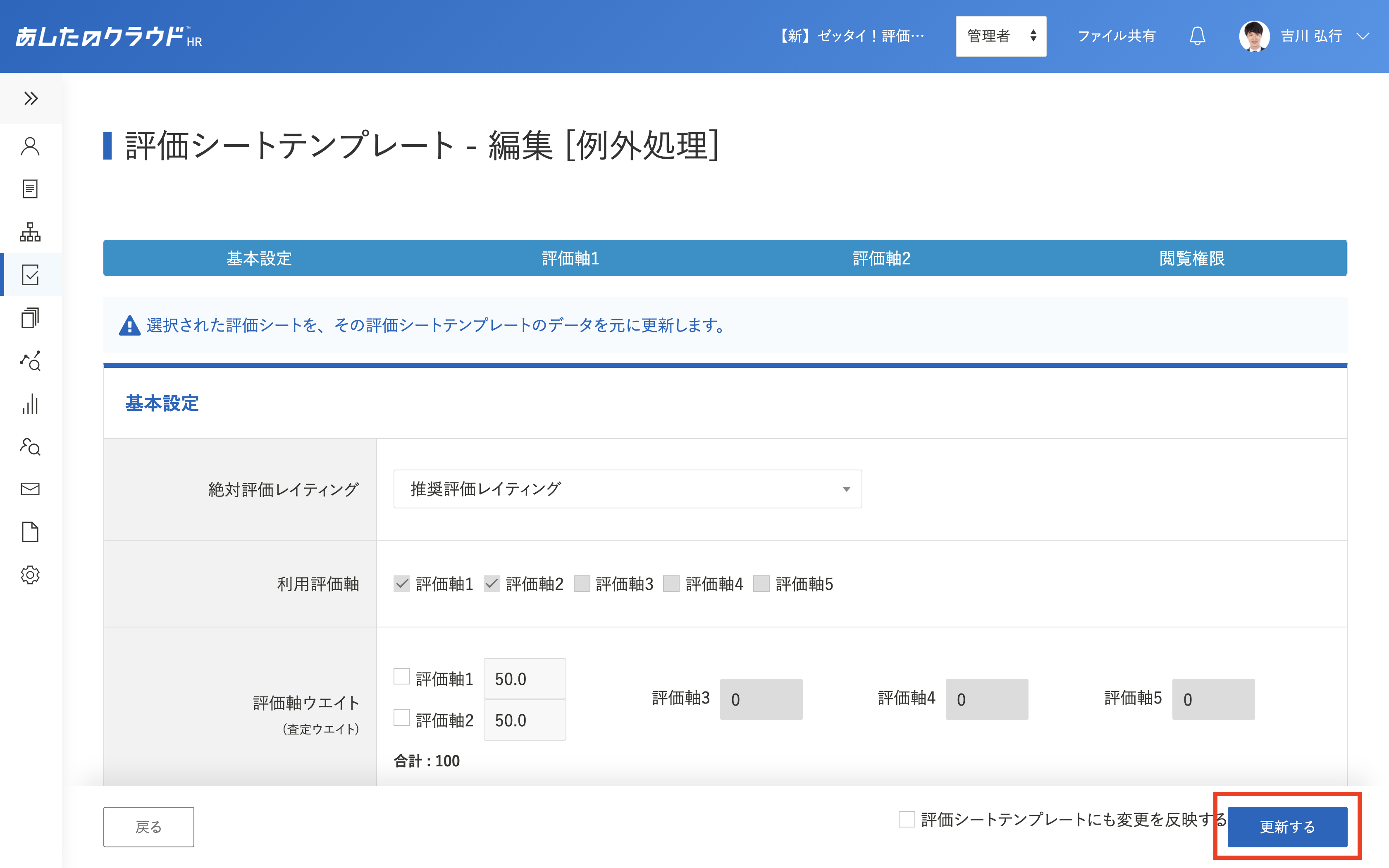
配布済み評価シートテンプレートの編集方法
配布済みの評価シートテンプレートの編集を行うことができます。
編集内容は評価シートテンプレートだけでなく、配布済みの評価シートにも反映される項目もあります。
編集を行いたい項目がどの操作に当てはまるか、また、編集した箇所の影響範囲は例外処理で変更ができる内容・影響範囲を確認しようをご確認ください。
例外処理
評価シートタブの、「例外処理 – 評価シートテンプレート」をクリックします。
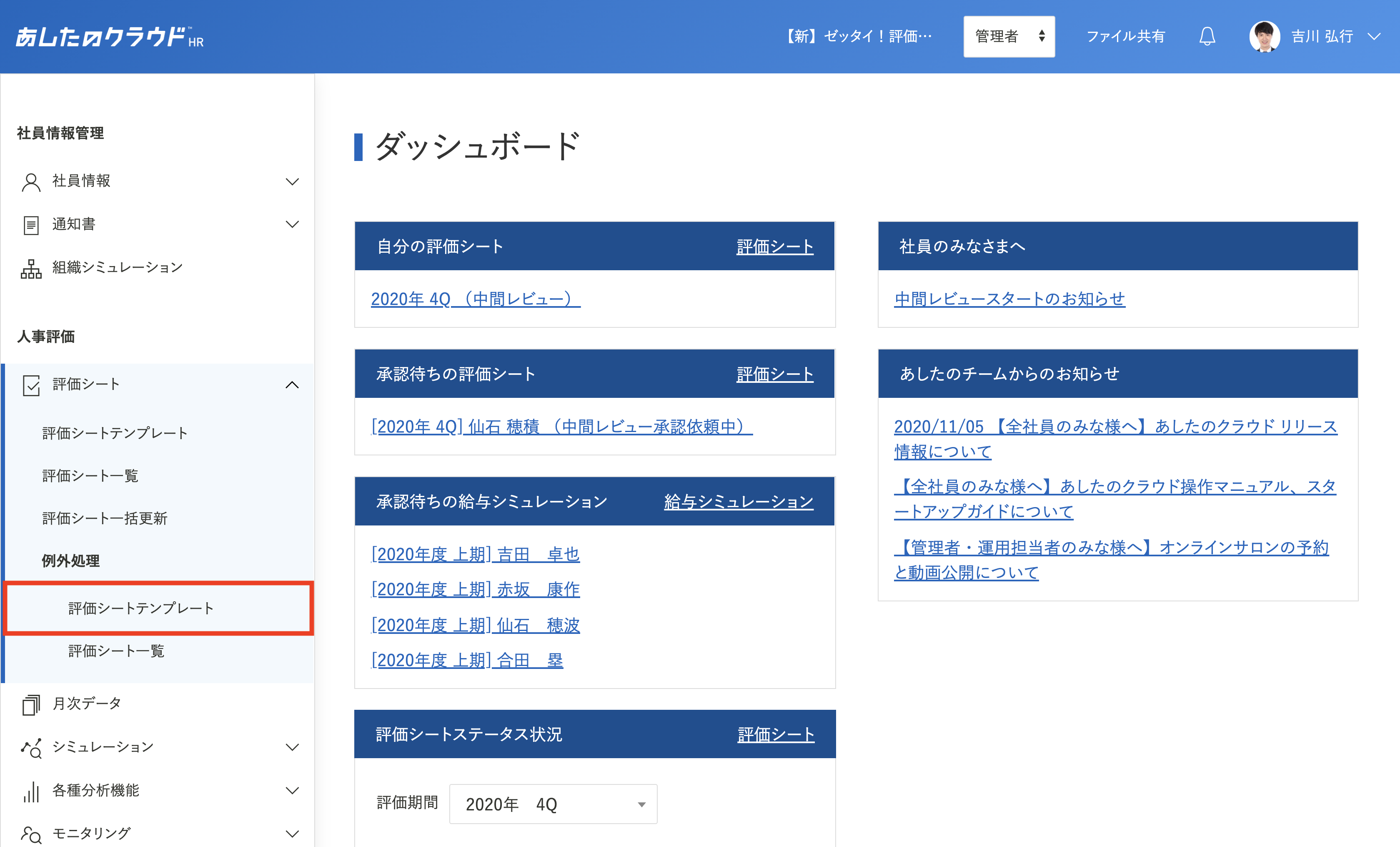
検索
編集を行いたい対象の評価シートテンプレートを「検索」します。
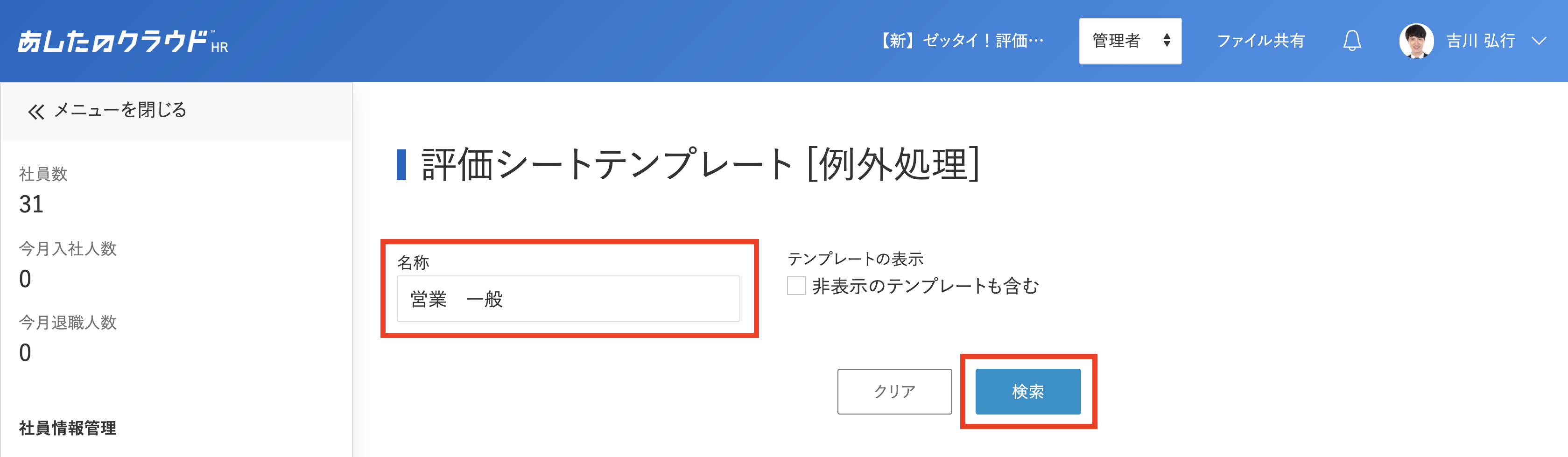
編集
編集を行いたい評価シートテンプレートの「編集」をクリックします。
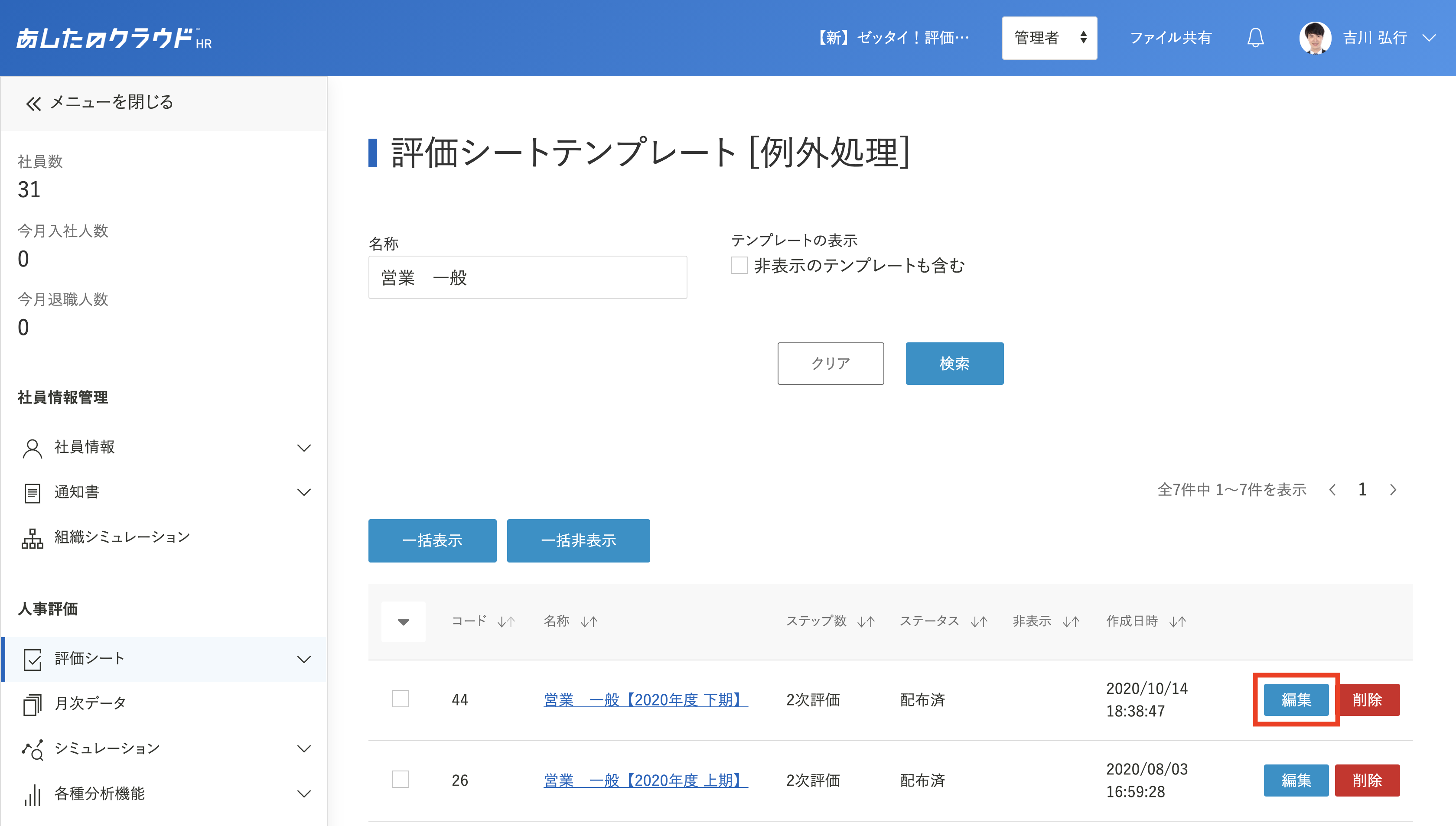
更新
❹ 入力・選択の行えるテキスト欄・プルダウンメニューが編集可能箇所です。
編集が完了したら、「更新する」をクリックしてください。
右上に「更新が完了しました。」と表示されると、更新が完了です。
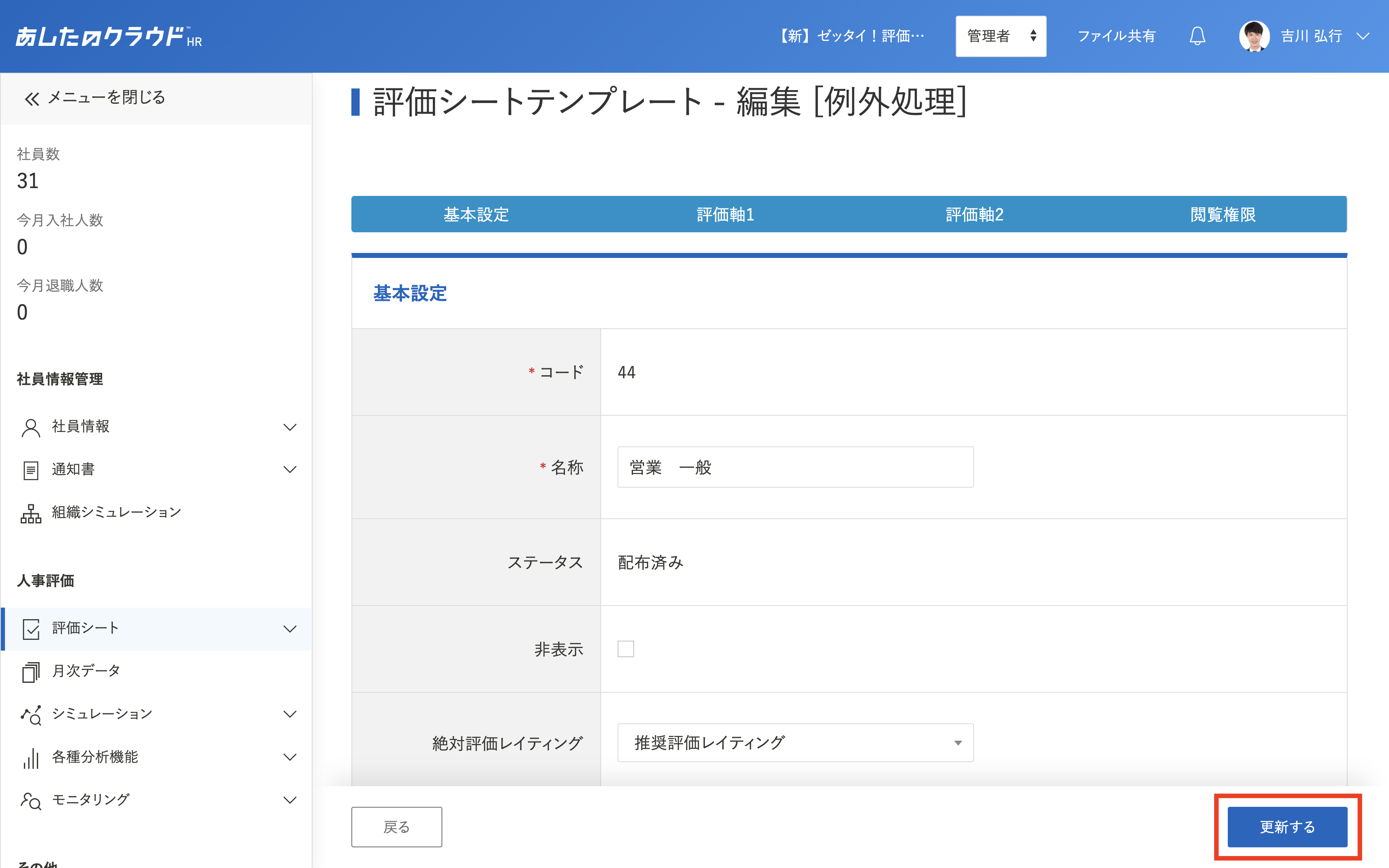
配布済み評価シートの評価期間変更方法
評価期間を間違って配布した場合などに、評価シートの評価期間を変更することができる機能です。
例外処理
評価シートタブの、「例外処理 – 評価シート一覧」をクリックします。
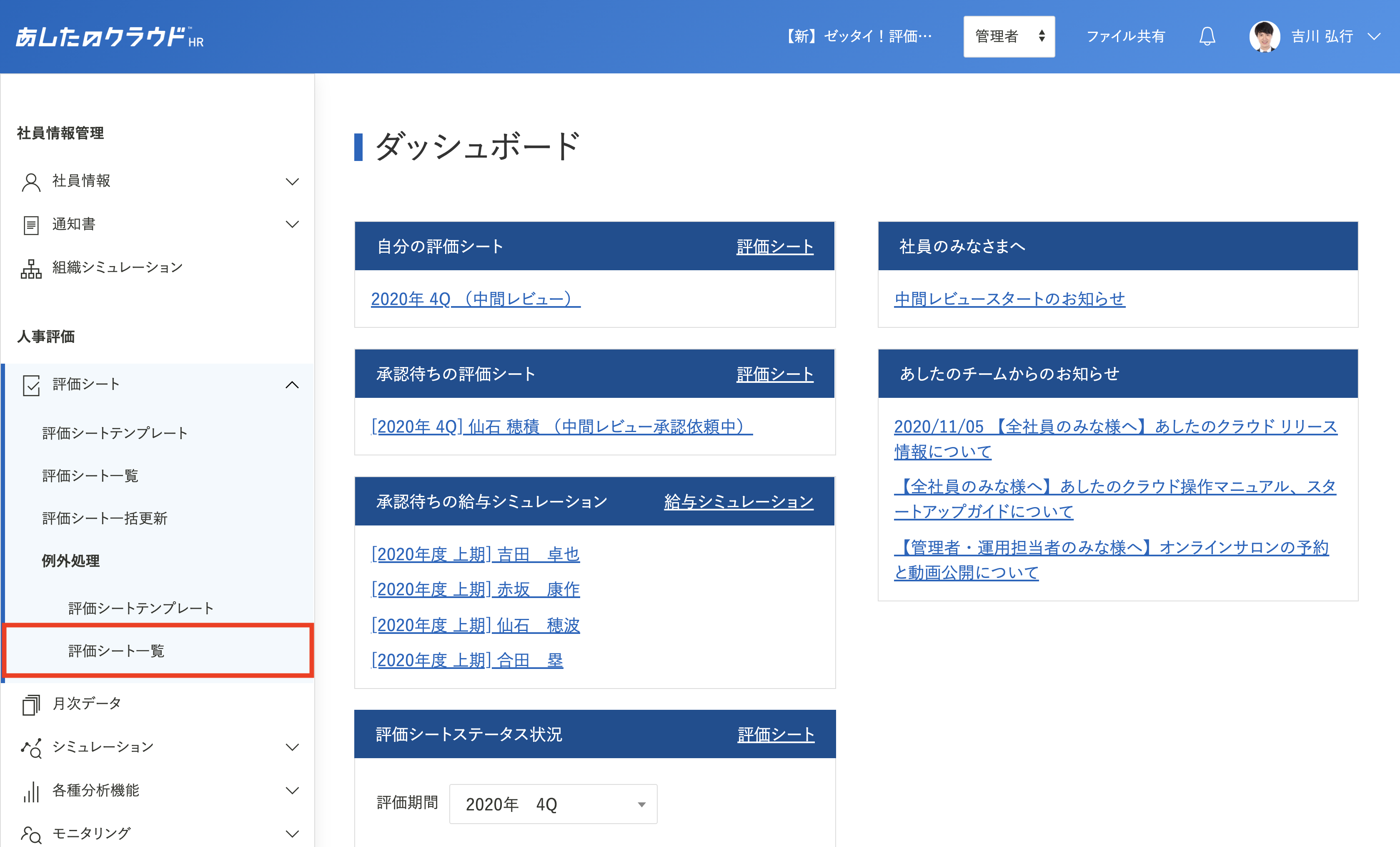
検索
評価期間を変更したい対象の評価シートを「検索」します。
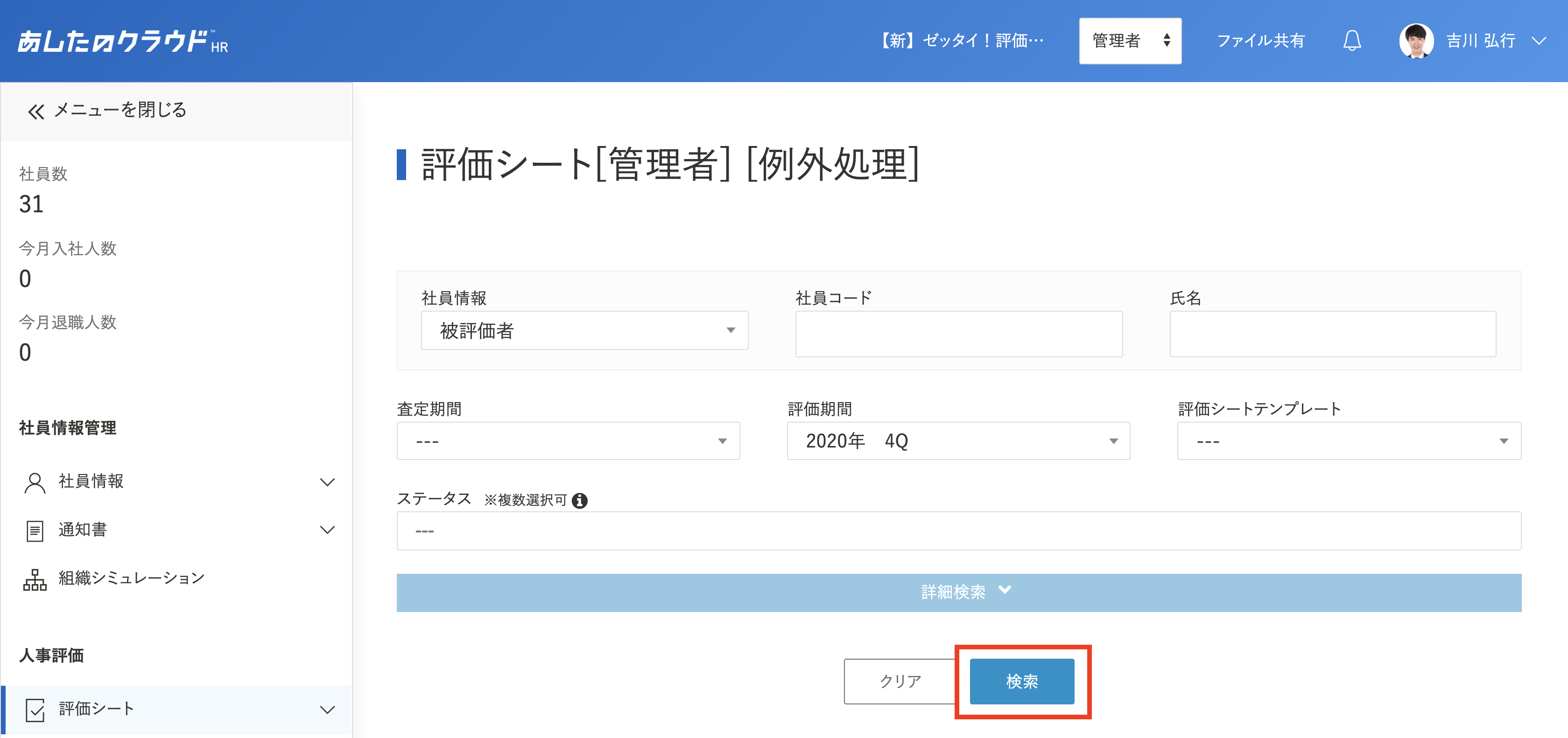
チェックを入れる
評価期間を変更したい評価シートにチェックを入れます。
※「▼」をクリックすると、「全て選択」を選択することもできます。
「評価期間選択」のプルダンメニューから変更後の評価期間を選択し、「評価期間変更」をクリックします。
ポップアップが表示されるため、問題がなければ「OK」をクリックします。
「更新が完了しました。」と表示されると評価期間の変更が完了です。
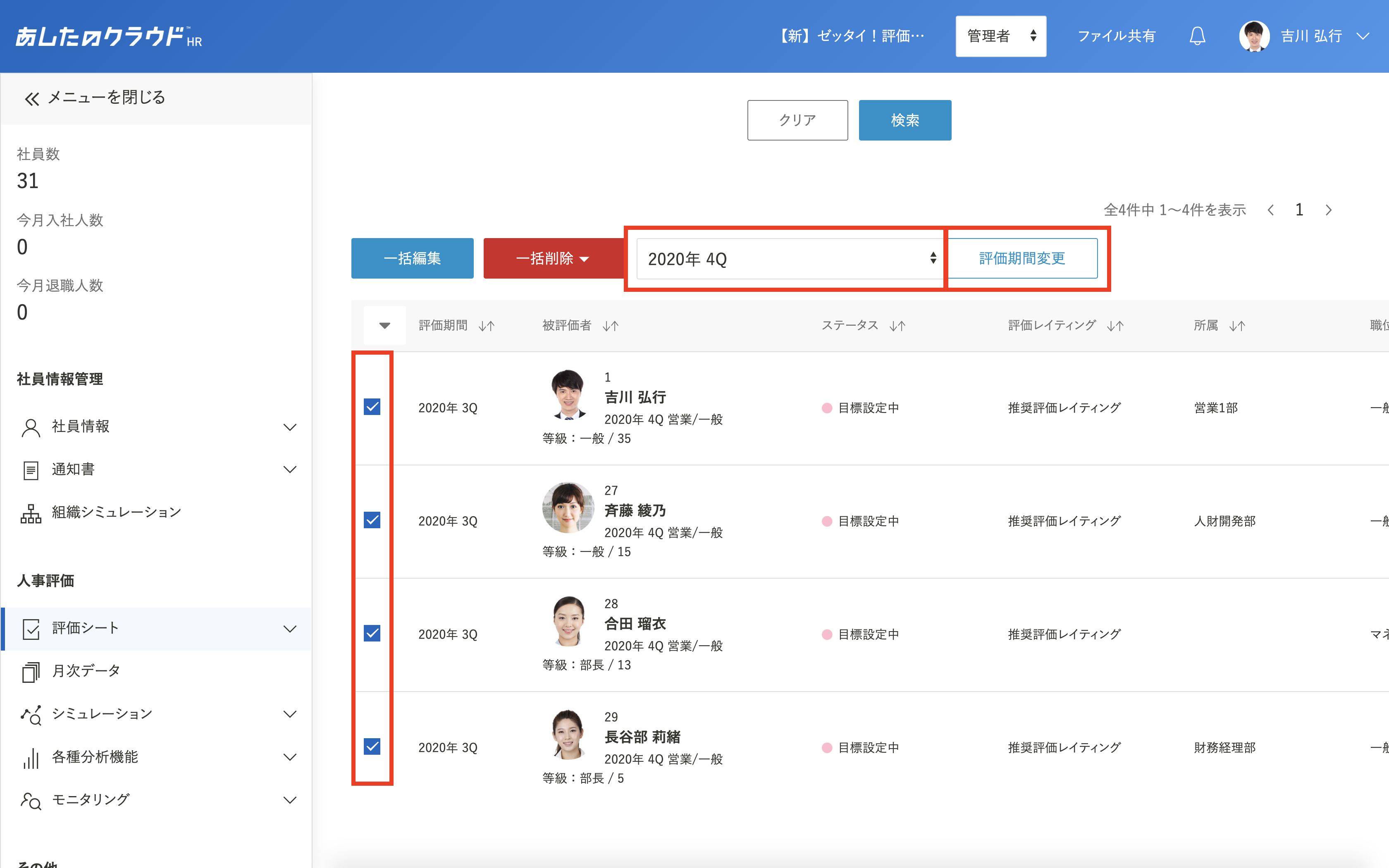
削除した評価シートの復元方法
評価シート一覧画面で削除をした評価シートを、復元させることができます。
例外処理
評価シートタブの、「例外処理 – 評価シート一覧」をクリックします。
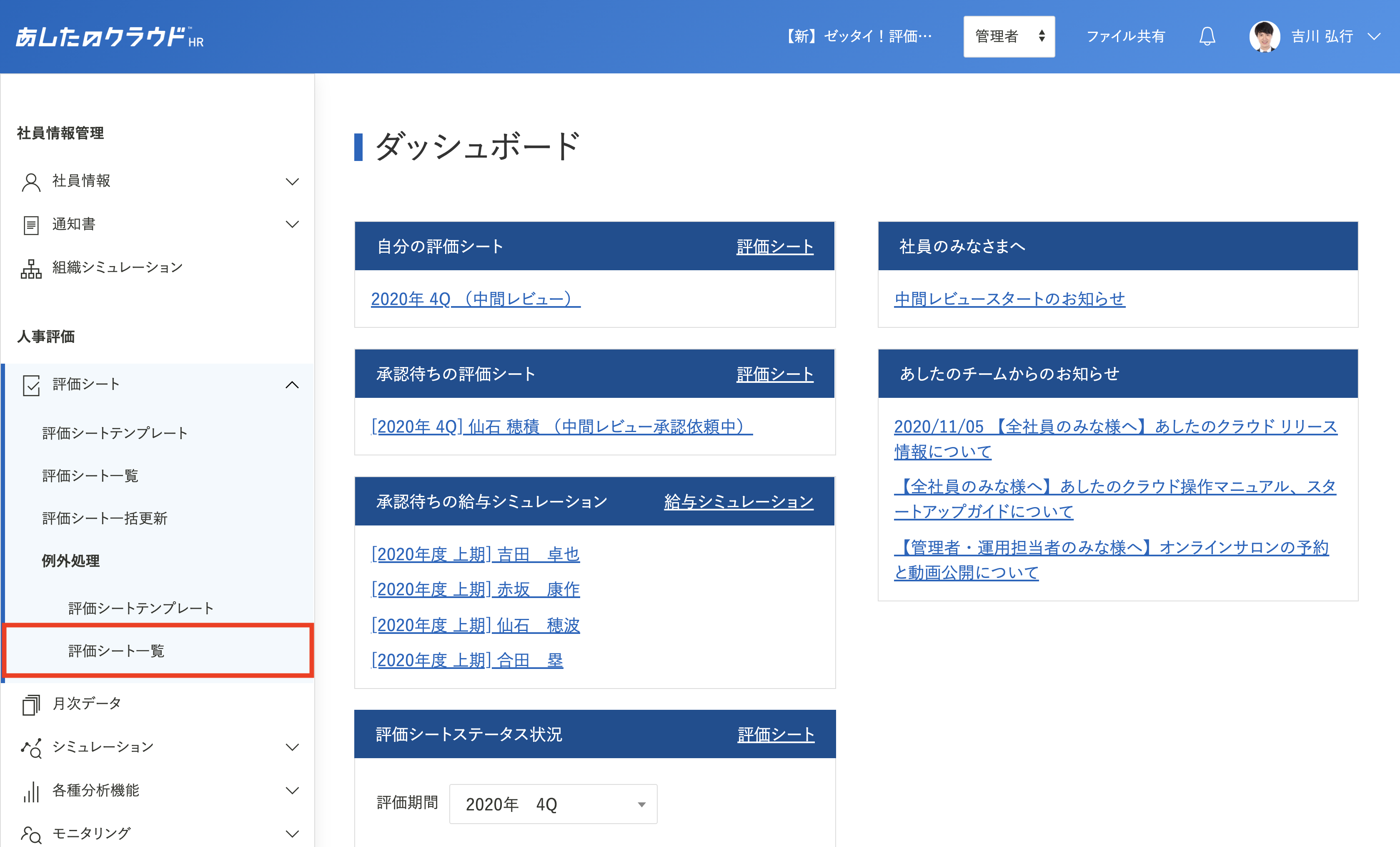
チェック
「詳細検索」をクリックし、「削除された評価シートのみ」にチェックを入れます。
復元させたい評価シートのその他の情報を入力し、「検索」をクリックします。
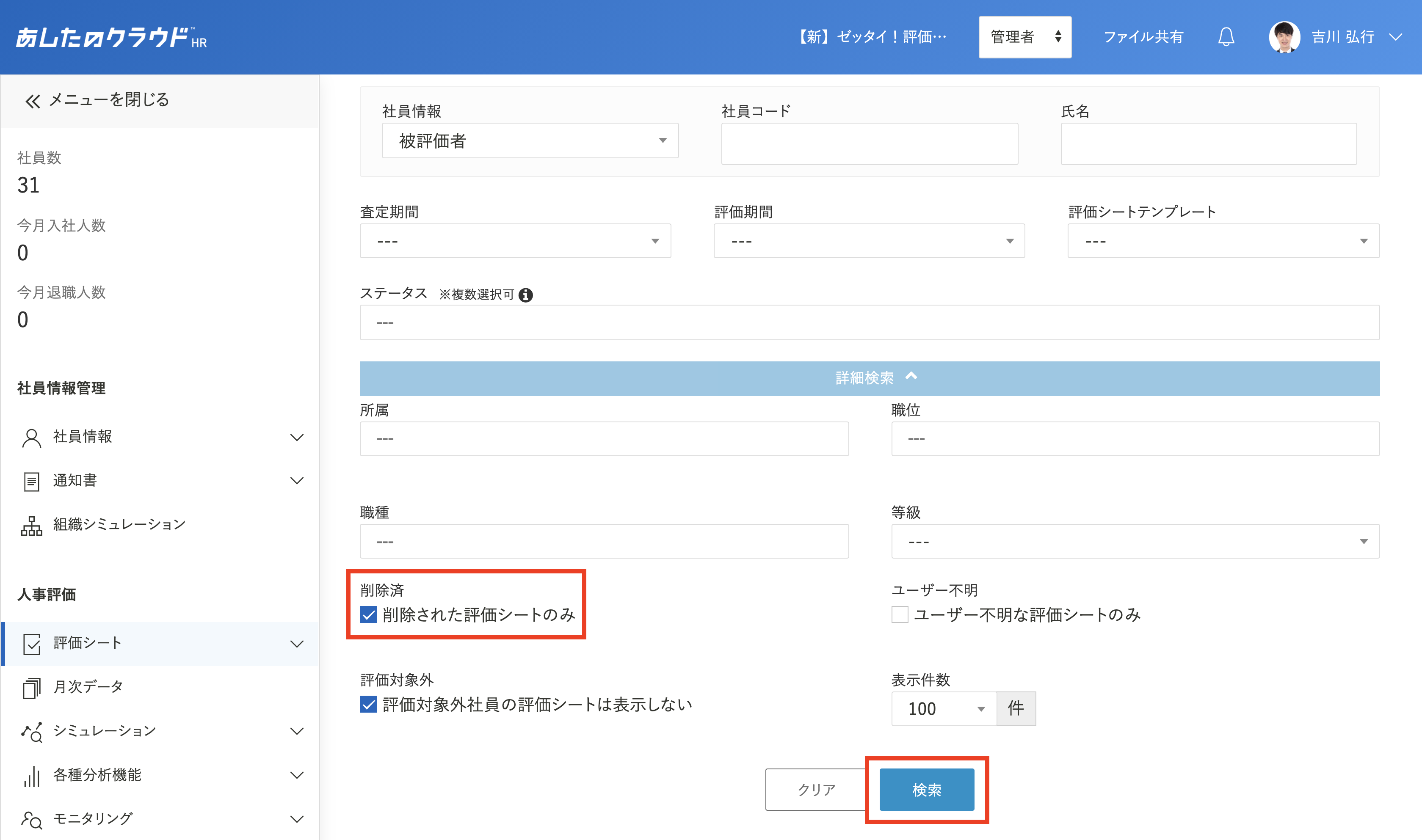
復元の選択
復元させたい対象の評価シートにカーソルを合わせ、「復元」をクリックします。
ポップアップが表示されるため、問題がなければ「OK」をクリックします。
右上に「この評価シートを復元しました。」と表示されると、評価シートの復元が完了です。
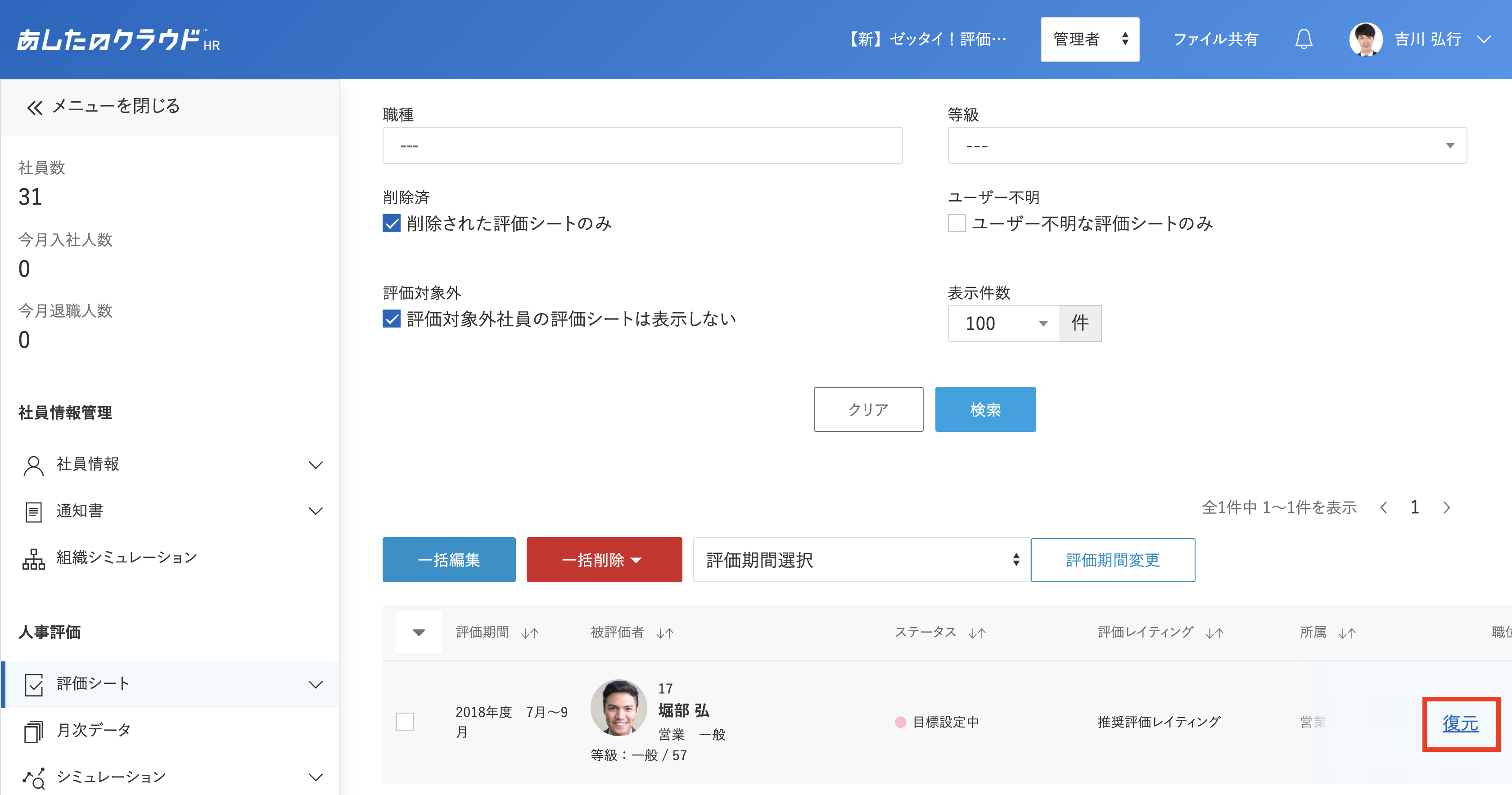
配布済み評価シートの完全削除方法(一括削除方法)
配布を行った評価シートを完全削除することができます。
評価シート一覧から削除した評価シートは削除した評価シートを復活させる方法で復元することができますが、こちらの方法で削除した評価シートは復元することができません。
操作には十分にご注意ください。
例外処理
評価シートタブの、「例外処理 – 評価シート一覧」をクリックします。
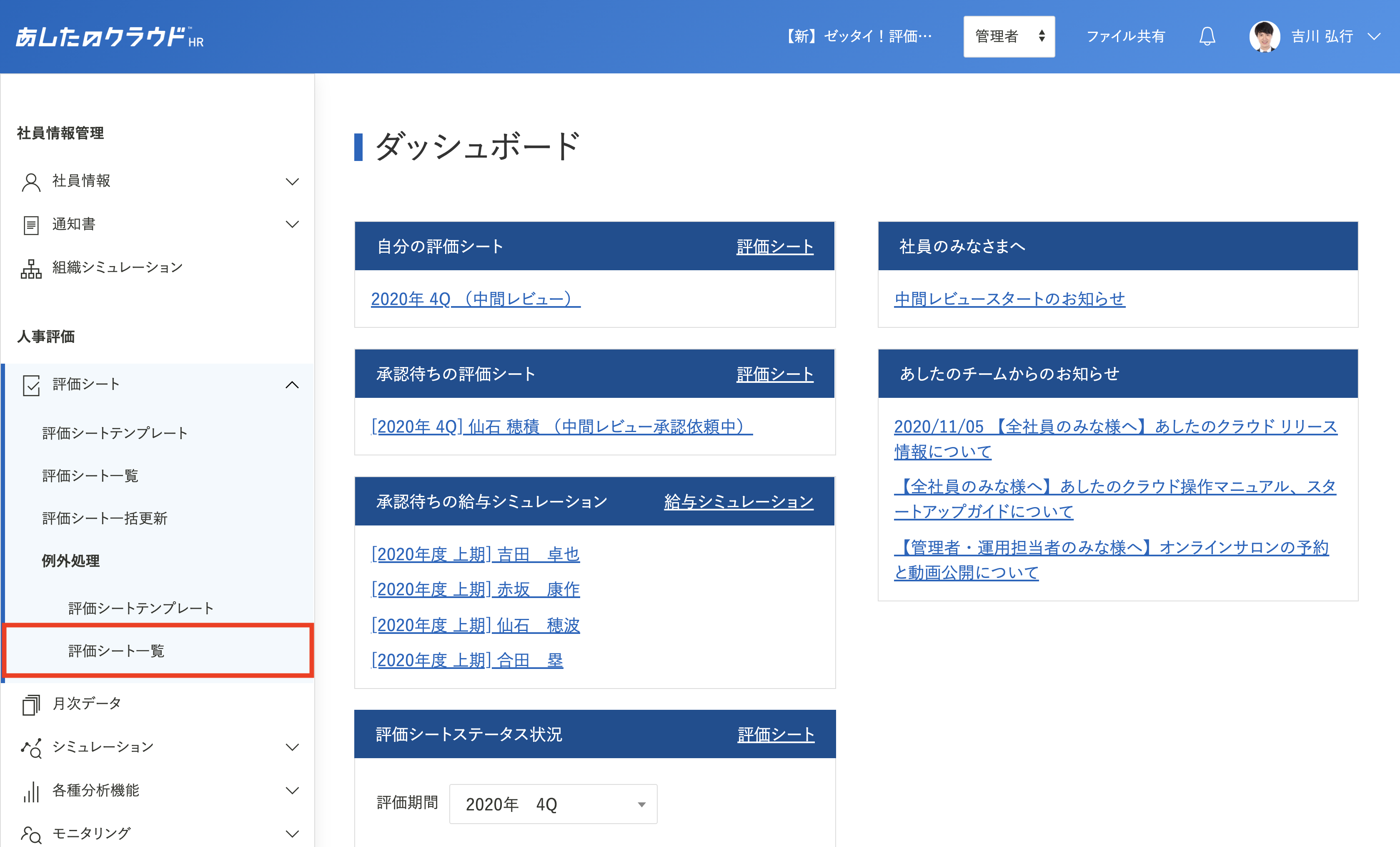
検索
完全削除を行いたい対象の評価シートを「検索」します。
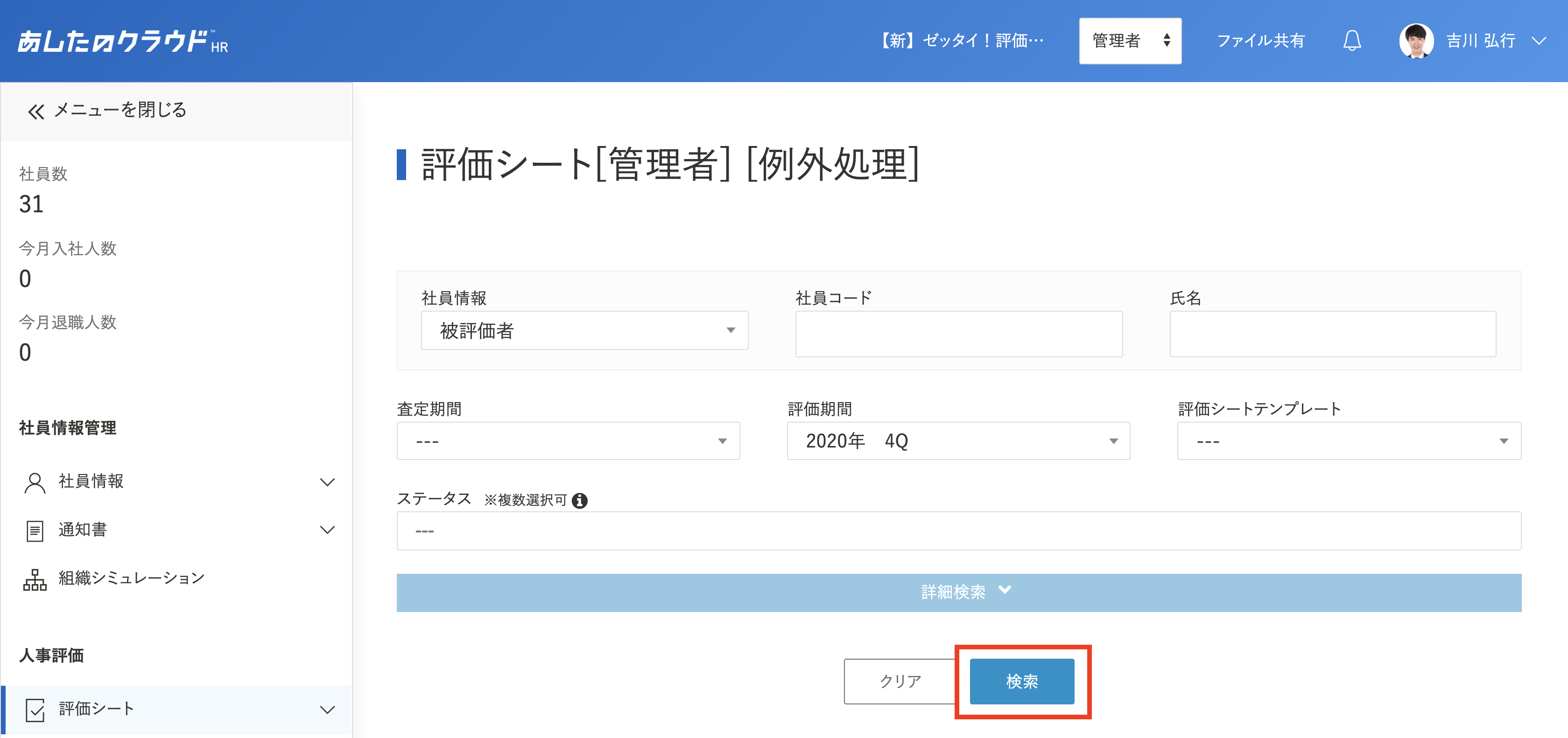
チェックを入れる
完全削除を行いたい評価シートにチェックを入れます。
※「▼」をクリックすると、「全て選択」を選択することもできます。
「一括削除」をクリックし、「完全削除(元に戻せません)」をクリックします。
ポップアップが表示されるため、問題がなければ「OK」をクリックします。
右上に「削除が完了しました。」と表示されると、評価シートの削除が完了です。
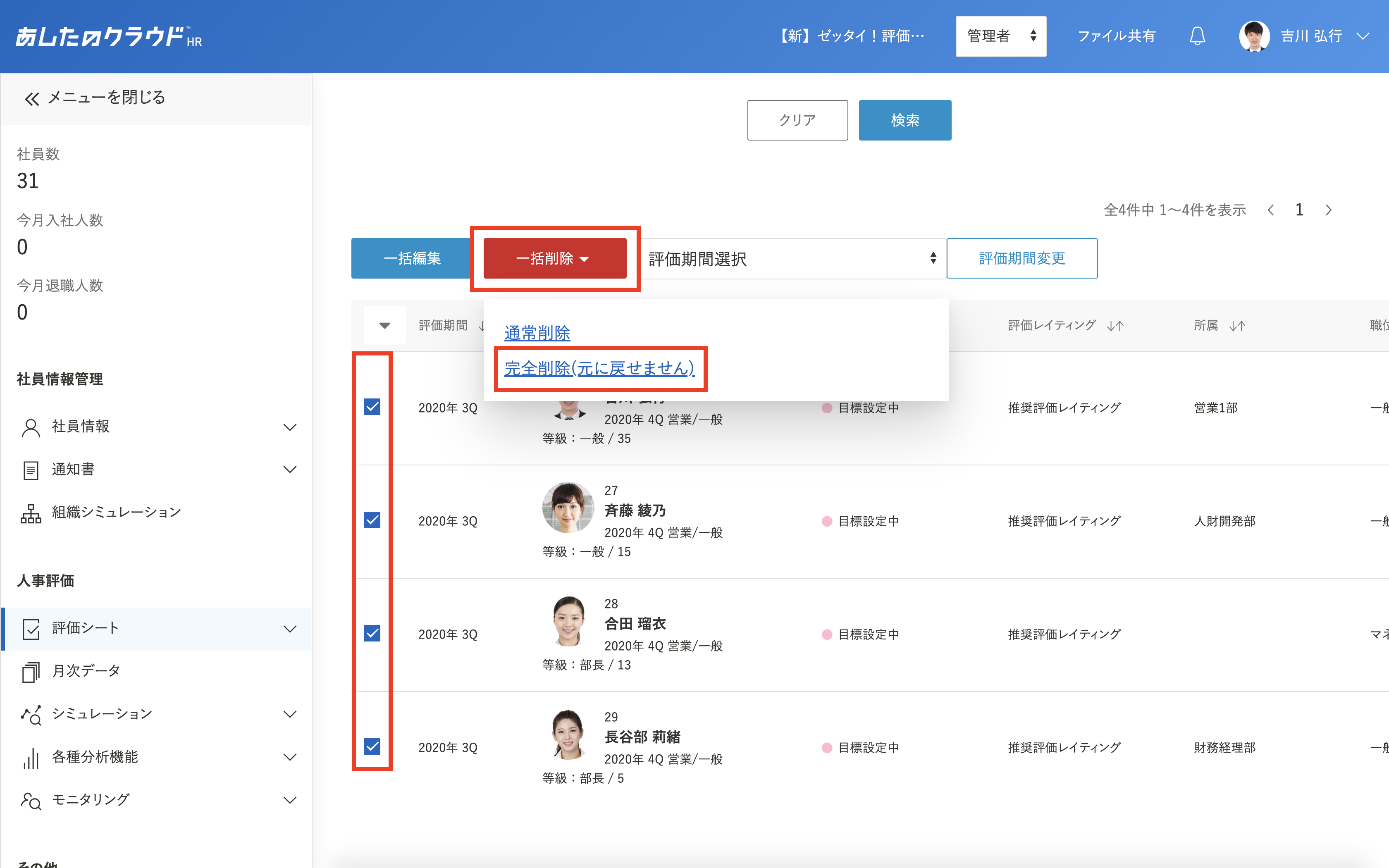
配布済み評価シートテンプレートの削除方法
評価シートを配布したが、評価シートテンプレートに間違いがあることが発覚したため、評価シートテンプレートごと削除したい場合などにご利用いただけます。
配布済み評価シートテンプレートの削除を行うと、配布済みの評価シートも同時に全て完全削除されます。
完全削除された評価シートは復元することができませんので、操作には十分ご注意ください。
例外処理
評価シートタブの、「例外処理 – 評価シートテンプレート」をクリックします。
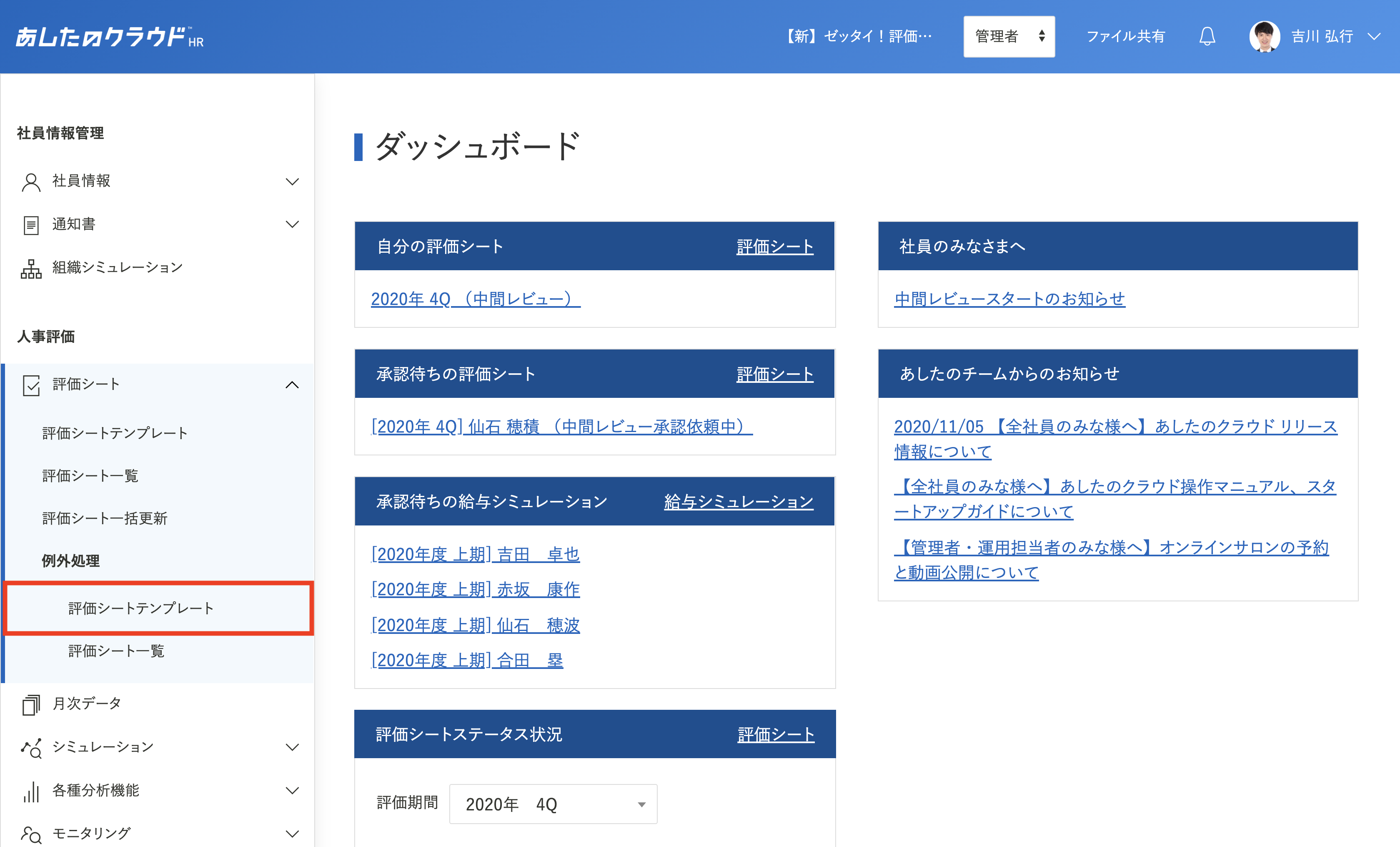
検索
削除を行いたい対象の評価シートテンプレートを「検索」します。
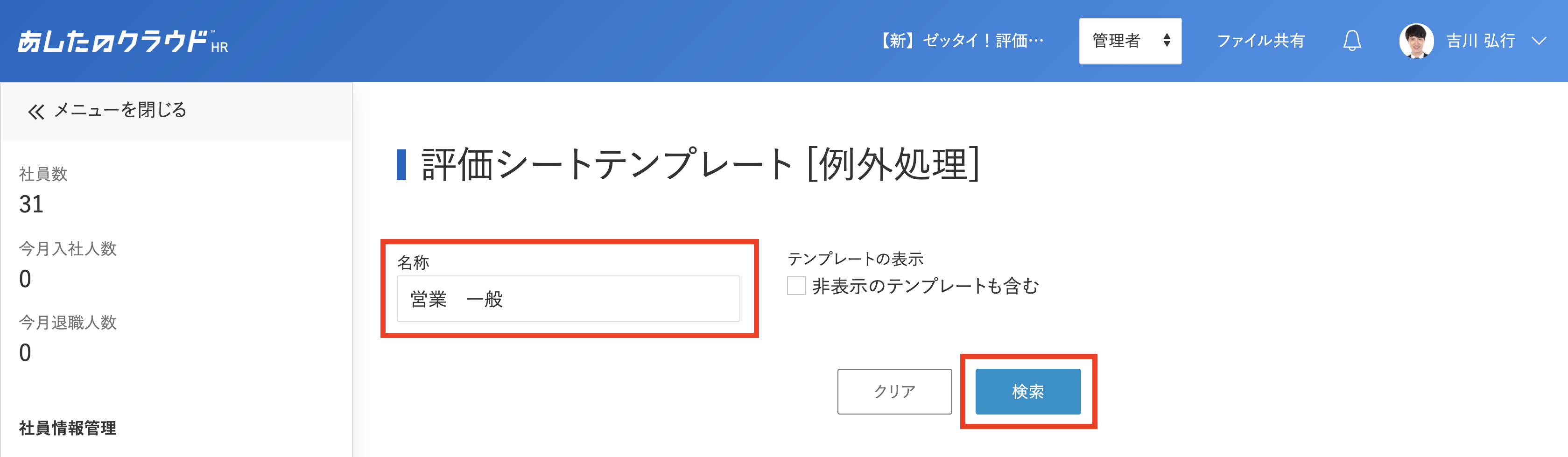
削除
削除を行いたい評価シートテンプレートの「削除」をクリックします。
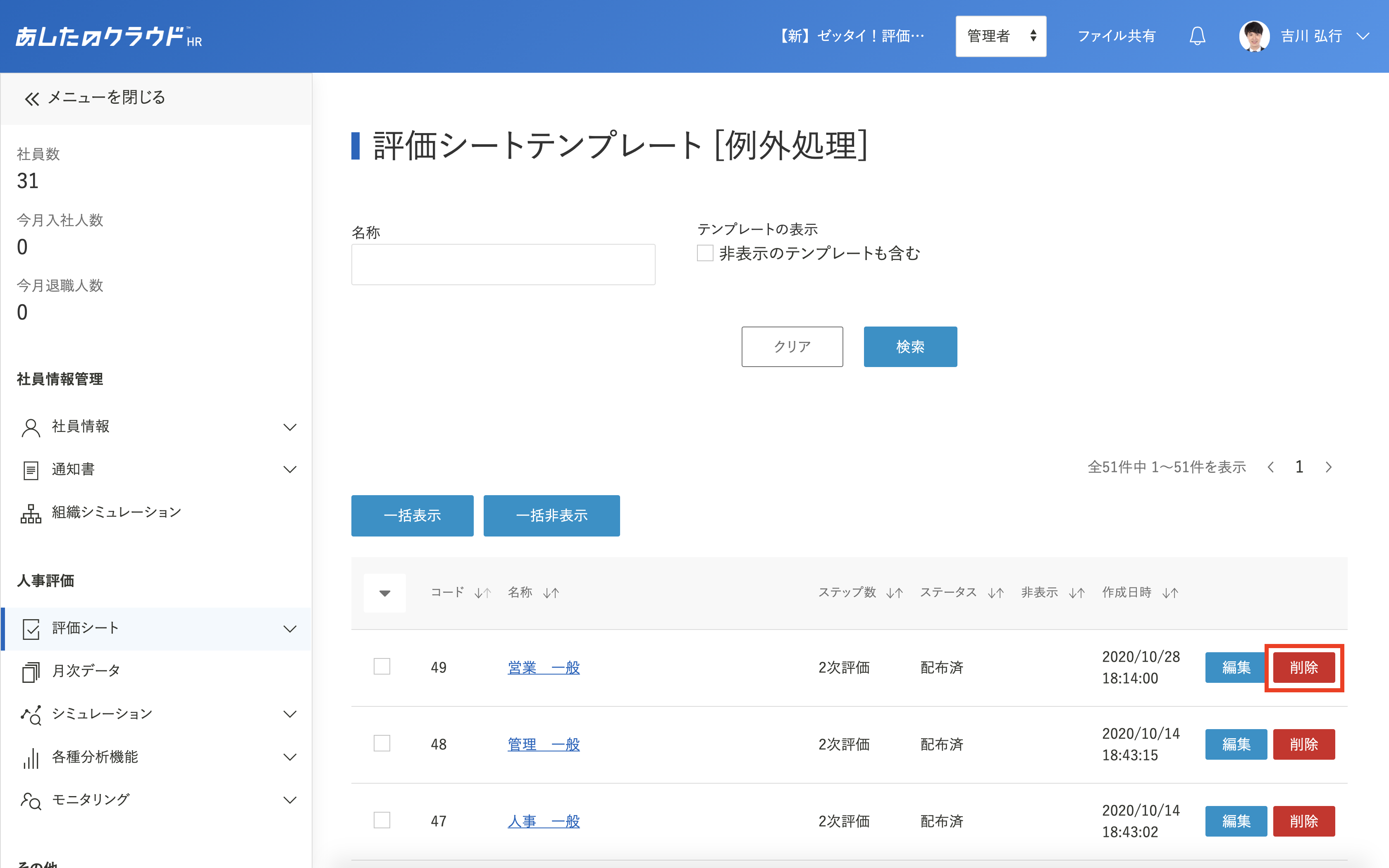
削除
削除対象の評価シートテンプレートで配布されていた評価シートも同時に完全削除され、復元することができません。
完全削除しても問題がないか確認を行い、「削除」をクリックします。
ポップアップが表示されるため、問題がなければ「OK」をクリックします。
右上に「削除が完了しました。」と表示されると、評価シートテンプレートと、配布済み評価シートの完全削除が完了です。