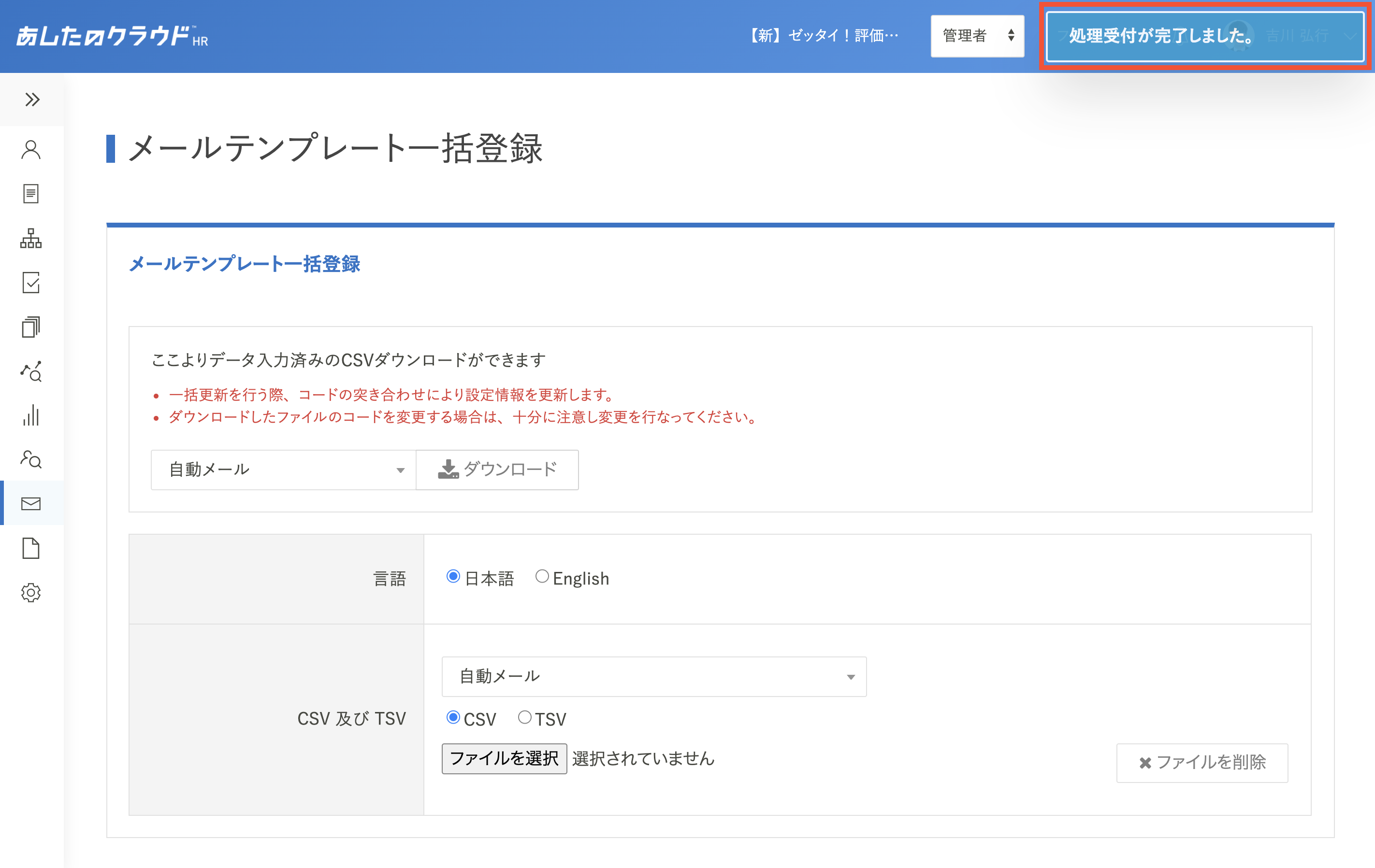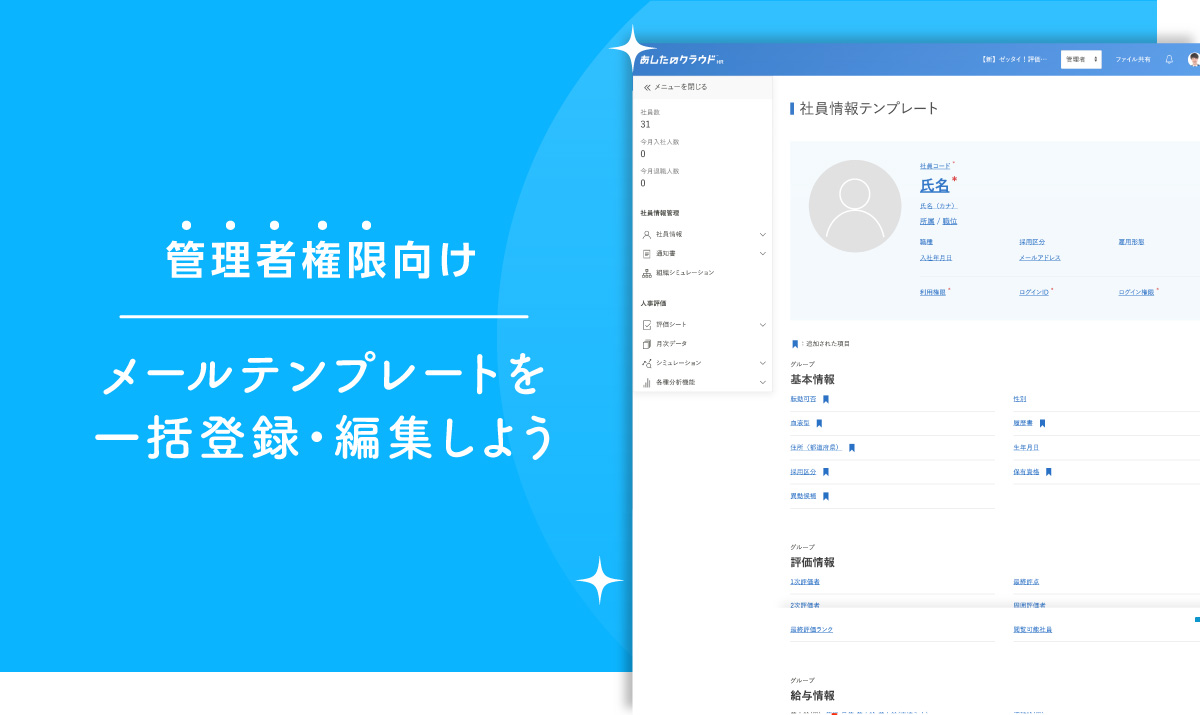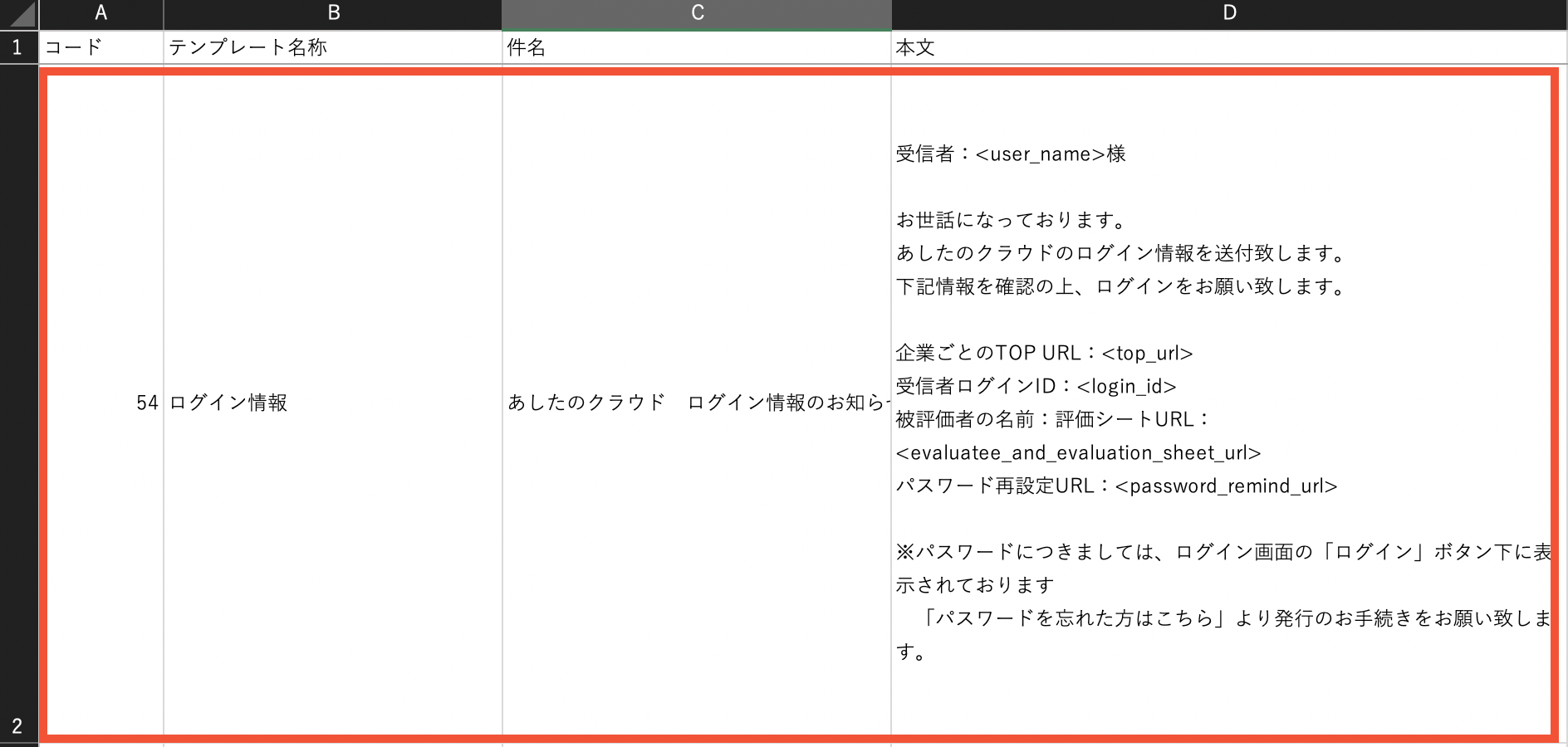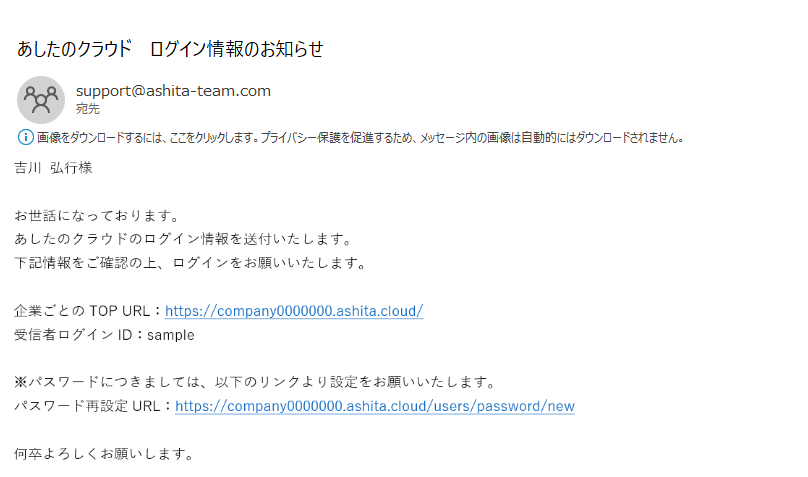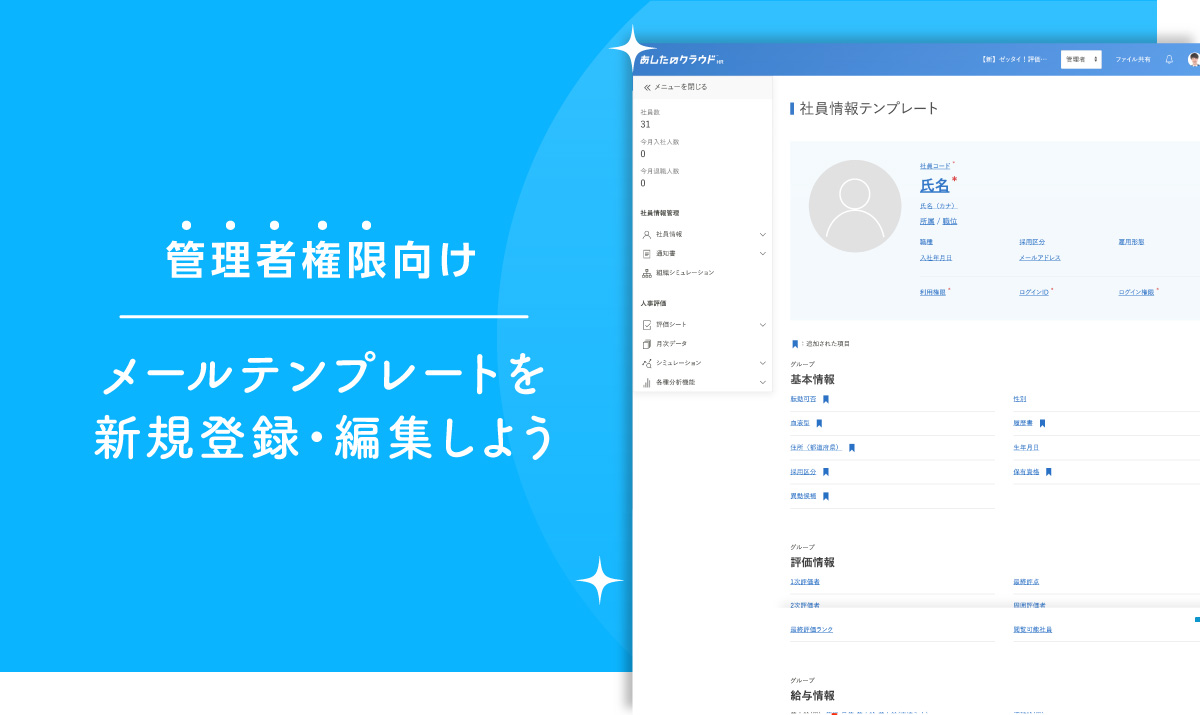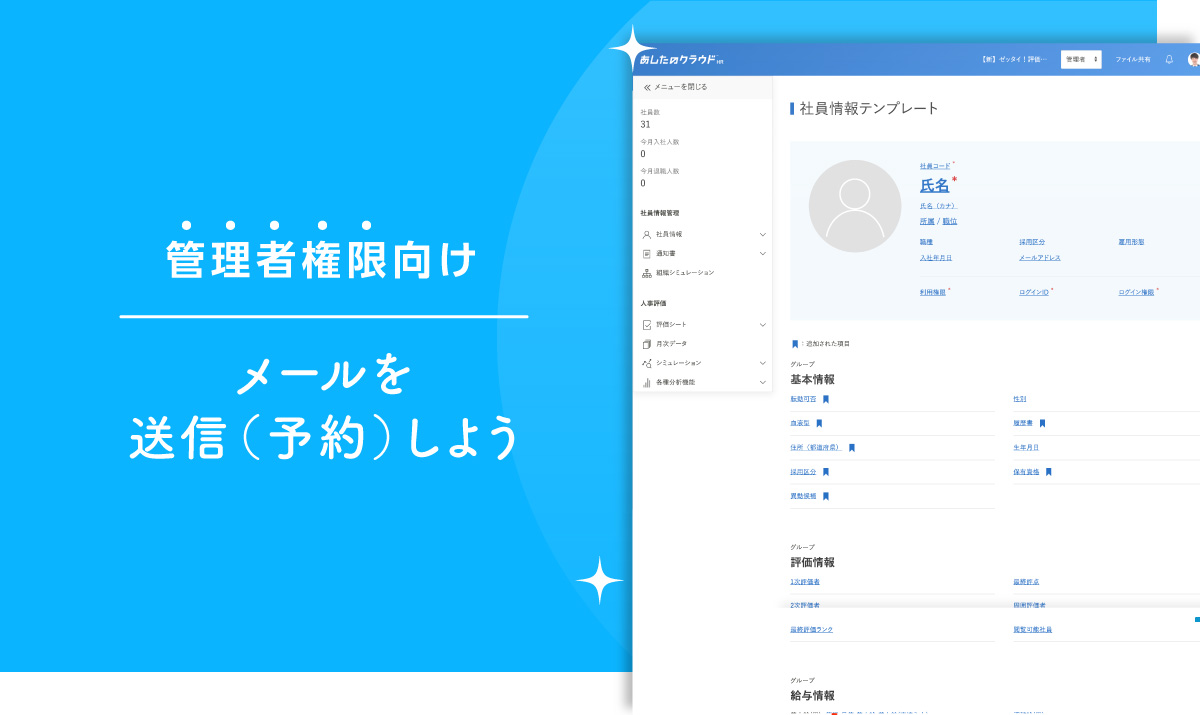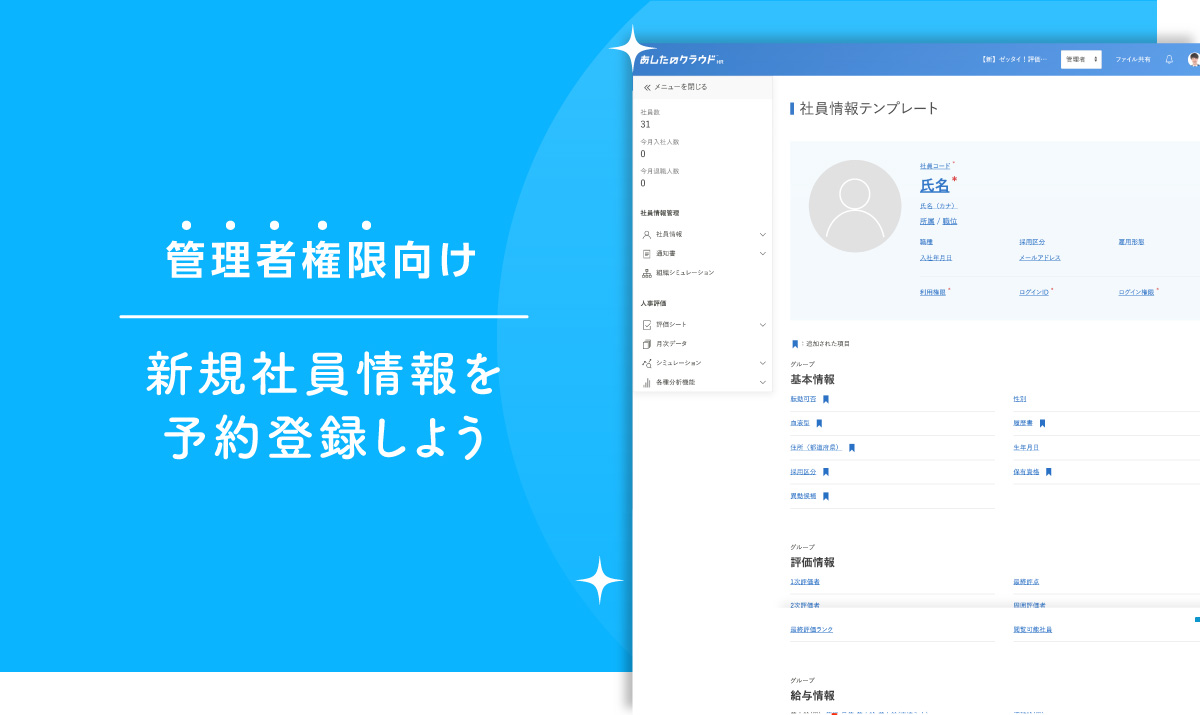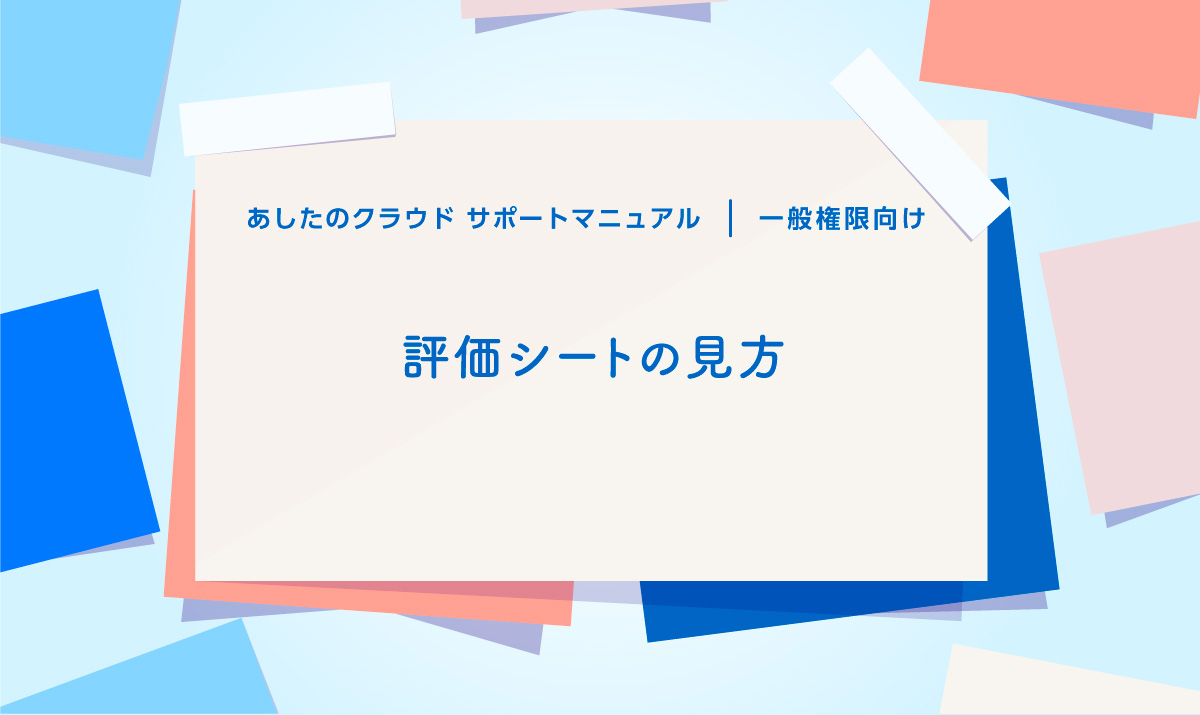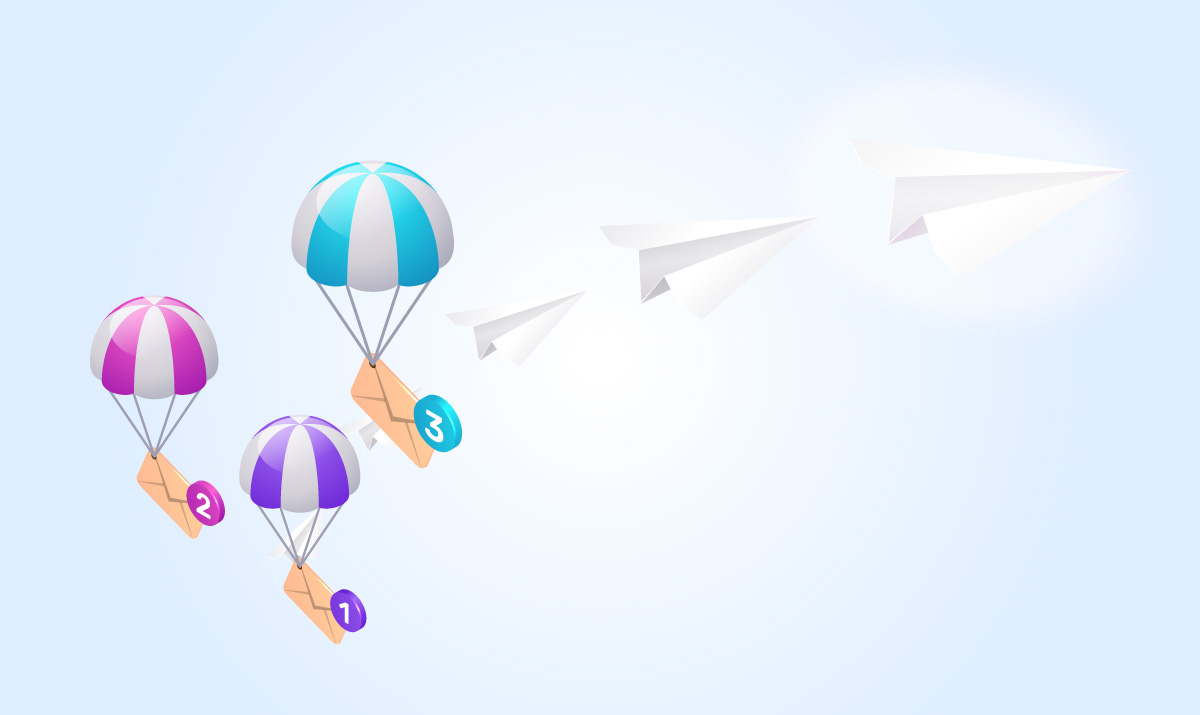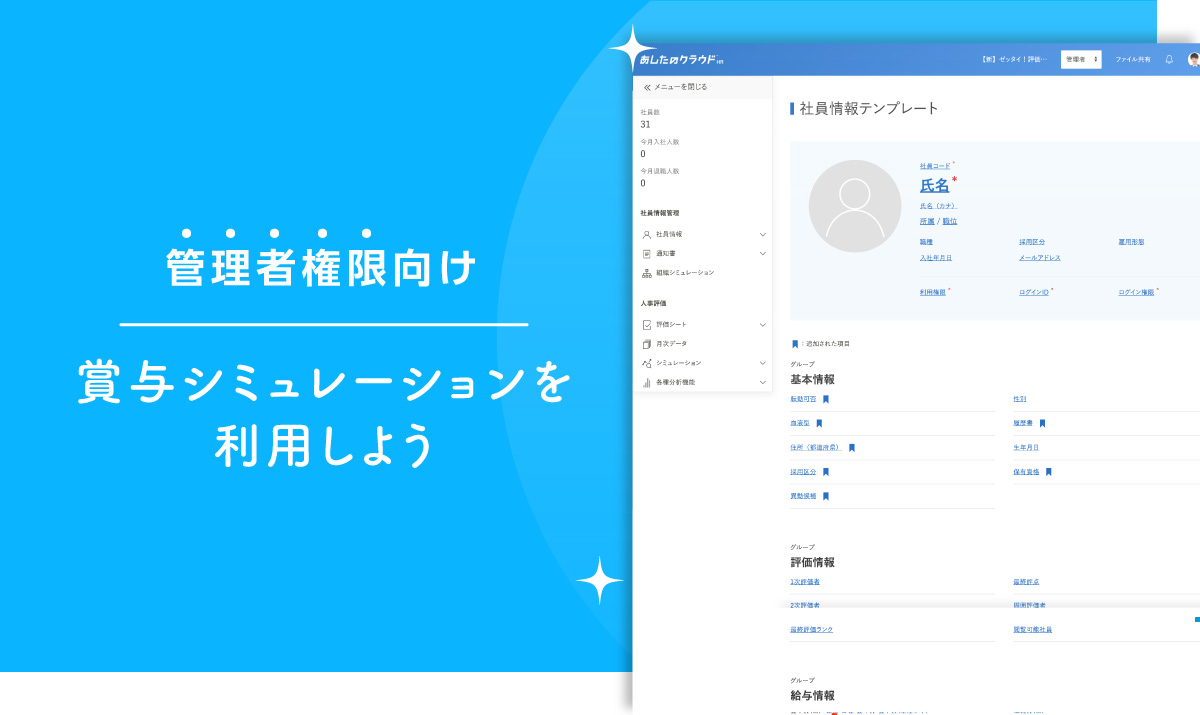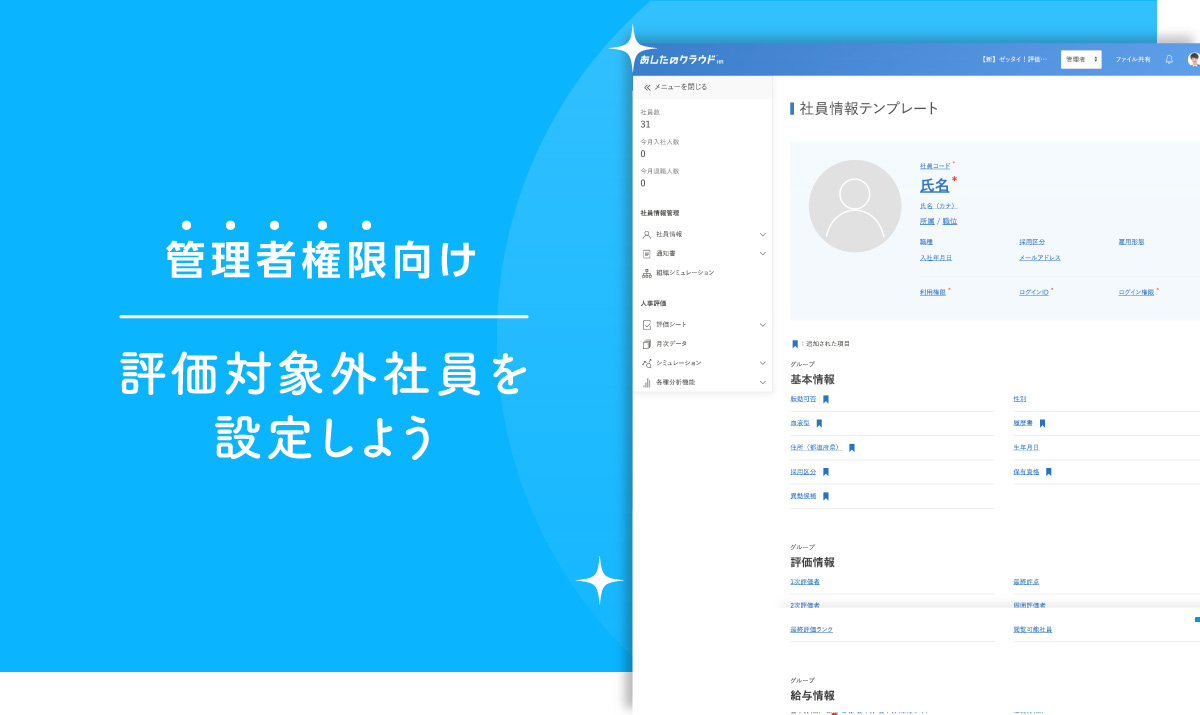登録してあるメールテンプレートを、一括編集することができます。
この記事では、メールテンプレートの一括登録・編集方法について解説します。
目次
CSVでの一括登録・編集方法
フォーマットのダウンロード
最初に、アップロード用のフォーマットをダウンロードします。
「メールテンプレート一括登録」をクリックします。
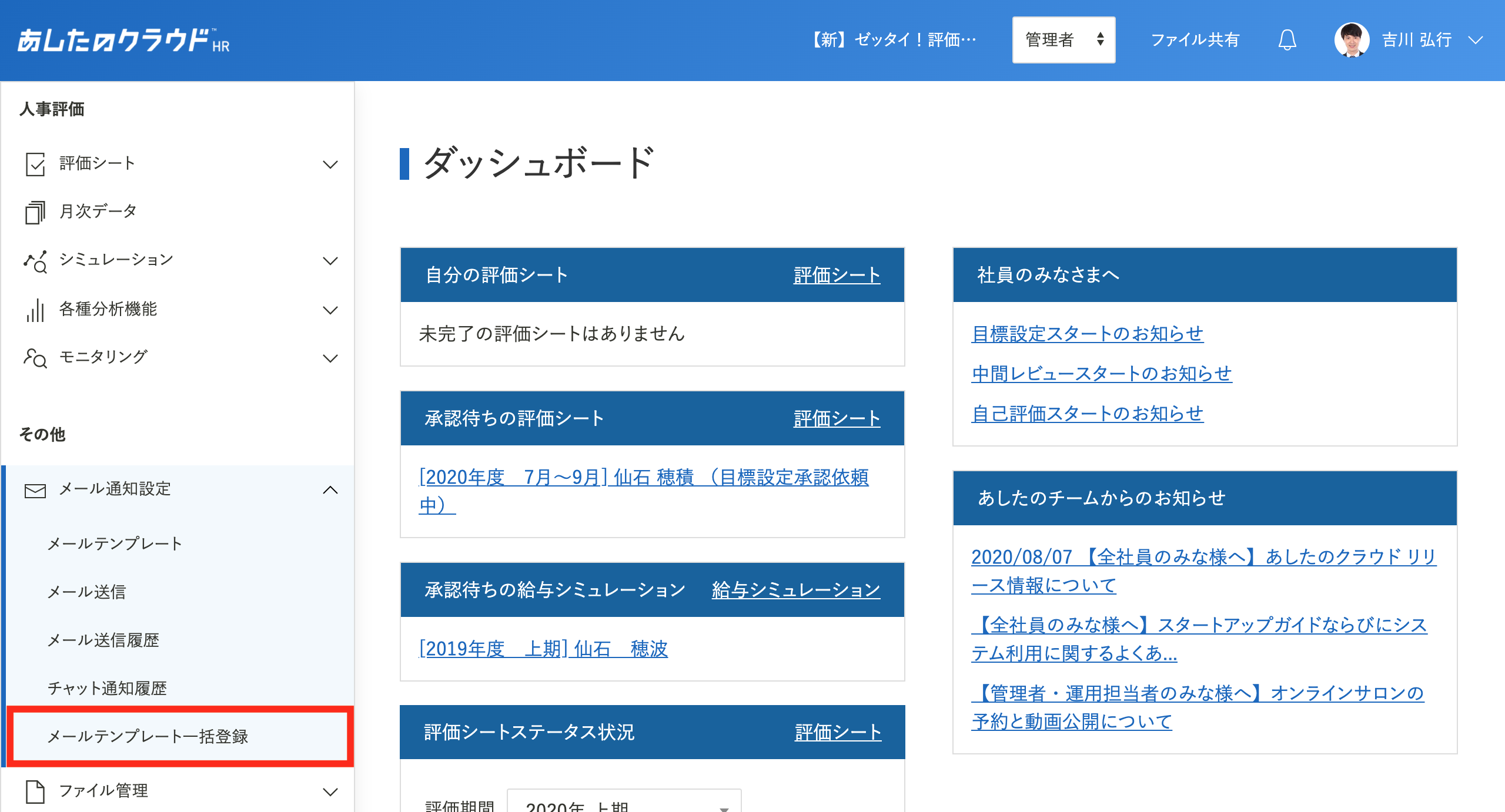
ダウンロード
プルダウンメニューで一括登録・編集したいメールテンプレートを選択し、「ダウンロード」をクリックします。
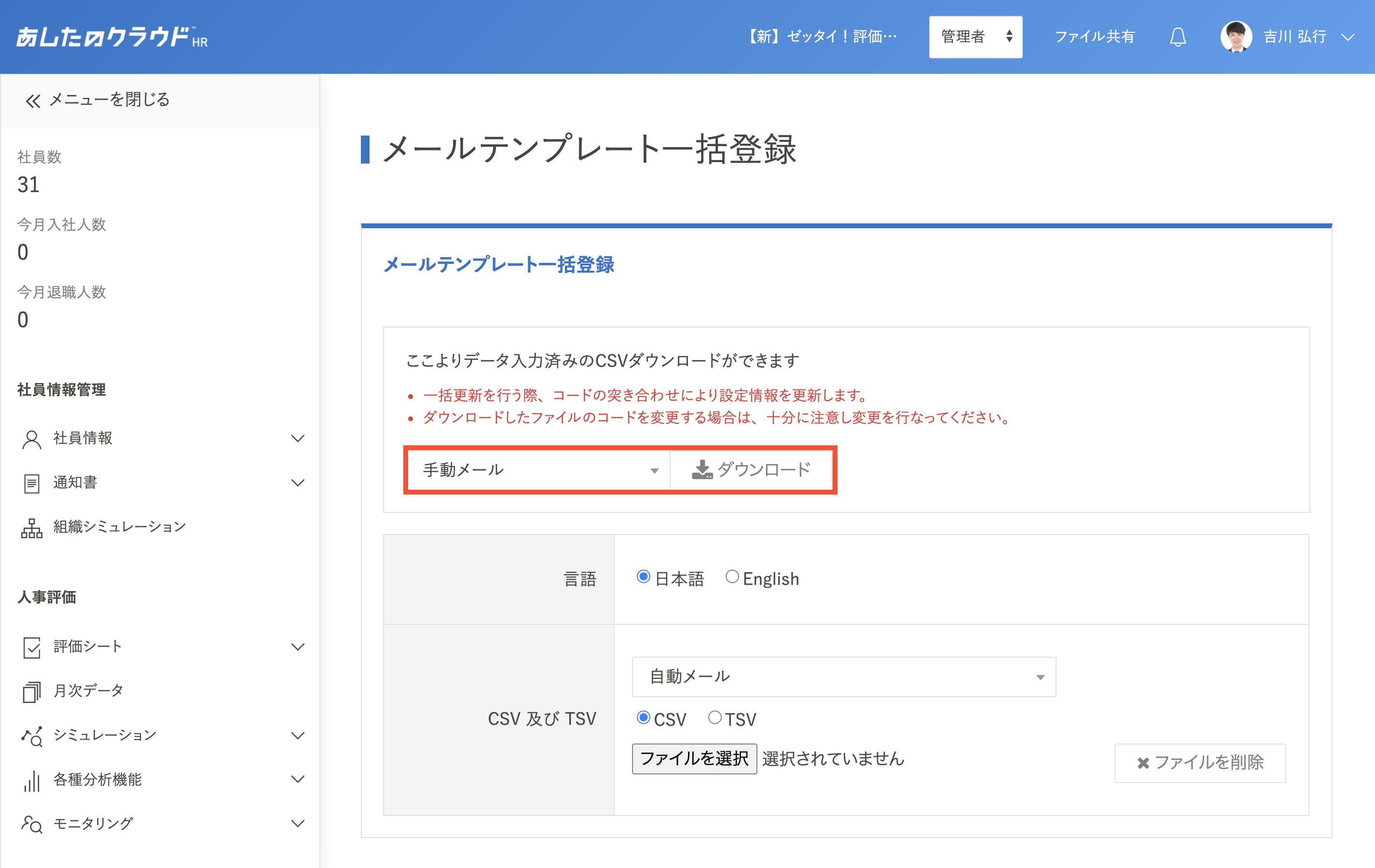
ダウンロードの開始
「処理受付が完了しました。」と表示されると、ダウンロードが開始します。
ダウンロードしたデータの確認方法は、アップロード・ダウンロード状況を確認しようを参照してください。
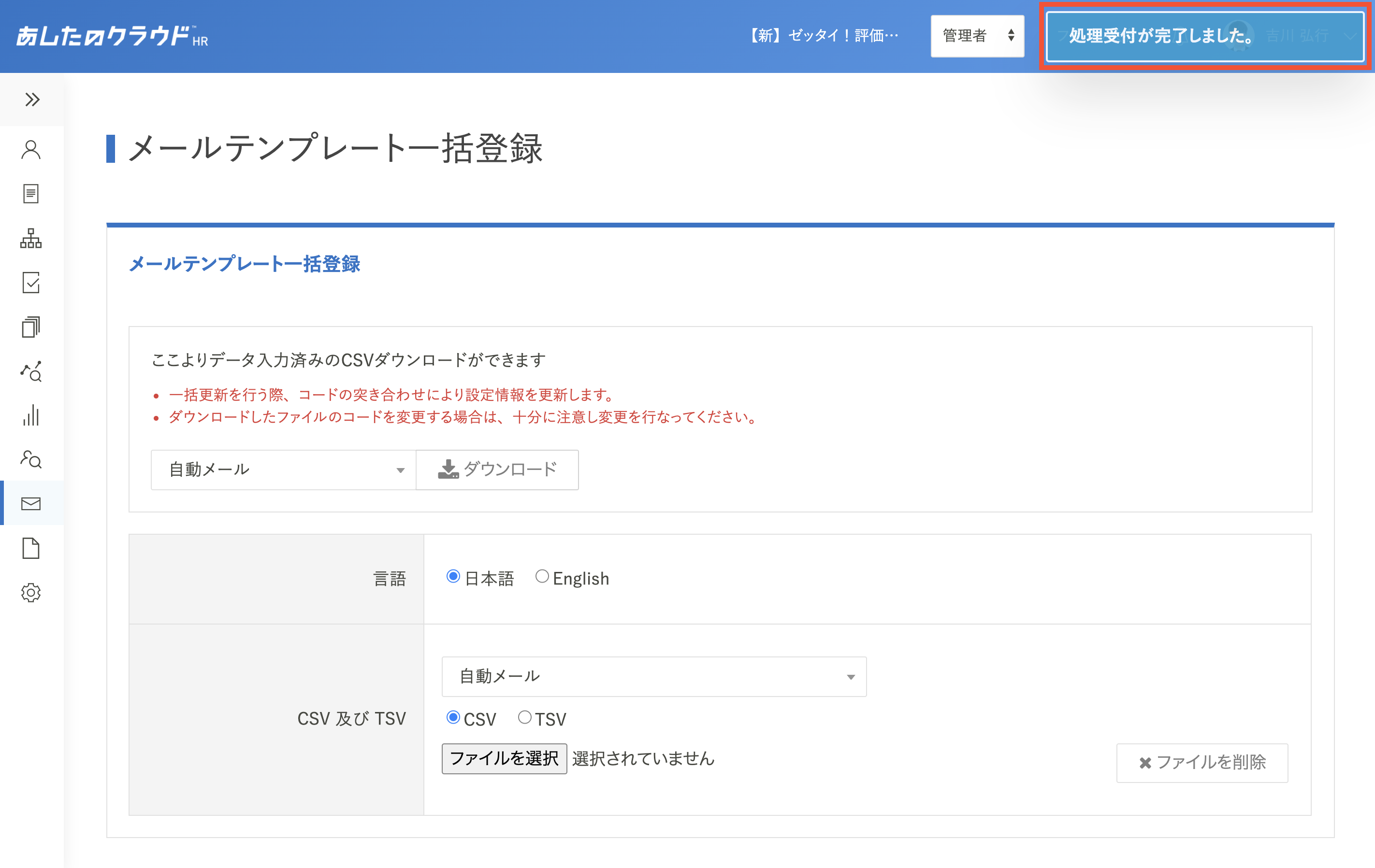
CSVファイルの編集
ダウンロードしたCSVファイルを開き、編集します。
登録済みのメールテンプレートを編集する場合
変更したいテンプレート名称・件名・本文を編集し、ファイルを保存します。
登録済みコードの内容を編集し、アップロードすると、同じコードのテンプレートが編集した内容に上書きされます。
手動メール以外は、登録済みのコードによって各通知内容が紐づいているため、上書きをする際には通知内容が変わらないようご注意ください。
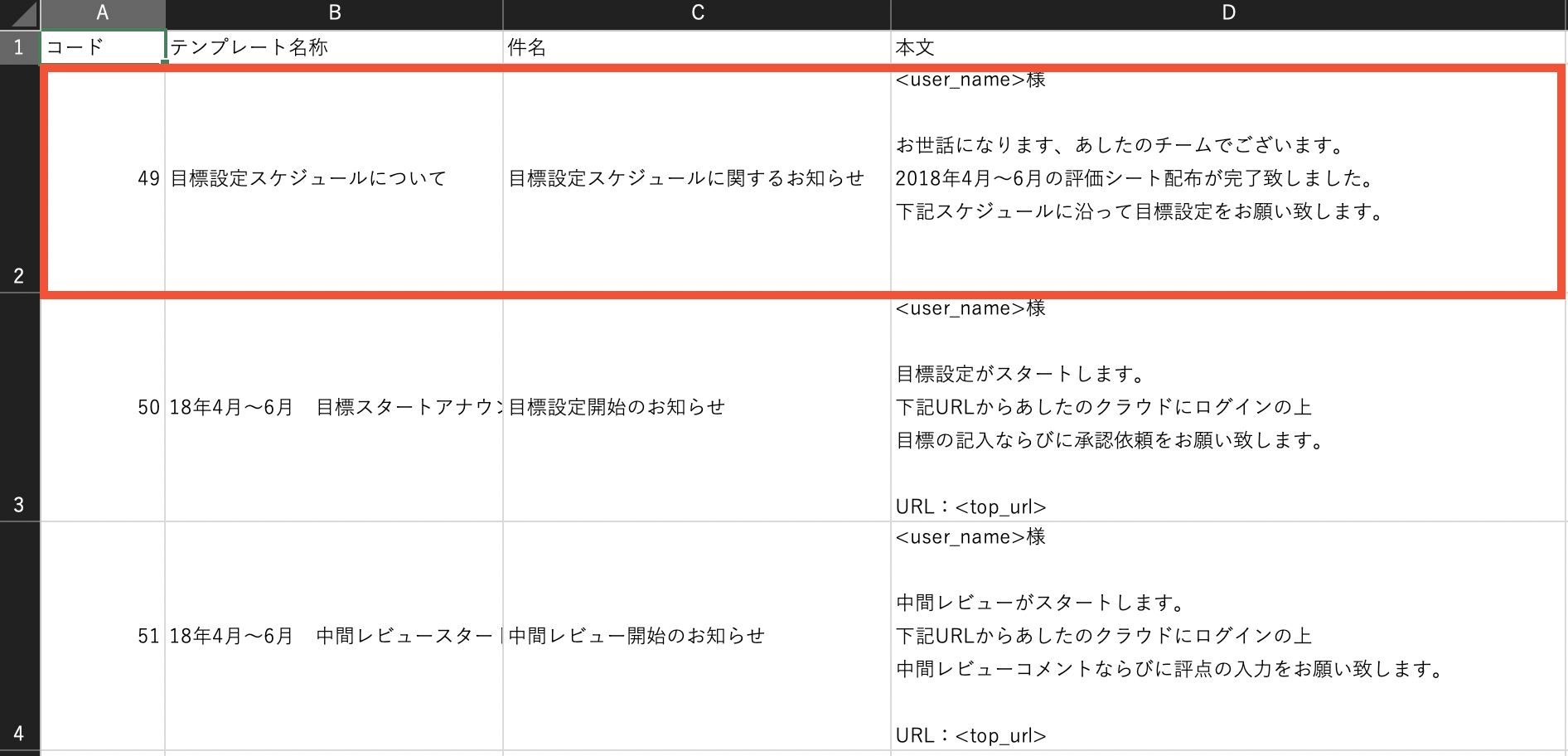
手動メールテンプレートを新規登録する場合
空白の行に登録したいメールの内容を記載し、保存します。
コードは未使用のコードを使用してください。
コードには、半角数字のみ入力可能です。
※自動メール・フェーズ完了メール・期日管理メールは、新規登録ができません。
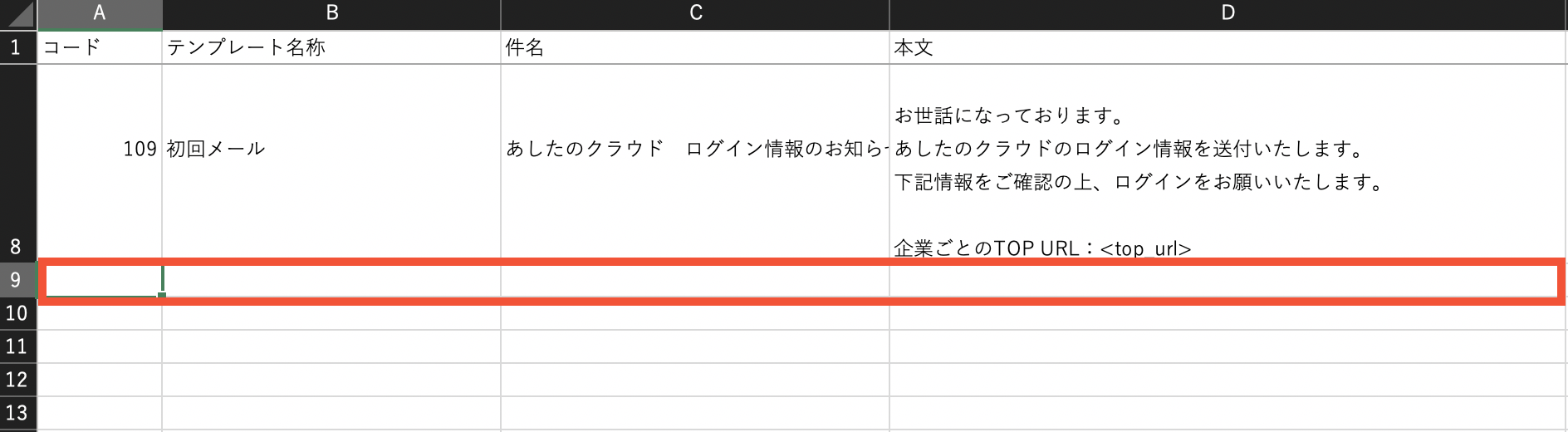
内容のアップロード
編集した内容をアップロードします。
「メールテンプレート一括登録」をクリックし、ダウンロードしたメールテンプレートの種類をプルダウンメニューから選択し、「CSV」を選択します。
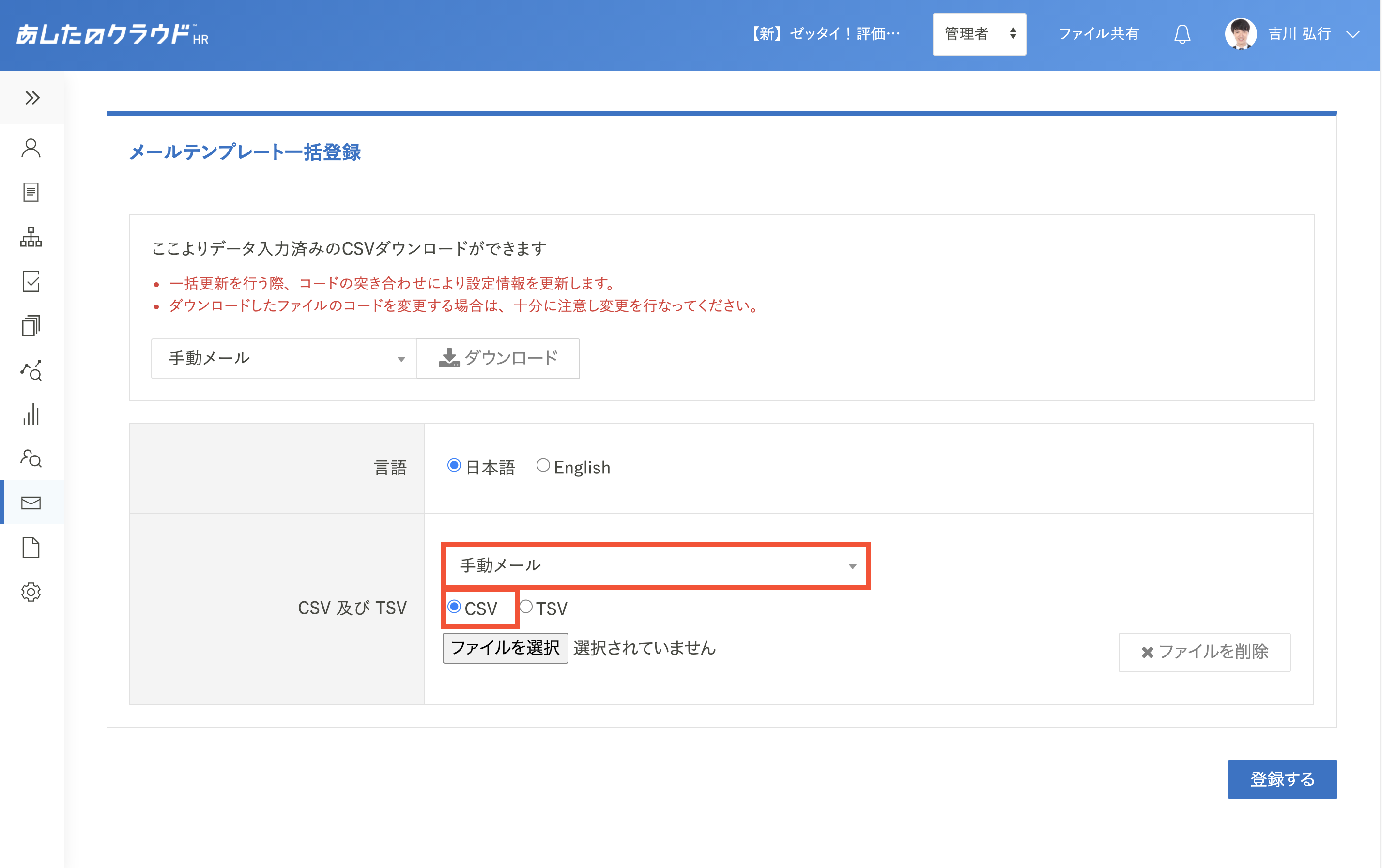
保存したデータの選択
「ファイルを選択」をクリックし、保存したデータを選択します。
※「ファイルを選択」の右側にファイル名が表示されていると、ファイル選択が完了しています。
選択したデータに間違いがなければ「登録する」をクリックします。
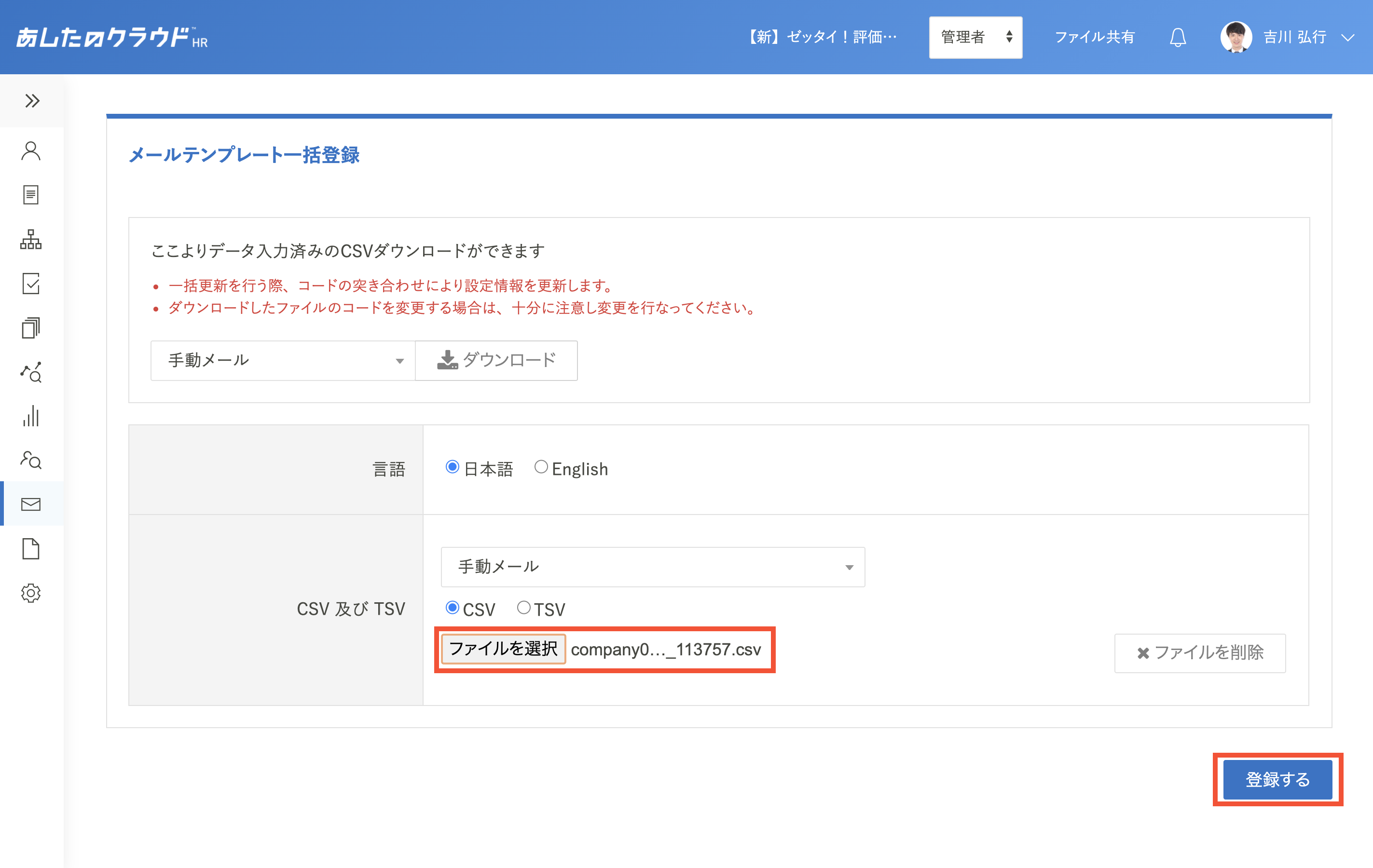
登録の開始
画面右上に「処理受付が完了しました。」と表示されると、登録が開始します。
登録したファイルのアップロード状況については、アップロード・ダウンロード状況を確認しようを参照してください。
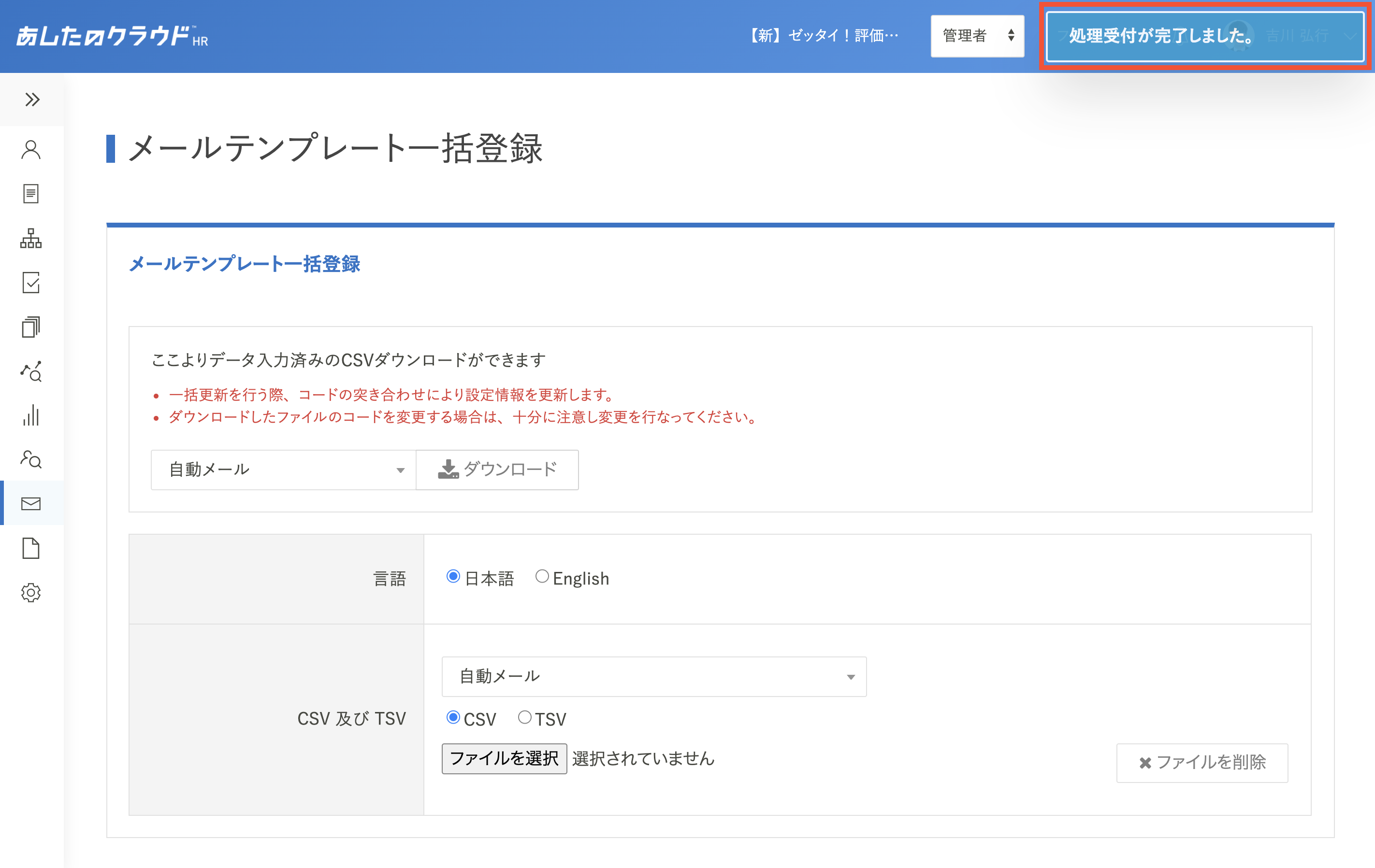
TSVでの一括登録・編集方法
フォーマットのダウンロード
最初に、アップロード用のフォーマットをダウンロードします。
「メールテンプレート一括登録」をクリックします。
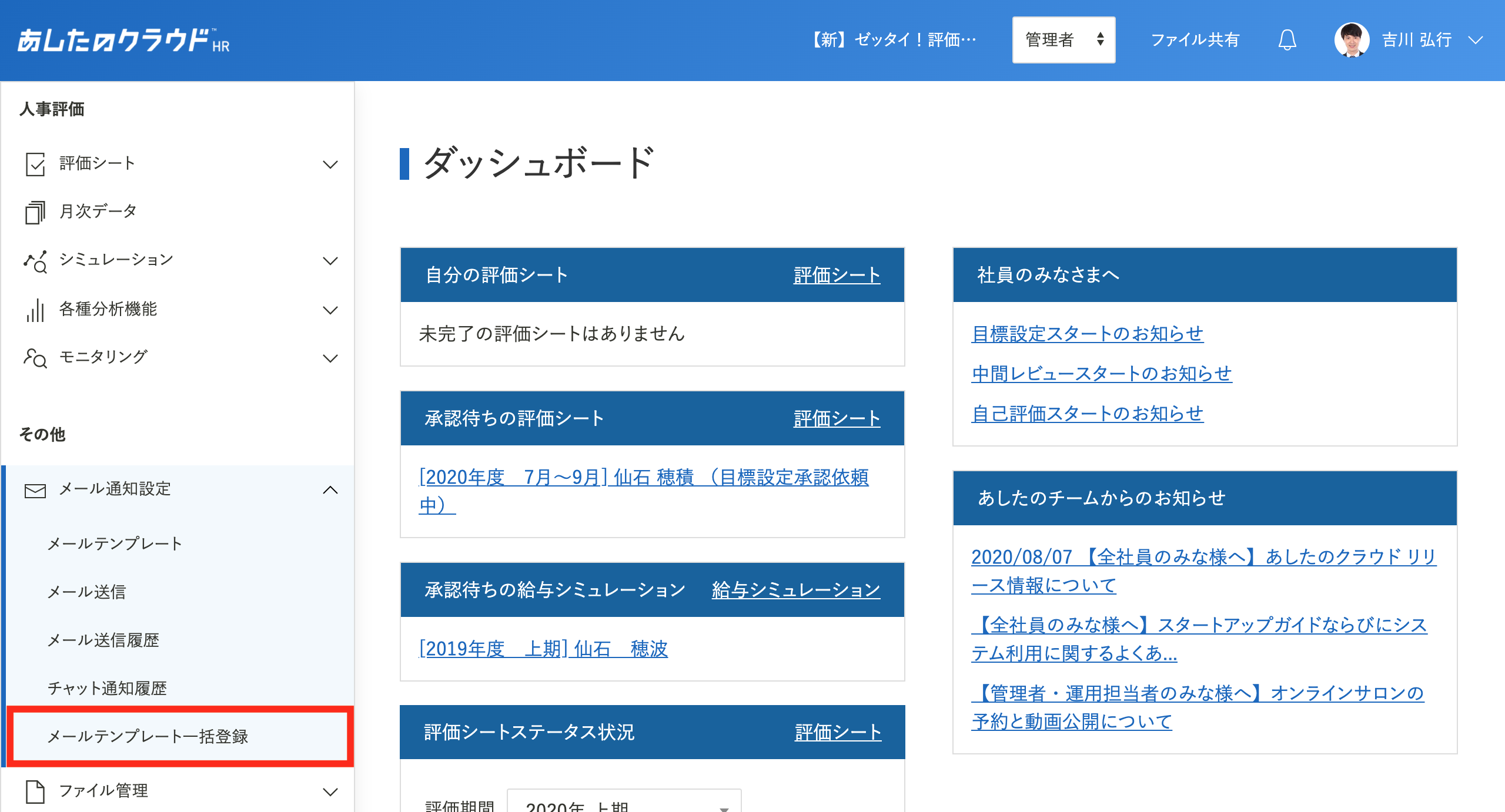
ダウンロードのクリック
プルダウンメニューで一括登録・編集したいメールテンプレートを選択し、「ダウンロード」をクリックします。
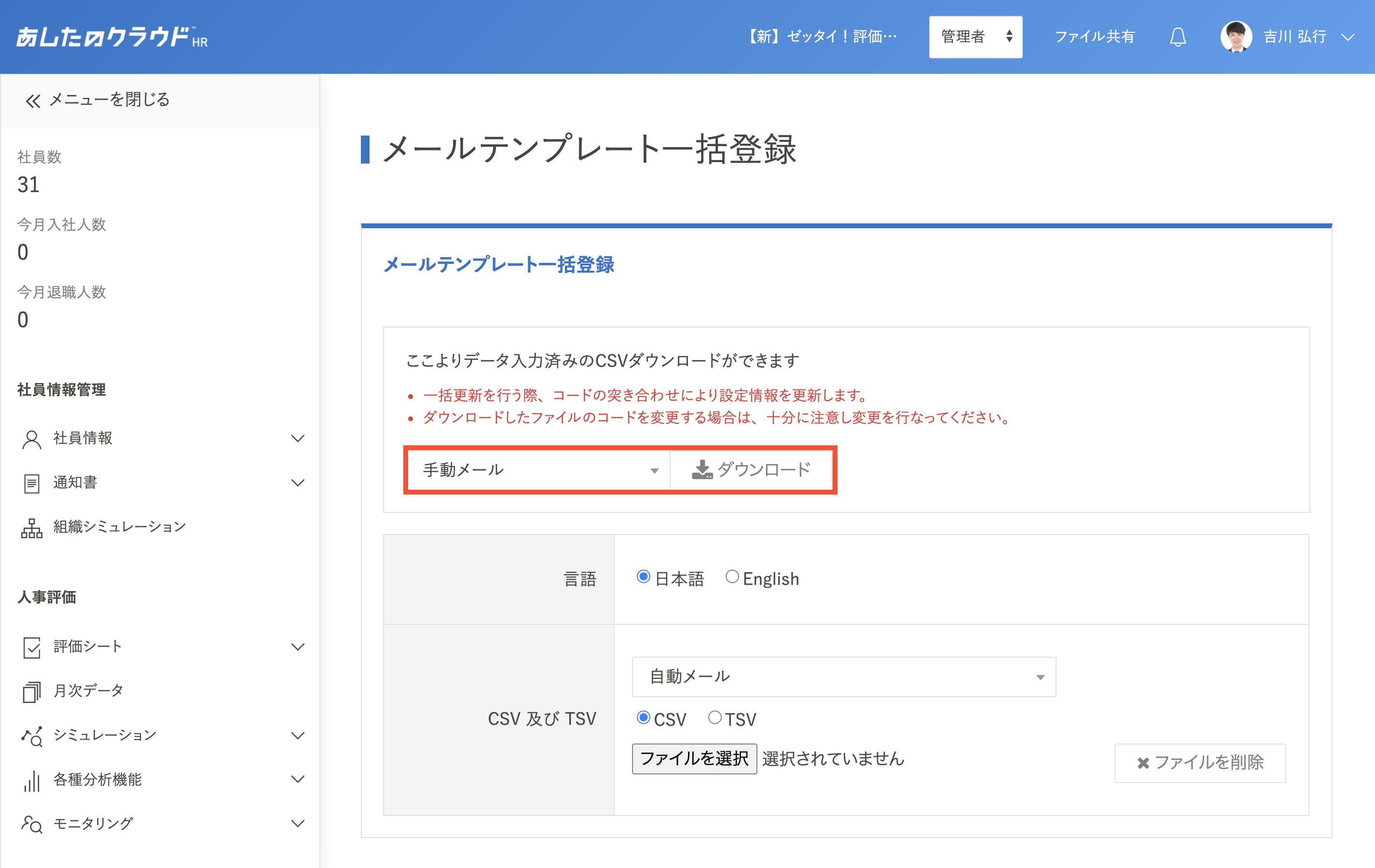
ダウンロードの開始
「処理受付が完了しました。」と表示されると、ダウンロードが開始します。
ダウンロードしたデータの確認については、アップロード・ダウンロード状況を確認しようをご参照下さい。
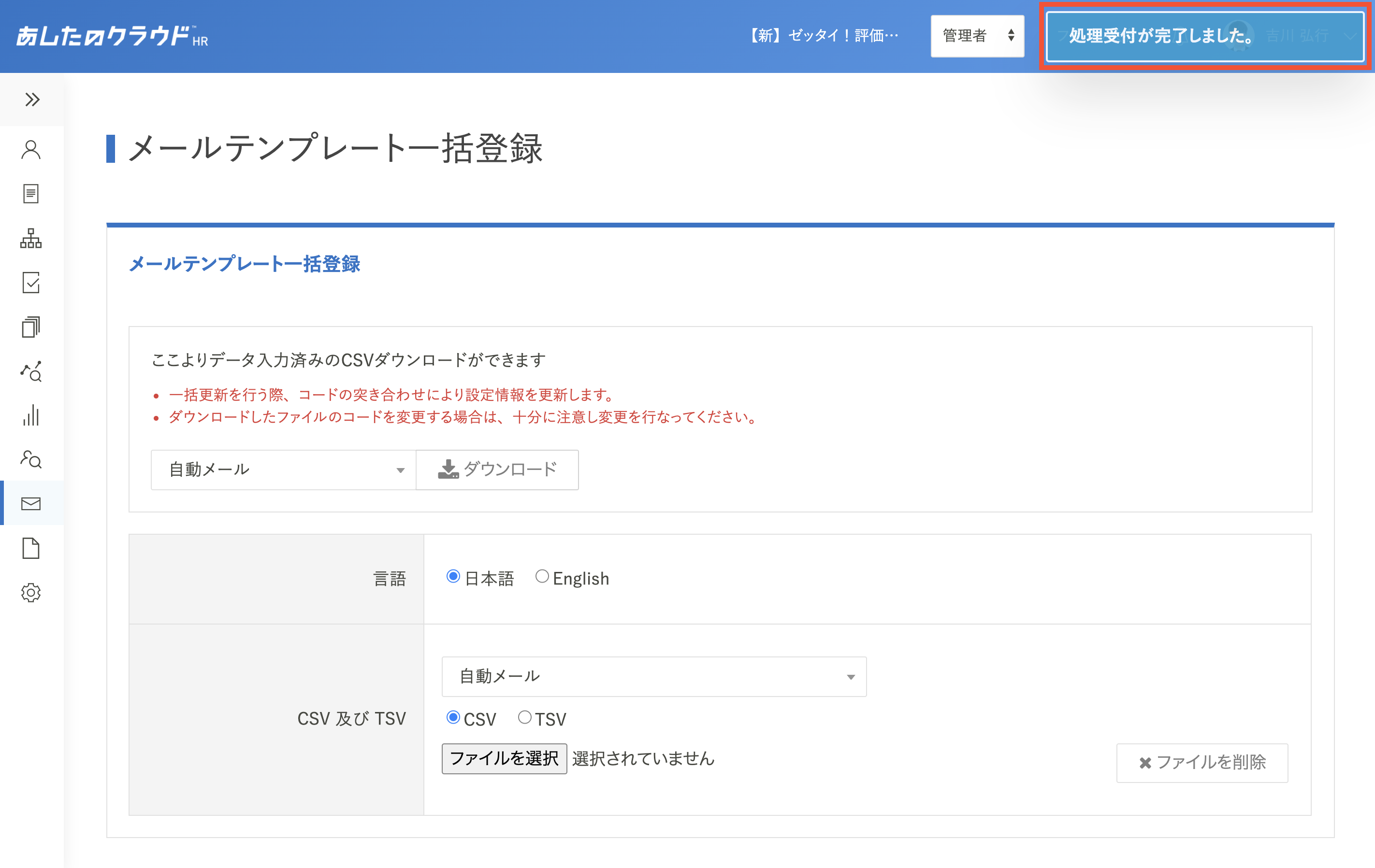
CSVファイルの編集
ダウンロードしたCSVファイルを開き、編集します。
登録済みのメールテンプレートを編集する場合
変更したいテンプレート名称・件名・本文を編集し、ファイルを保存します。
登録済みコードの内容を編集し、アップロードすると、同じコードのテンプレートが編集した内容に上書きされます。
手動メール以外は、登録済みのコードによって各通知内容が紐づいているため、上書きをする際には通知内容が変わらないようご注意ください。
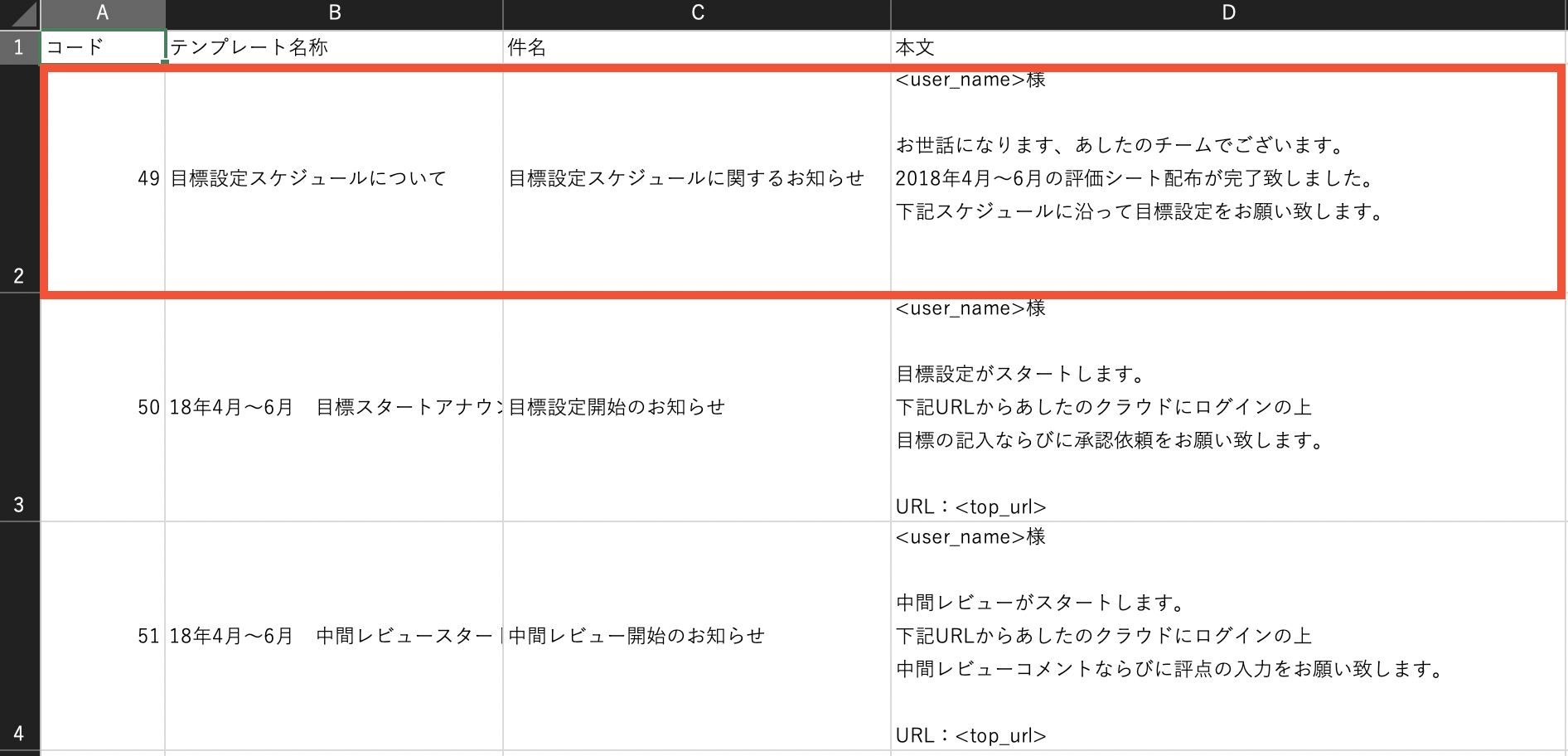
手動メールテンプレートを新規登録する場合
空白の行に登録したいメールの内容を記載し、保存します。
コードは未使用のコードを使用してください。
コードには、半角数字のみ入力可能です。
※自動メール・フェーズ完了メール・期日管理メールは、新規登録ができません。
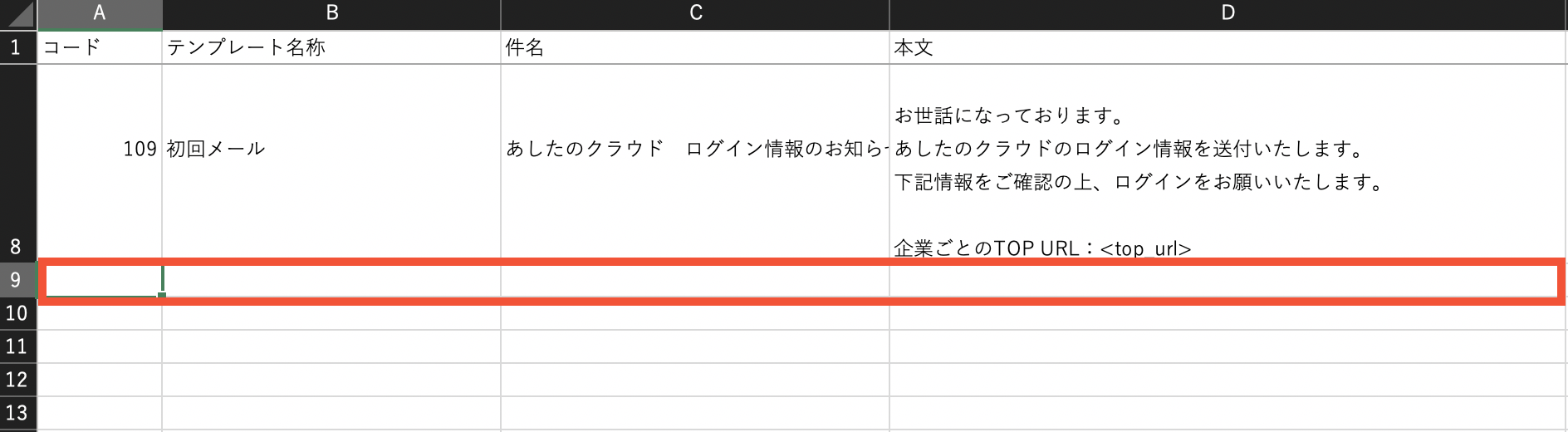
内容のアップロード
編集した内容をアップロードします。
編集を行ったCSVファイルのデータ入力がある、A列1行目から全て選択し、コピーします。
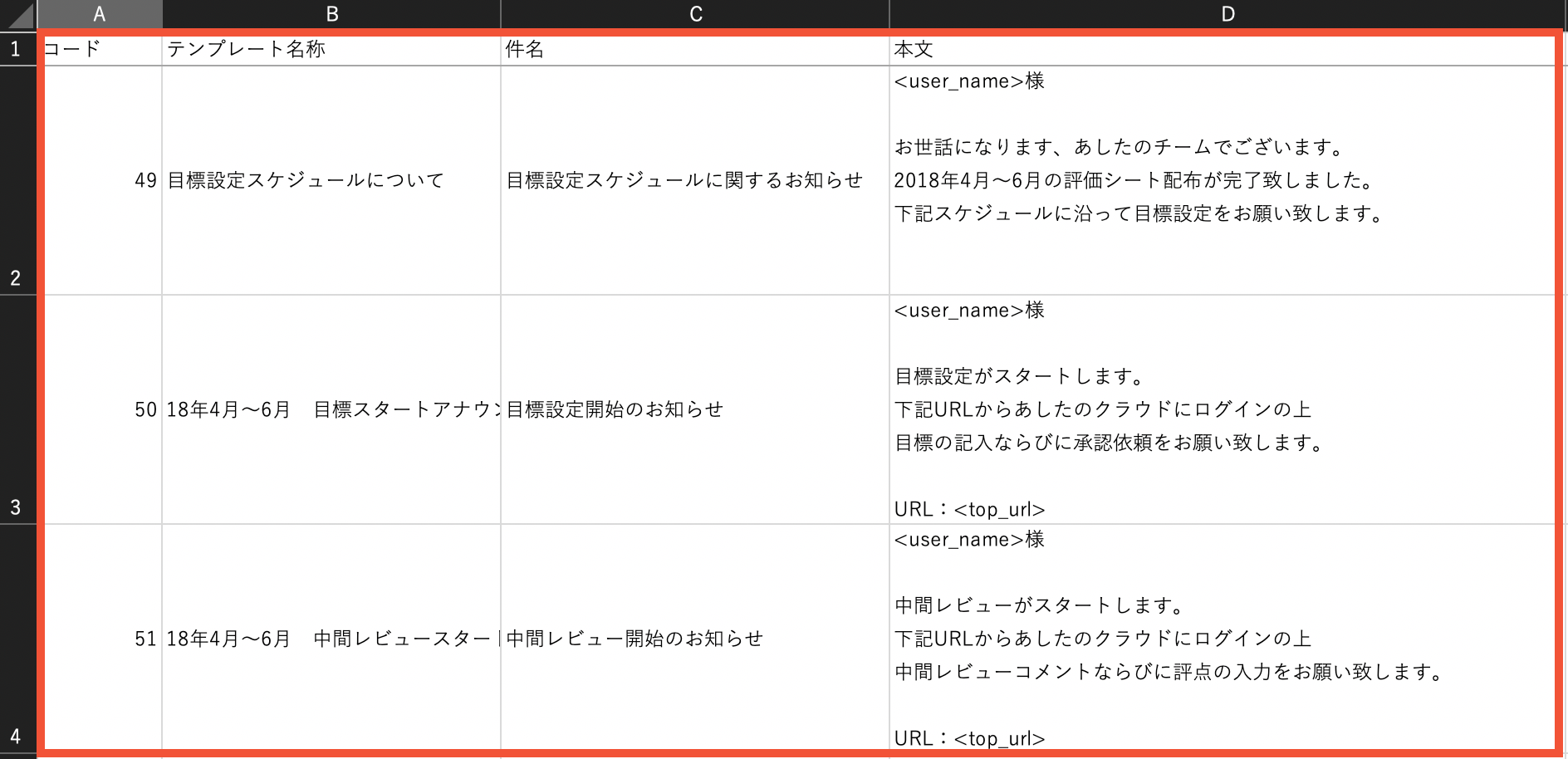
TSVの選択
「メールテンプレート一括登録」をクリックし、”❷”でダウンロードしたメールテンプレートの種類をプルダウンメニューから選択し、「TSV」を選択します。
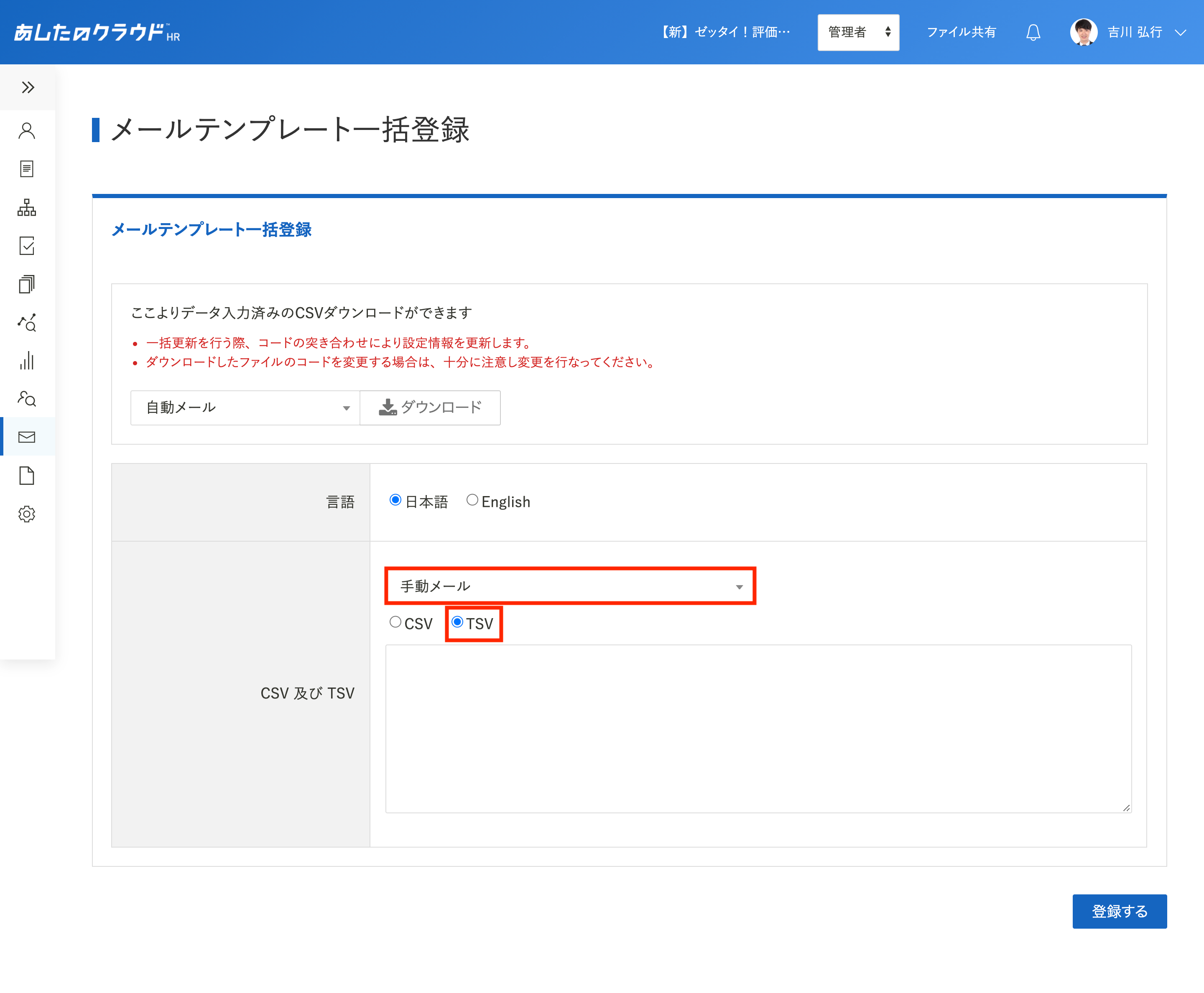
登録
開いたテキストボックスに、コピーした内容を貼り付け「登録する」をクリックします。
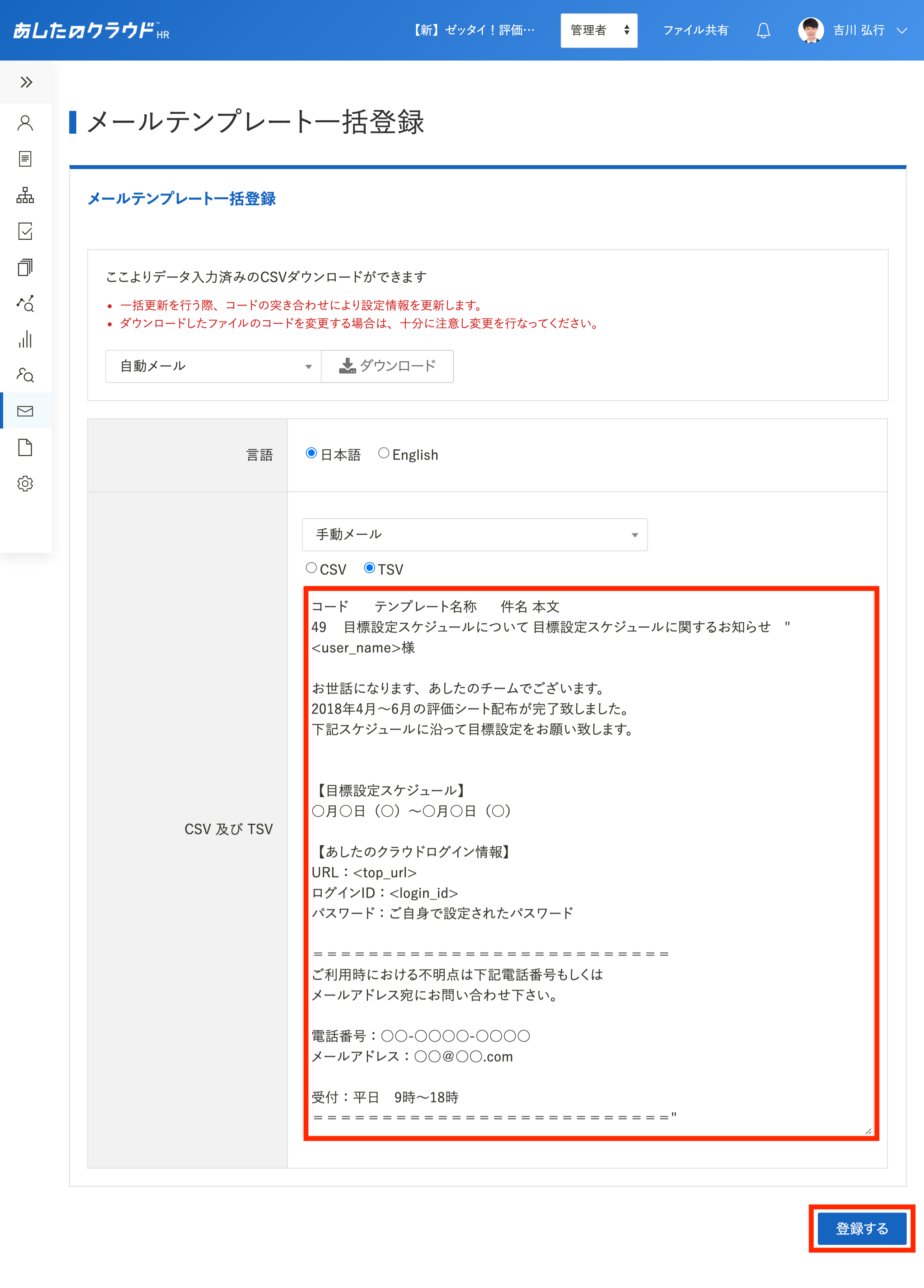
登録の開始
画面右上に「処理受付が完了しました。」と表示されると、登録が開始します。
登録状況については、アップロード・ダウンロード状況を確認しようを参照してください。