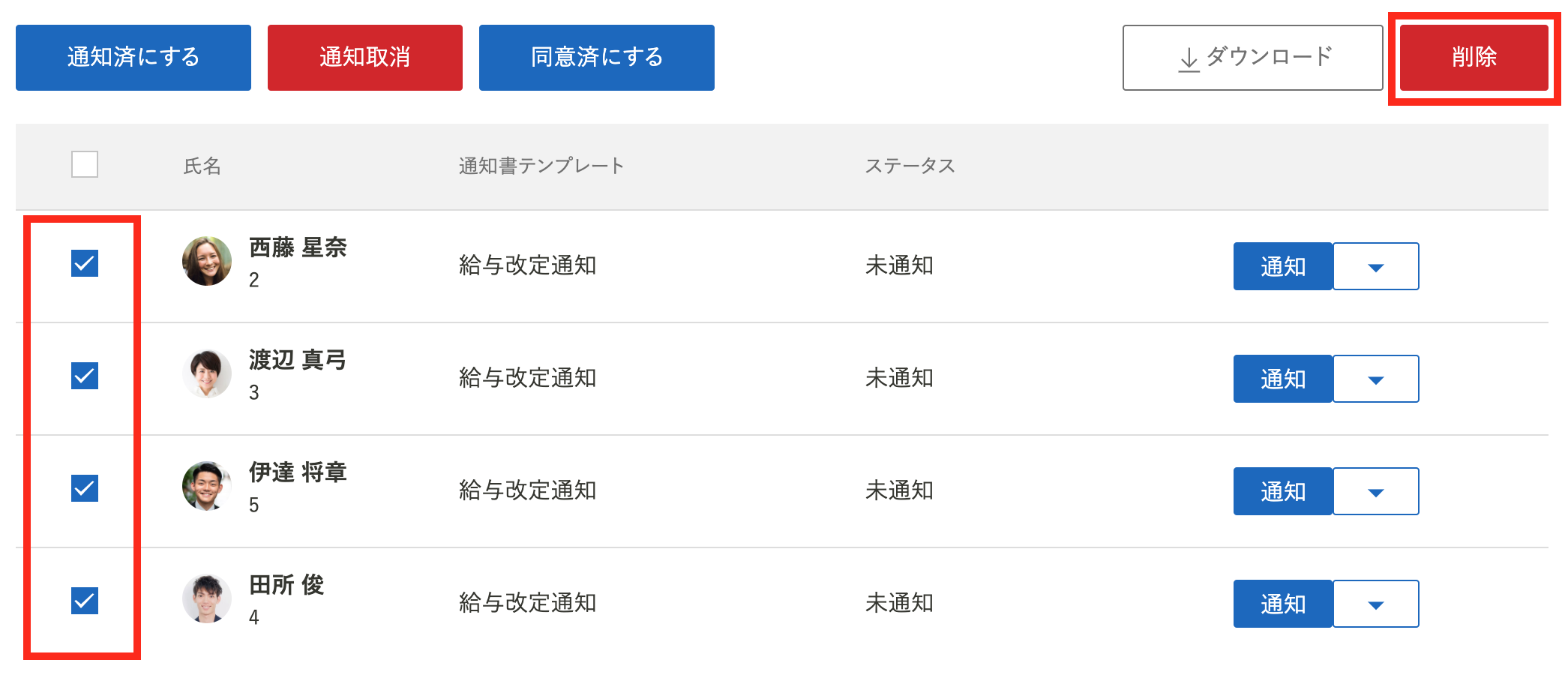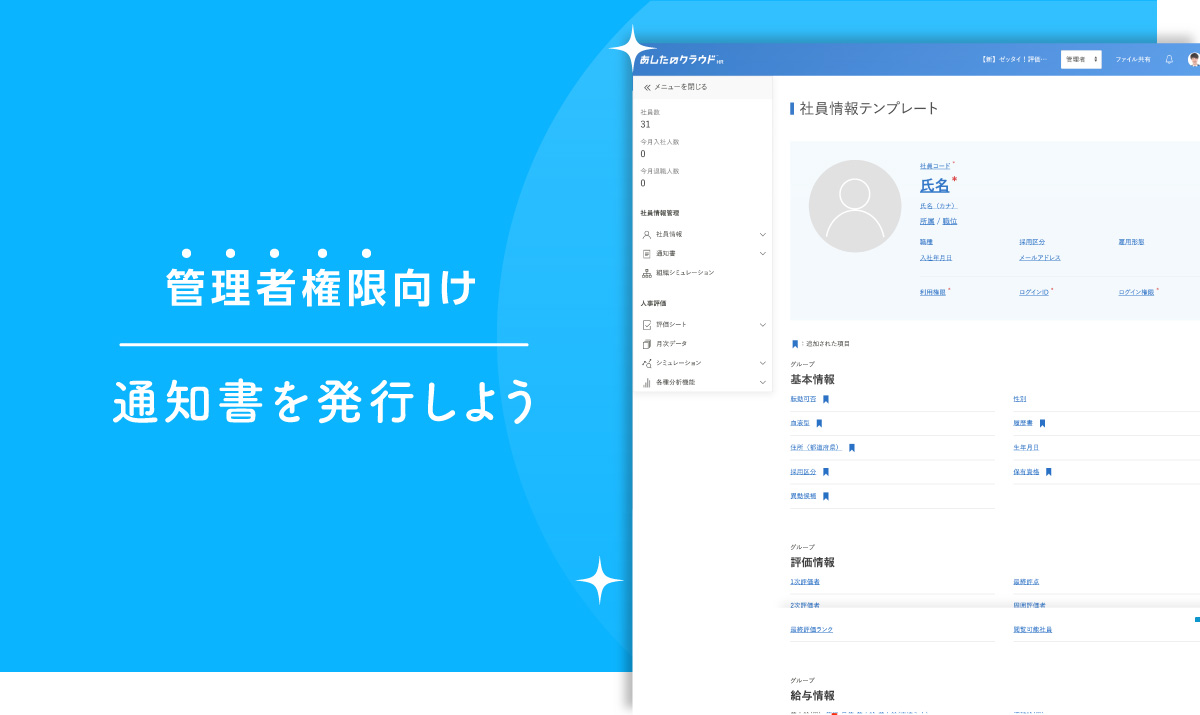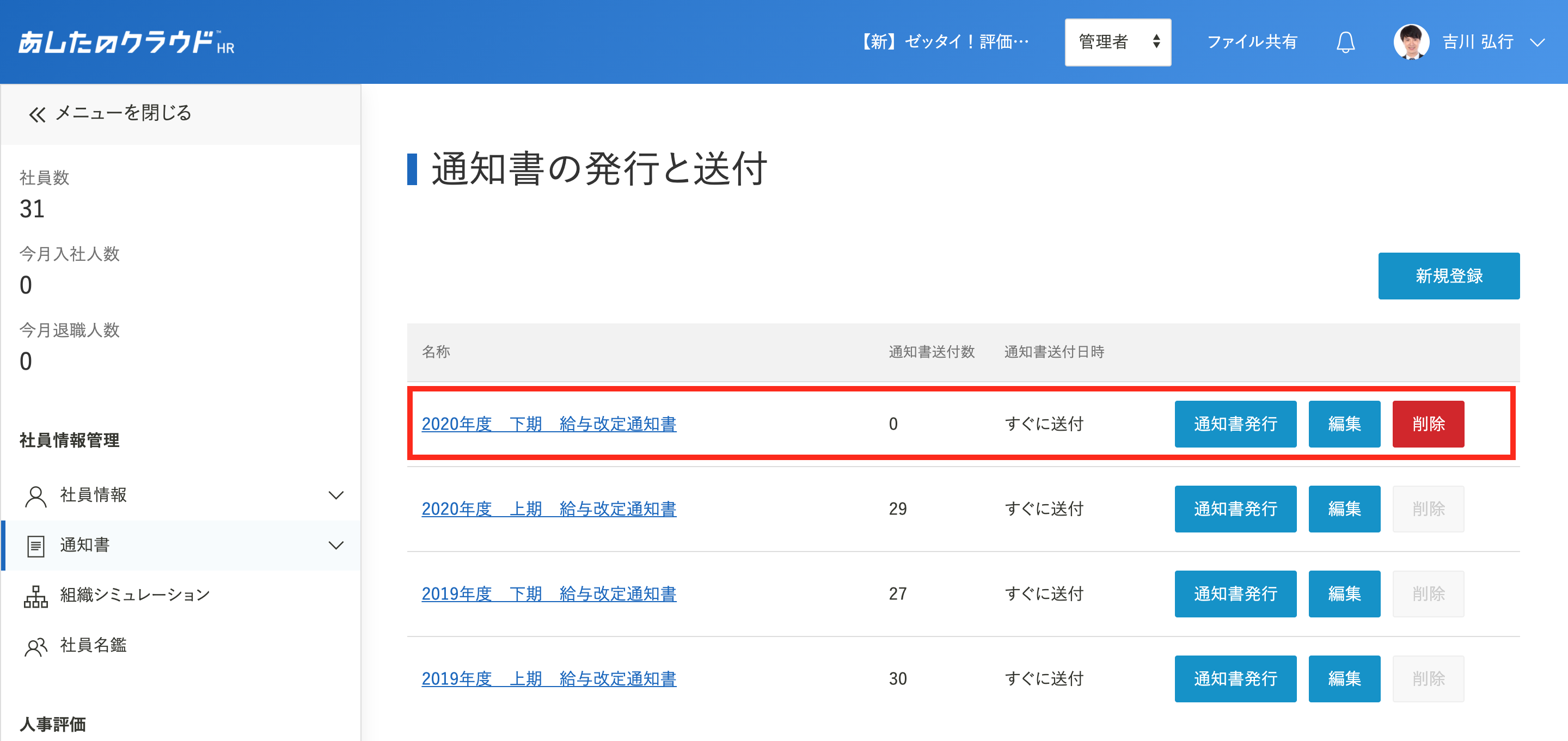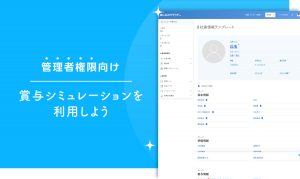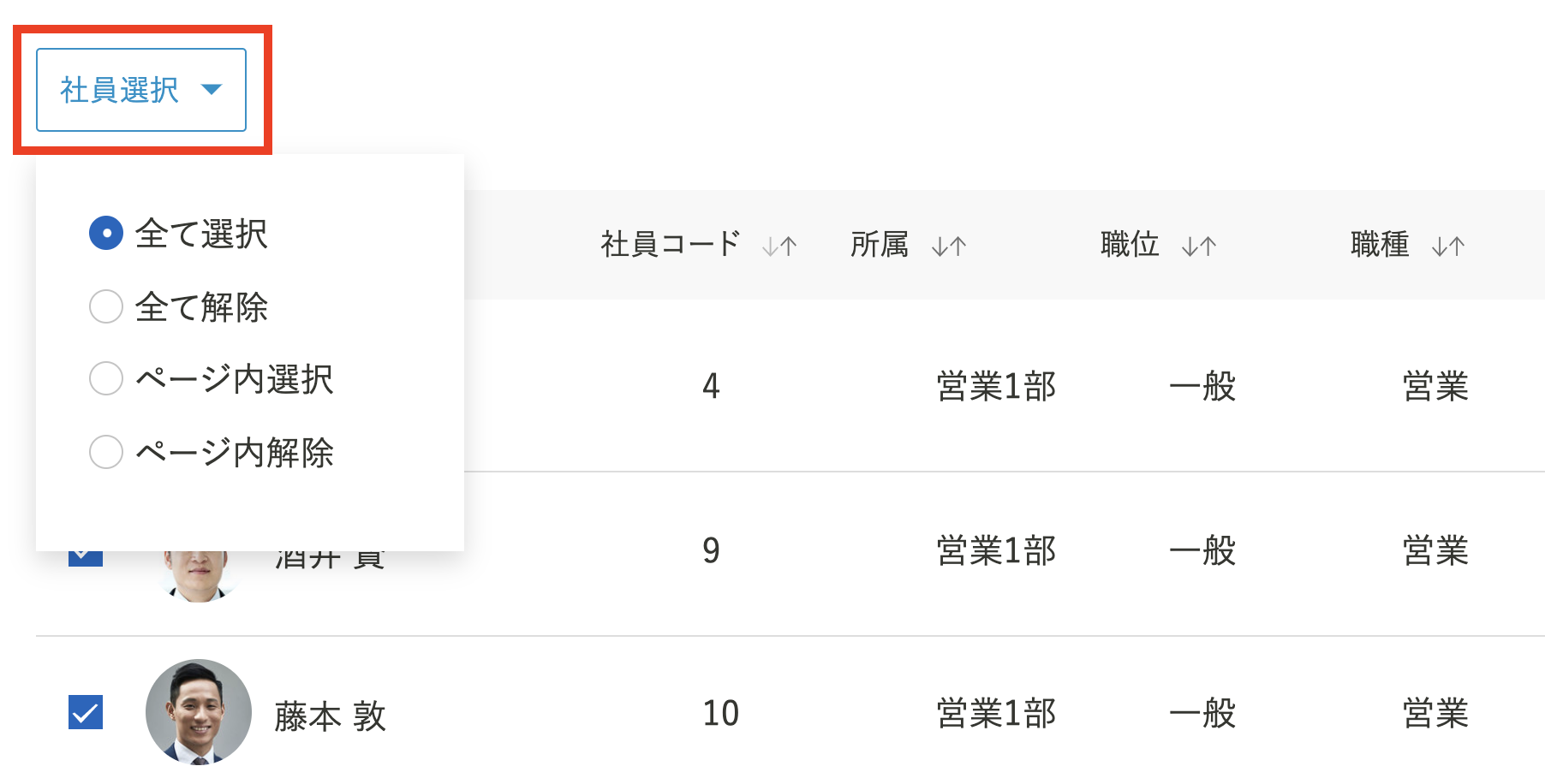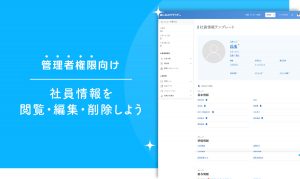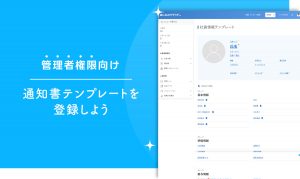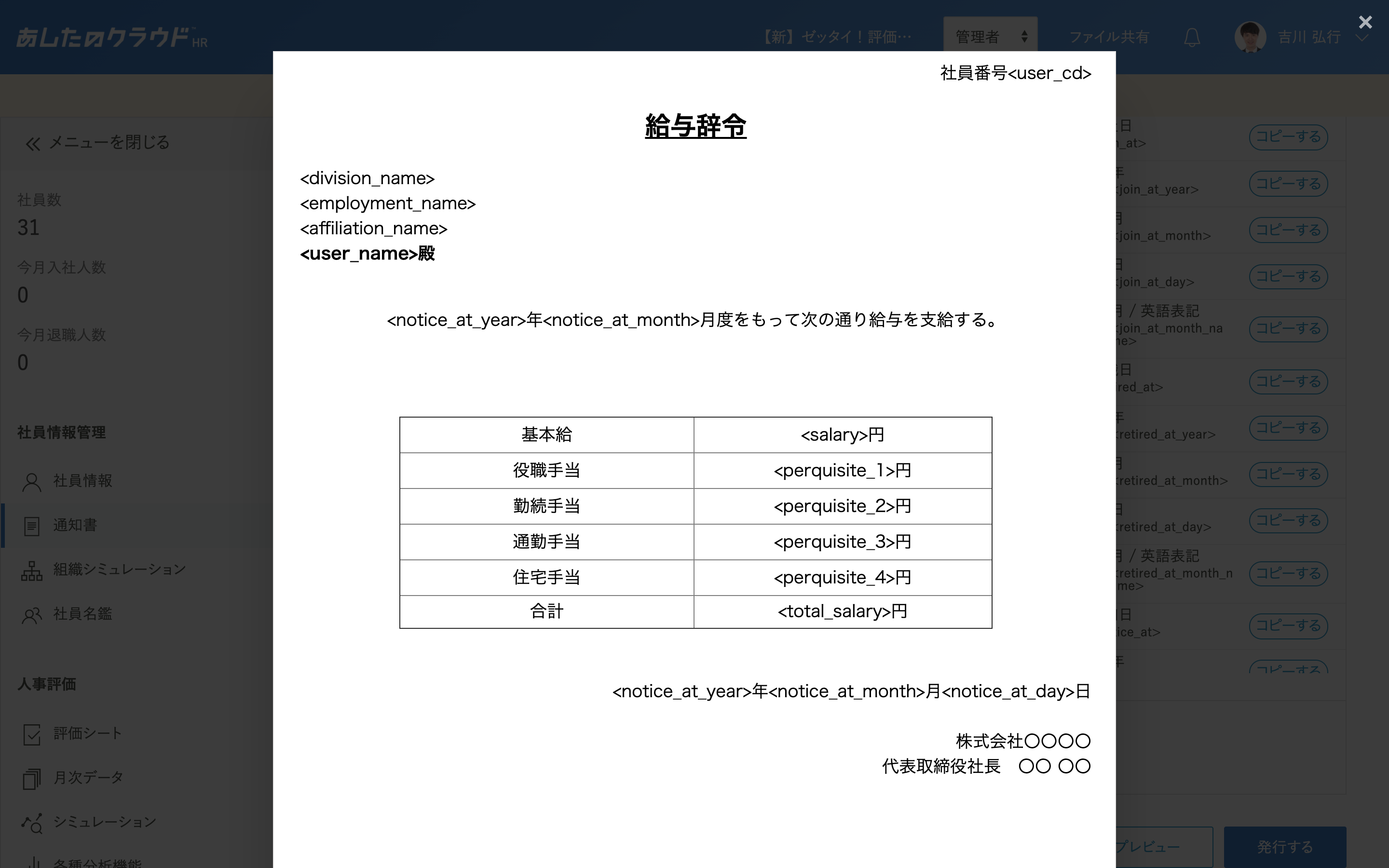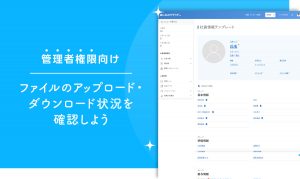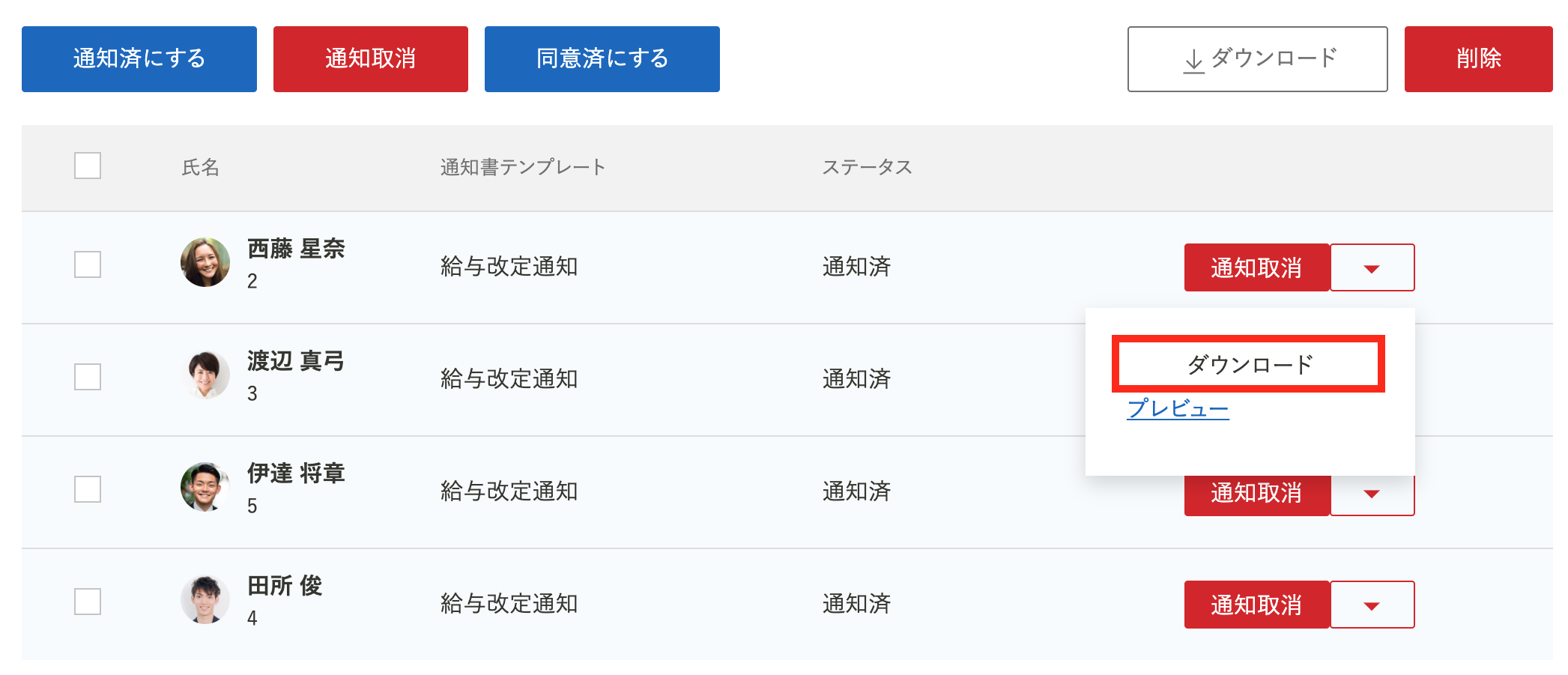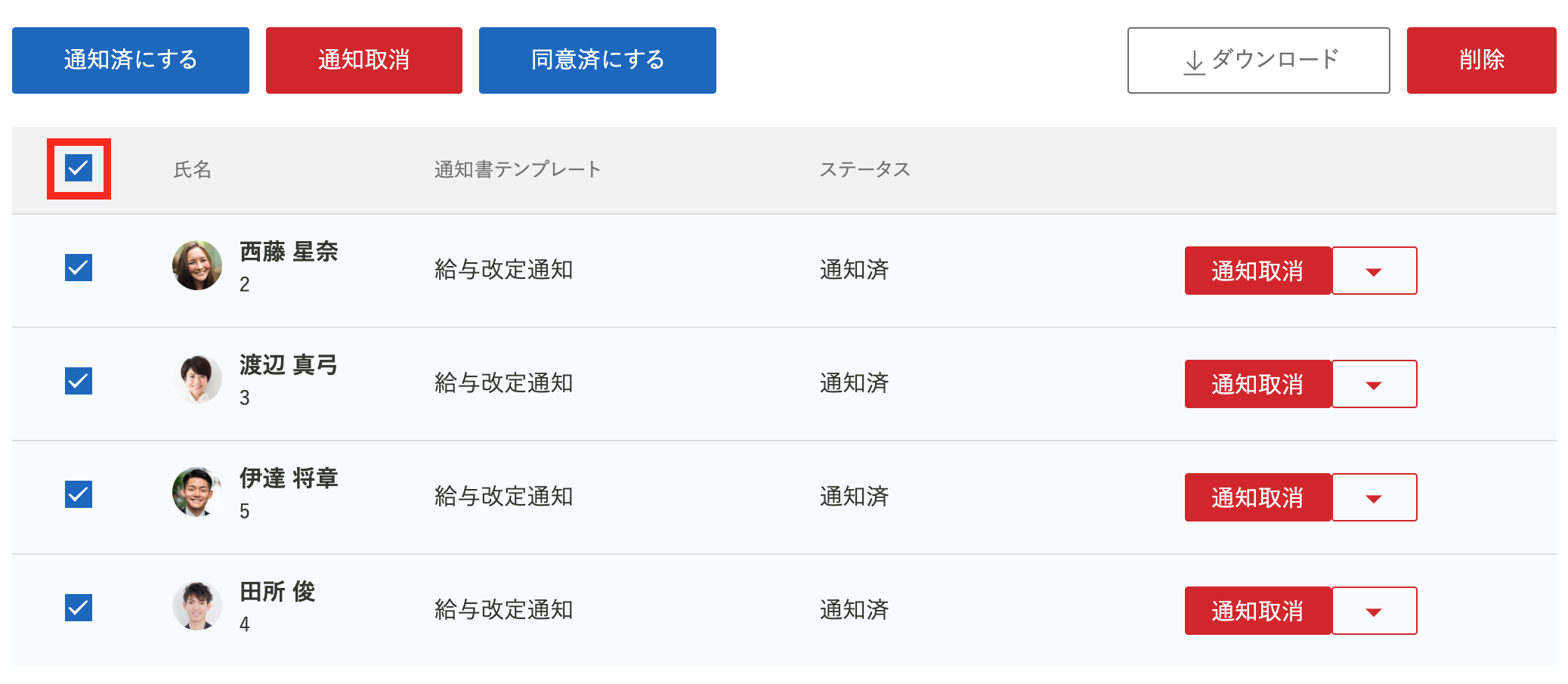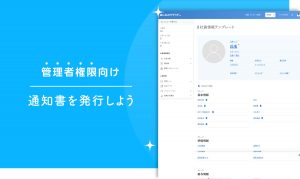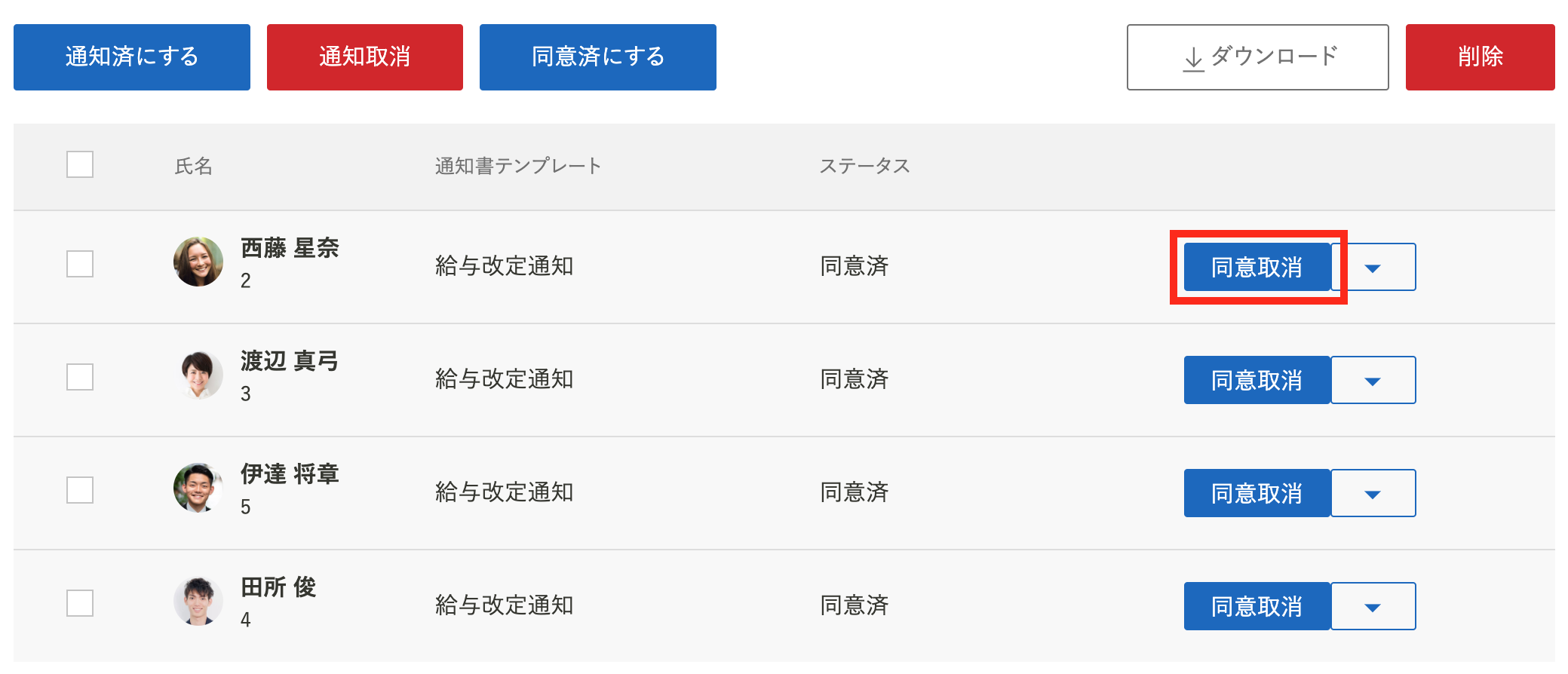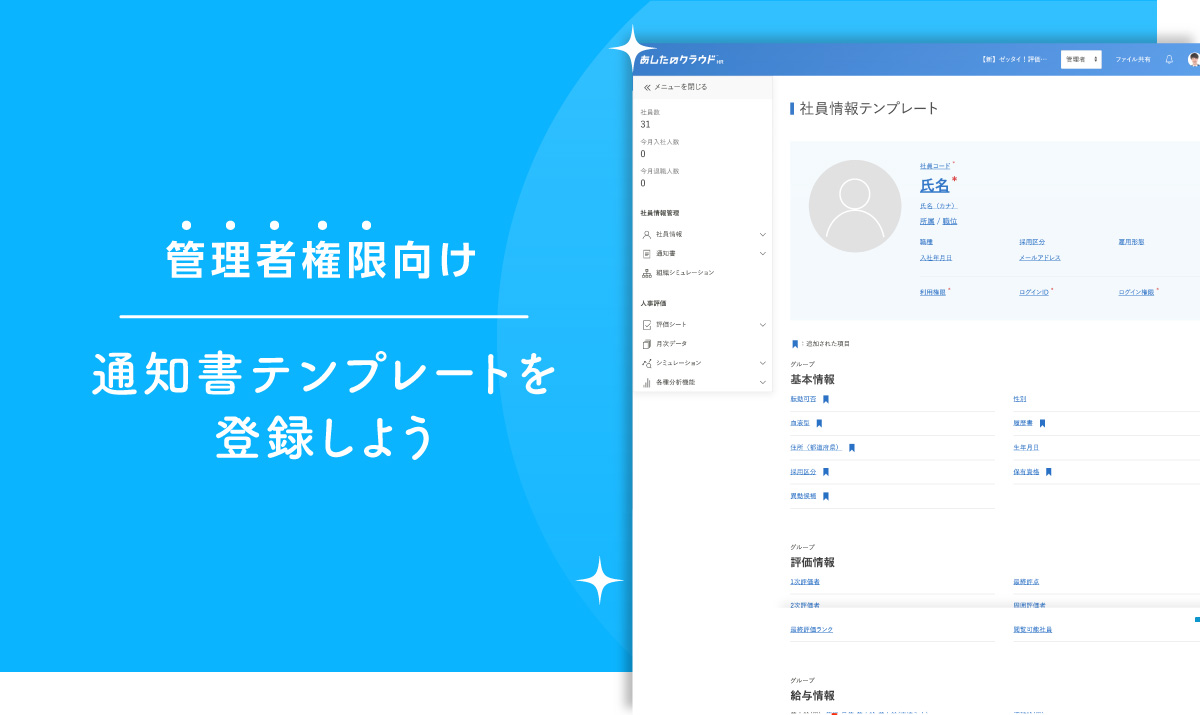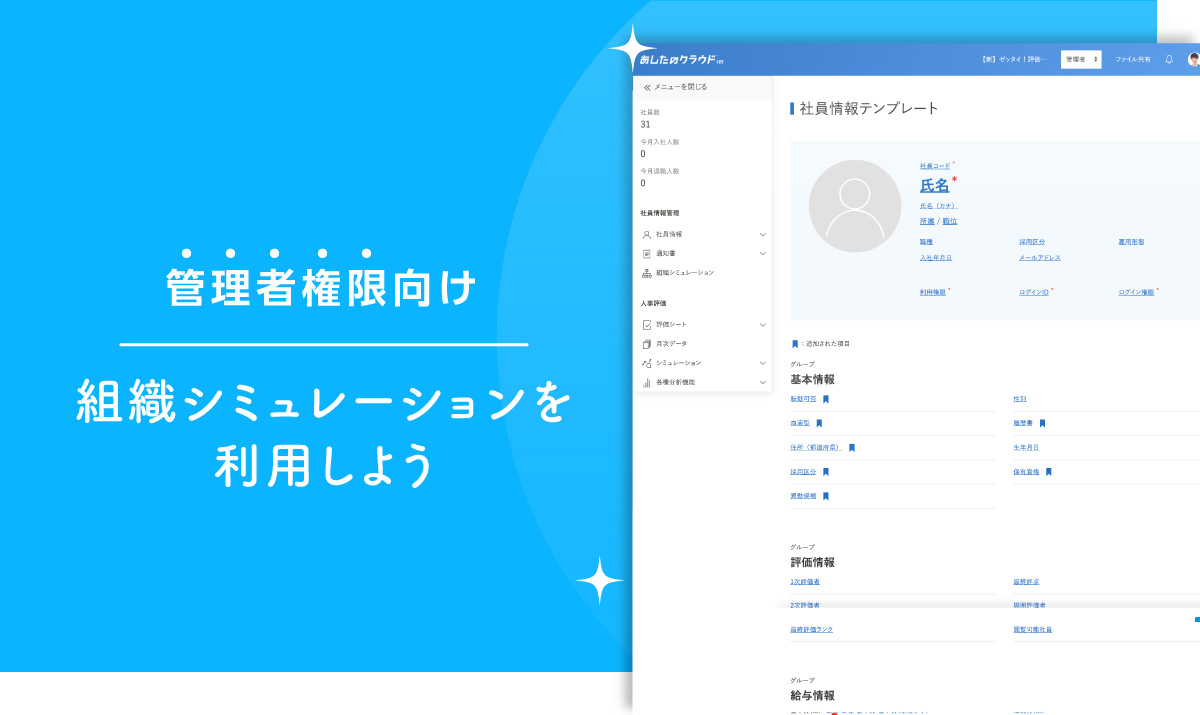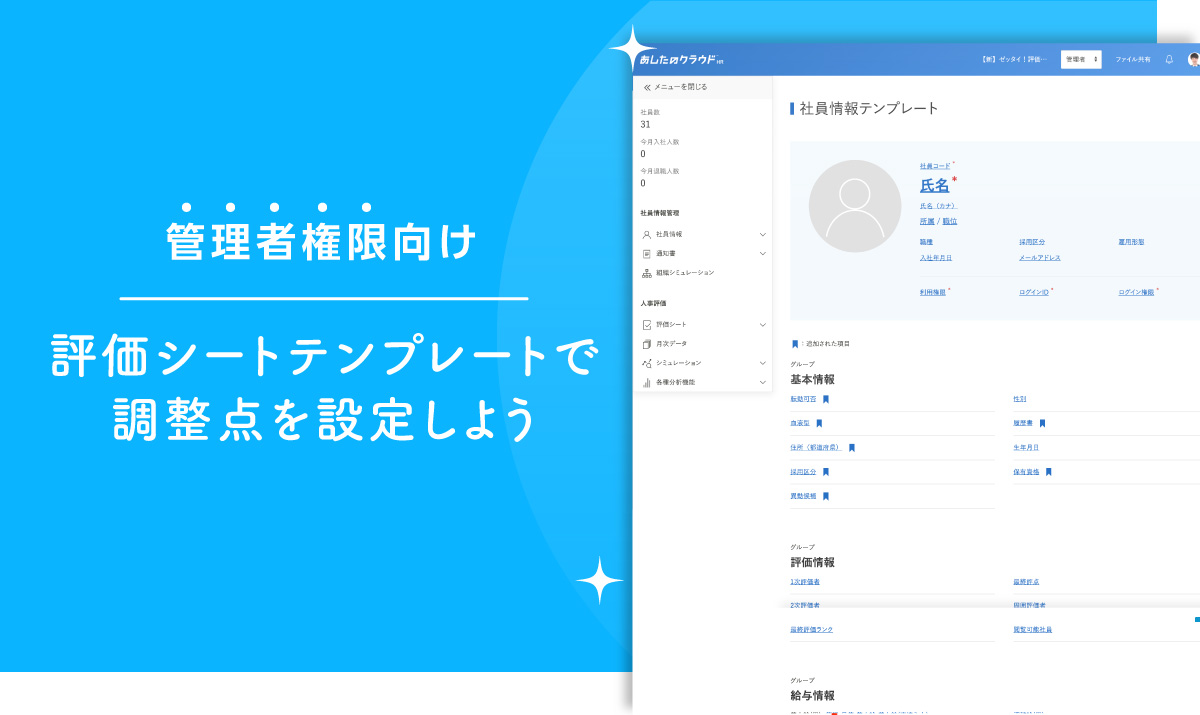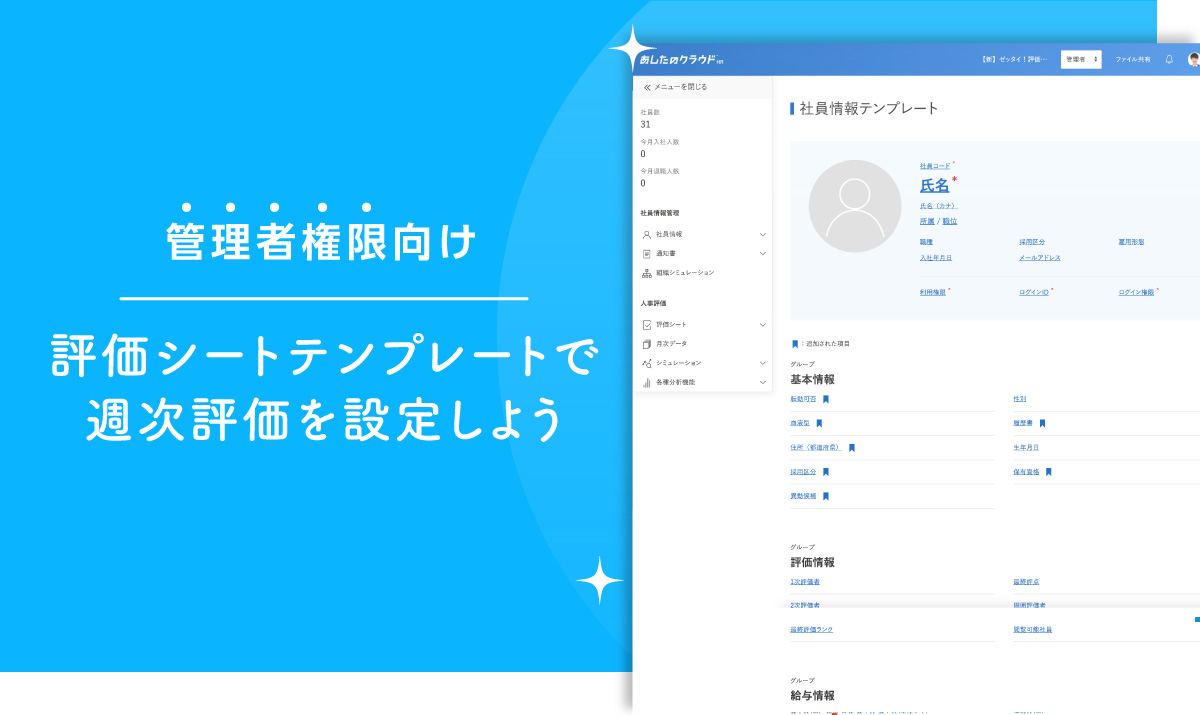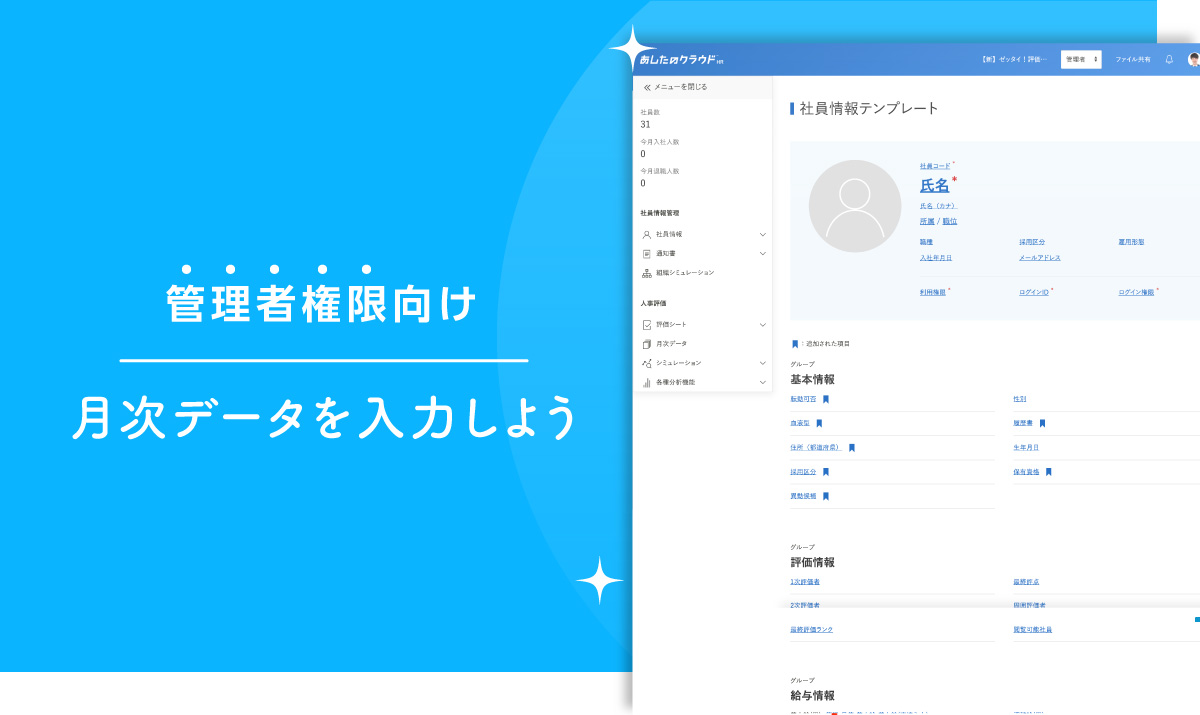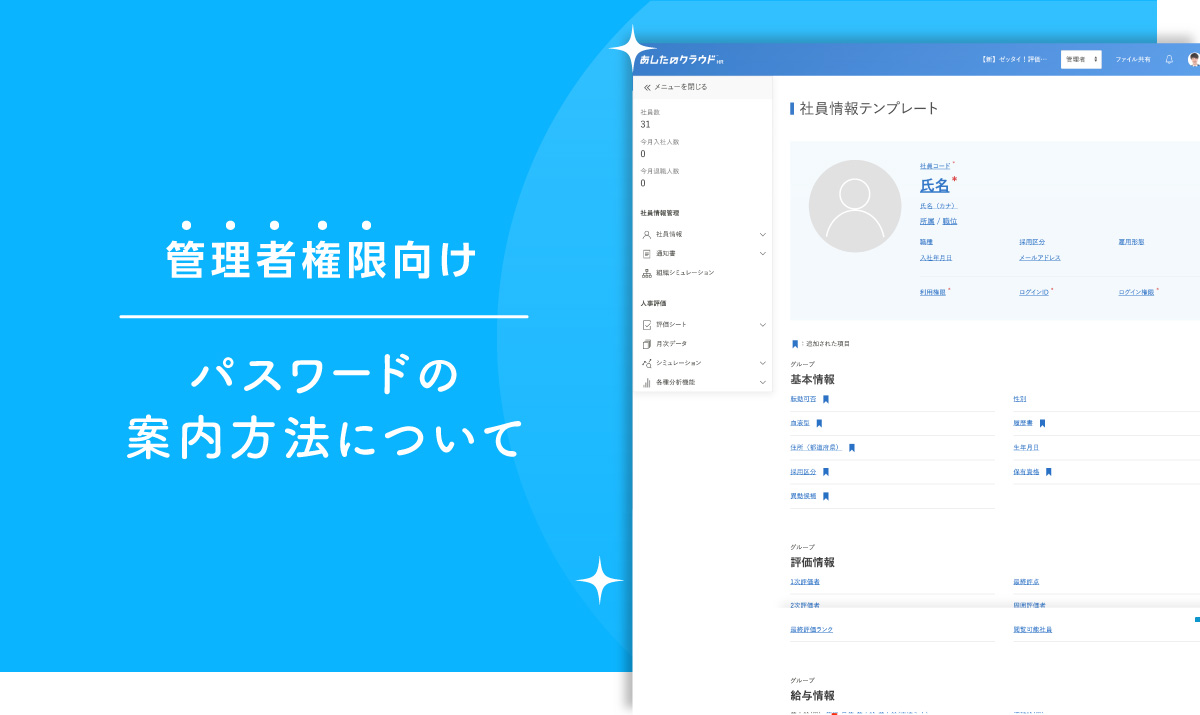登録した通知書テンプレートを利用して、選択した社員に通知書を発行します。
この記事では、通知書発行の方法について解説します。
目次
通知グループを登録しよう
通知書の発行と送付
「通知書の発行と送付」をクリックします。
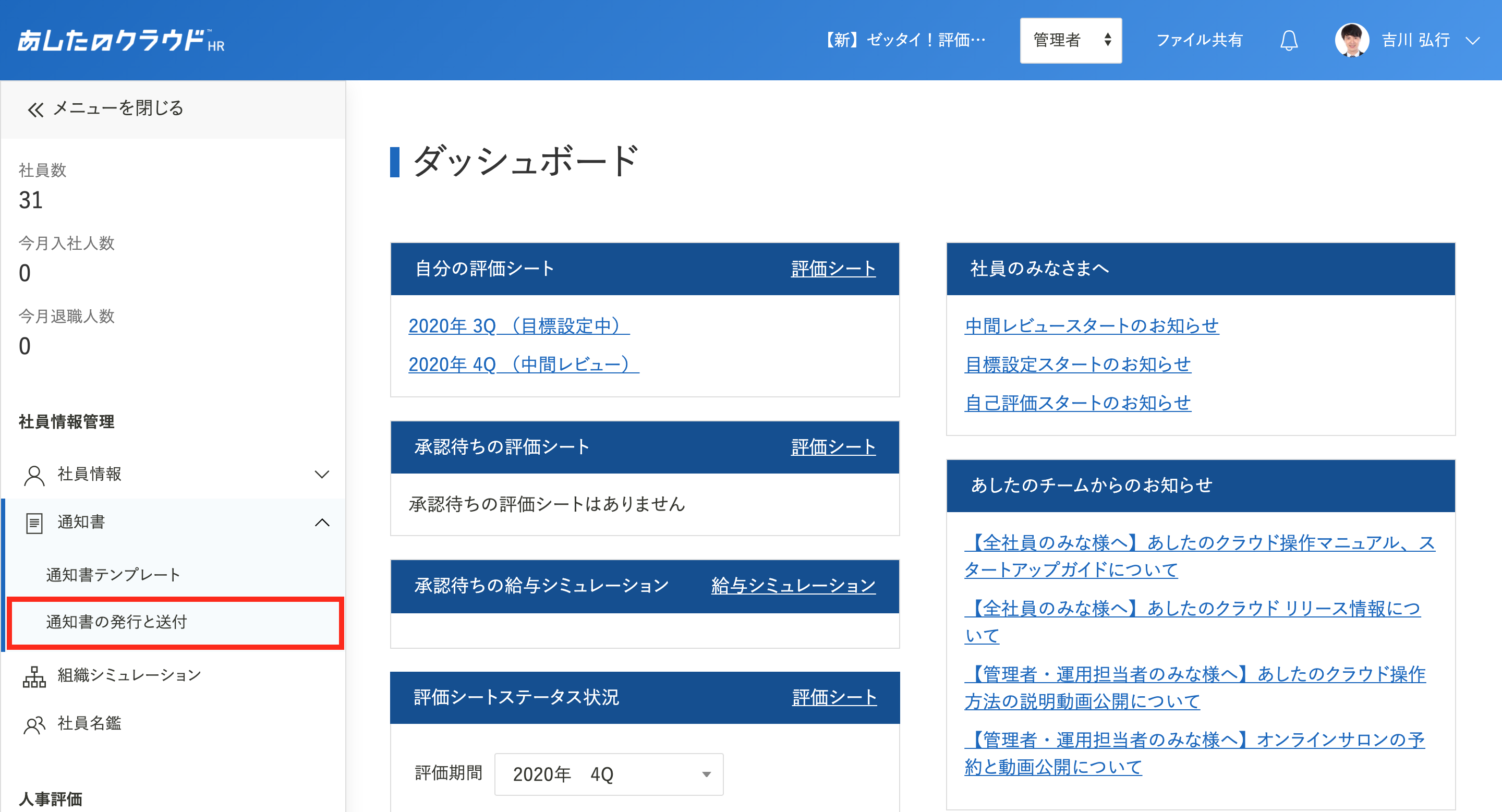
新規登録の選択
「新規登録」をクリックします。
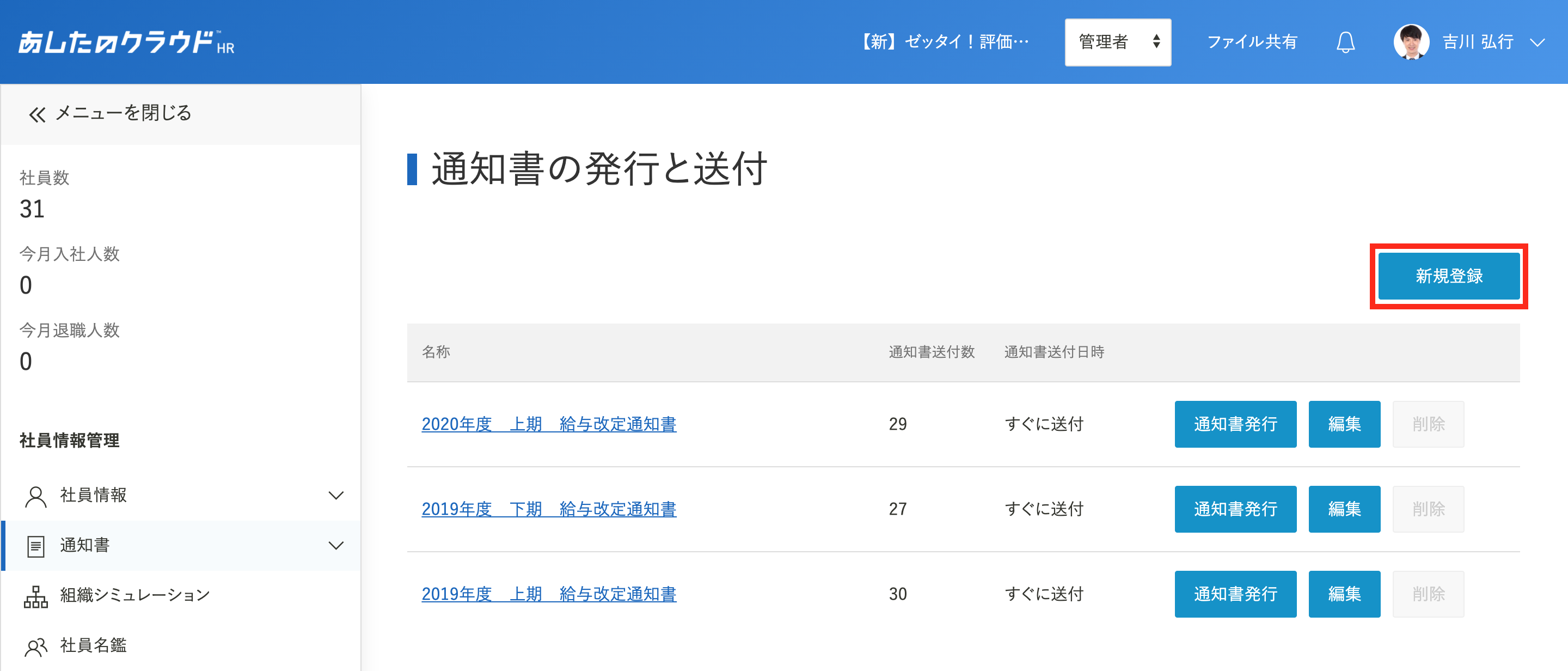
登録の選択
通知グループの「名称」と「通知書送付日時」を選択し、「登録する」をクリックします。
画面右上に「登録が完了しました。」と表示されると、通知グループが登録されます。
- すぐに送付:発行後、即時に対象社員のあしたのクラウドの通知一覧に反映されます。
- 日時指定 :設定した日時に対象の社員のあしたのクラウドの通知一覧に反映されます。
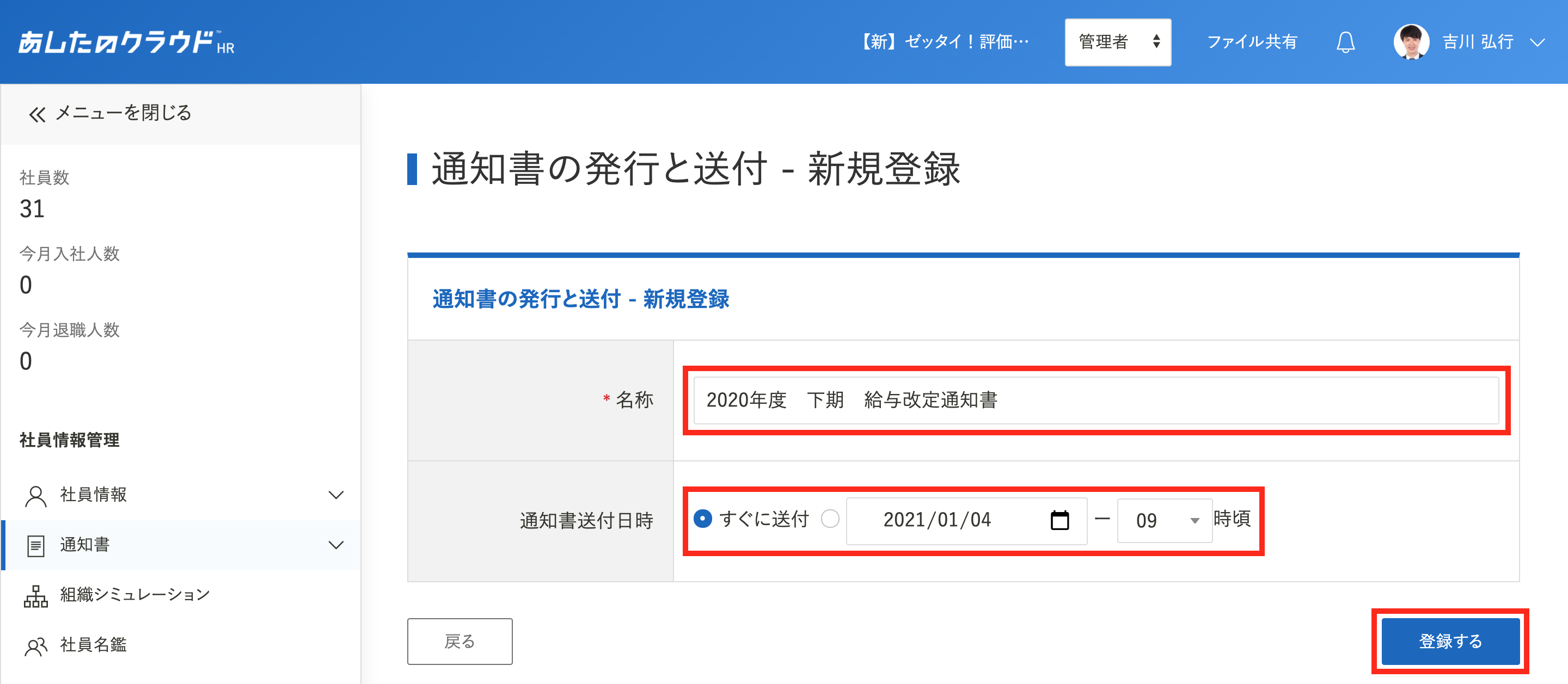
通知書を発行しよう
通知書テンプレートを登録しようの差し込み文字列で、「給与シミュレーションに関する文字列」「賞与シミュレーションに関する文字列」を利用している場合、正常に発行することができません。
「給与シミュレーションに関する文字列」「賞与シミュレーションに関する文字列」を利用している場合は、給与シミュレーションを利用しよう、賞与シミュレーションを利用しようを参照してください。
通知書の発行と送付の選択
「通知書の発行と送付」をクリックします。
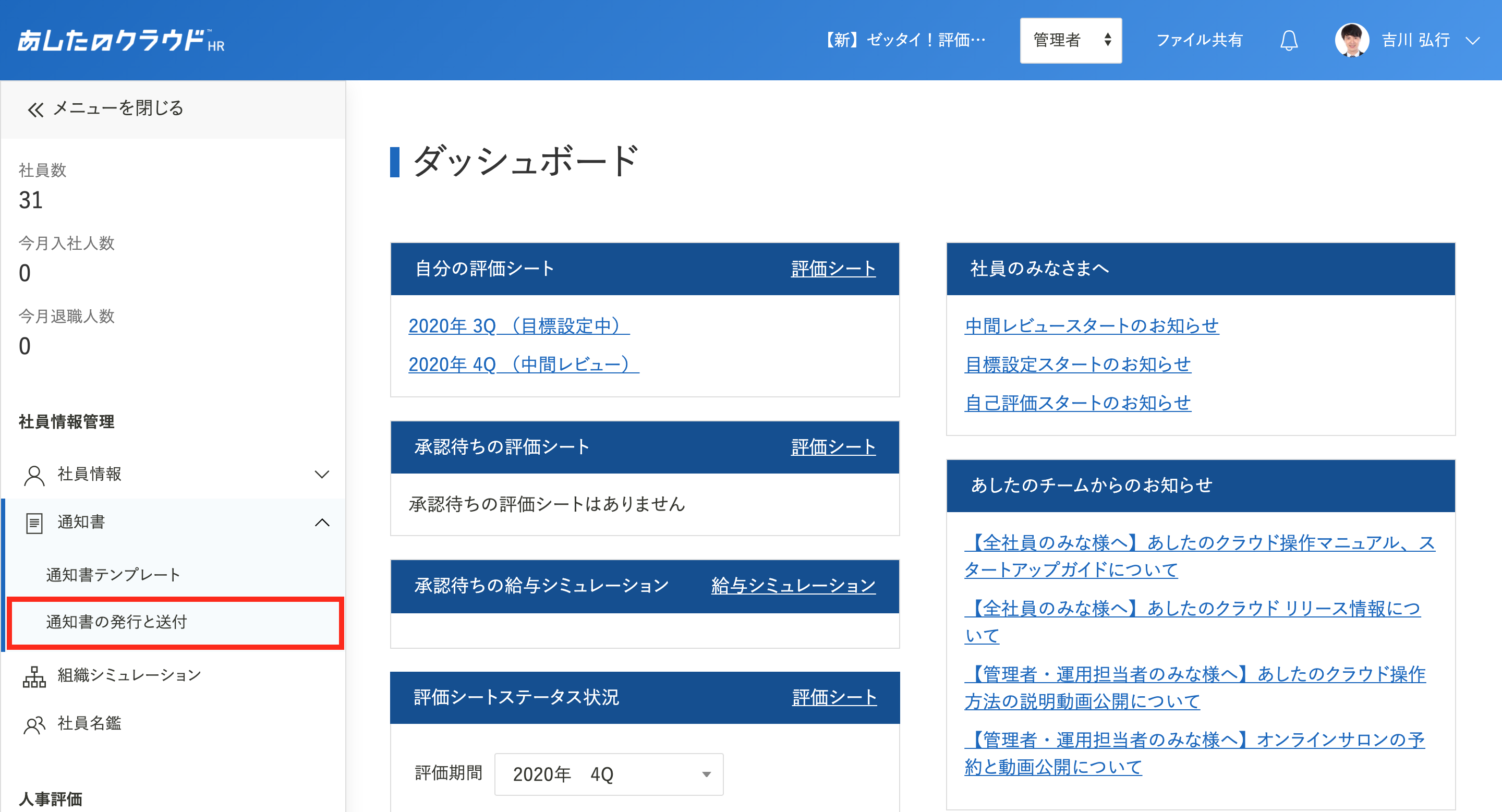
通知書発行
発行したい通知グループの「通知書発行」をクリックします。
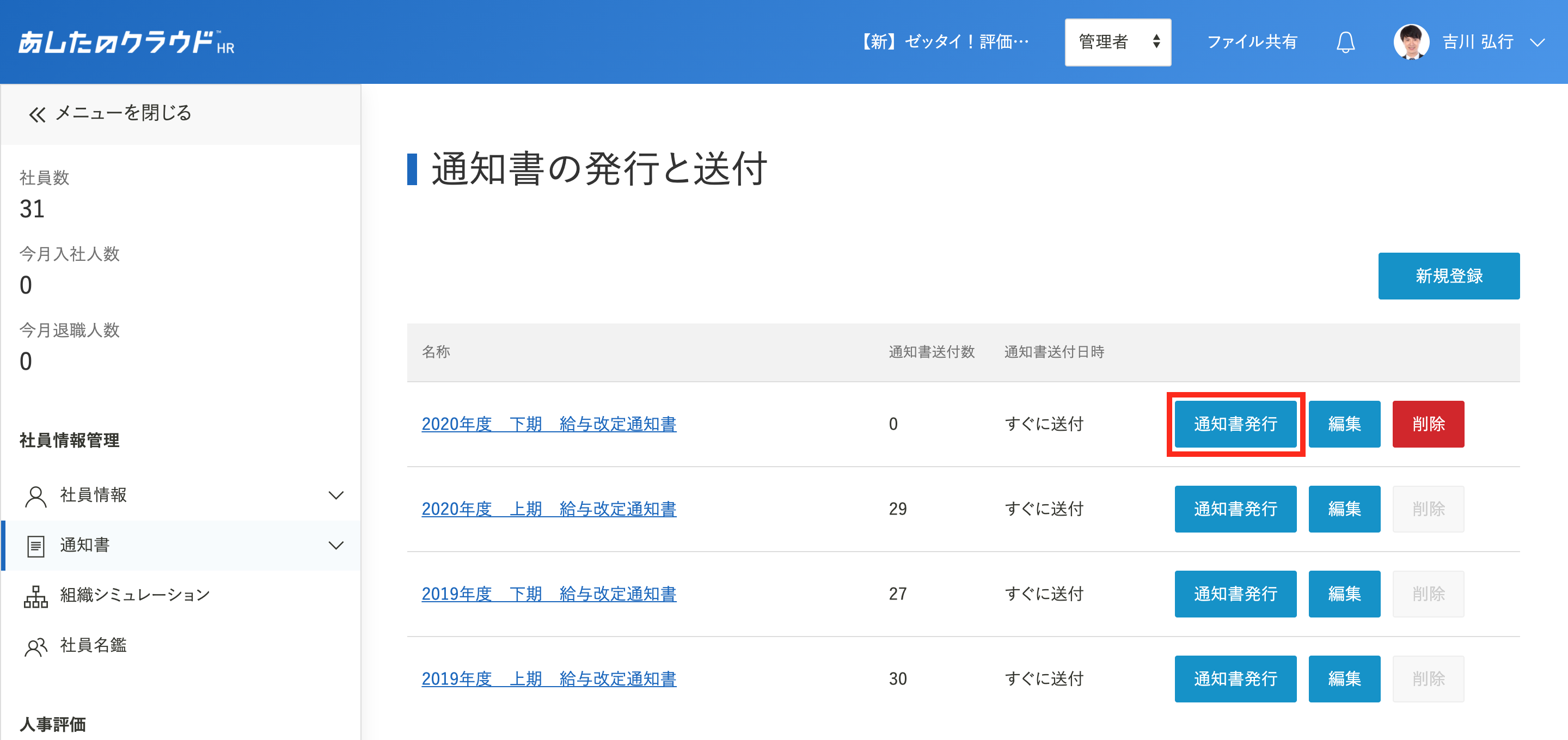
クリックして選択
送付する社員の「クリックして選択」をクリックします。
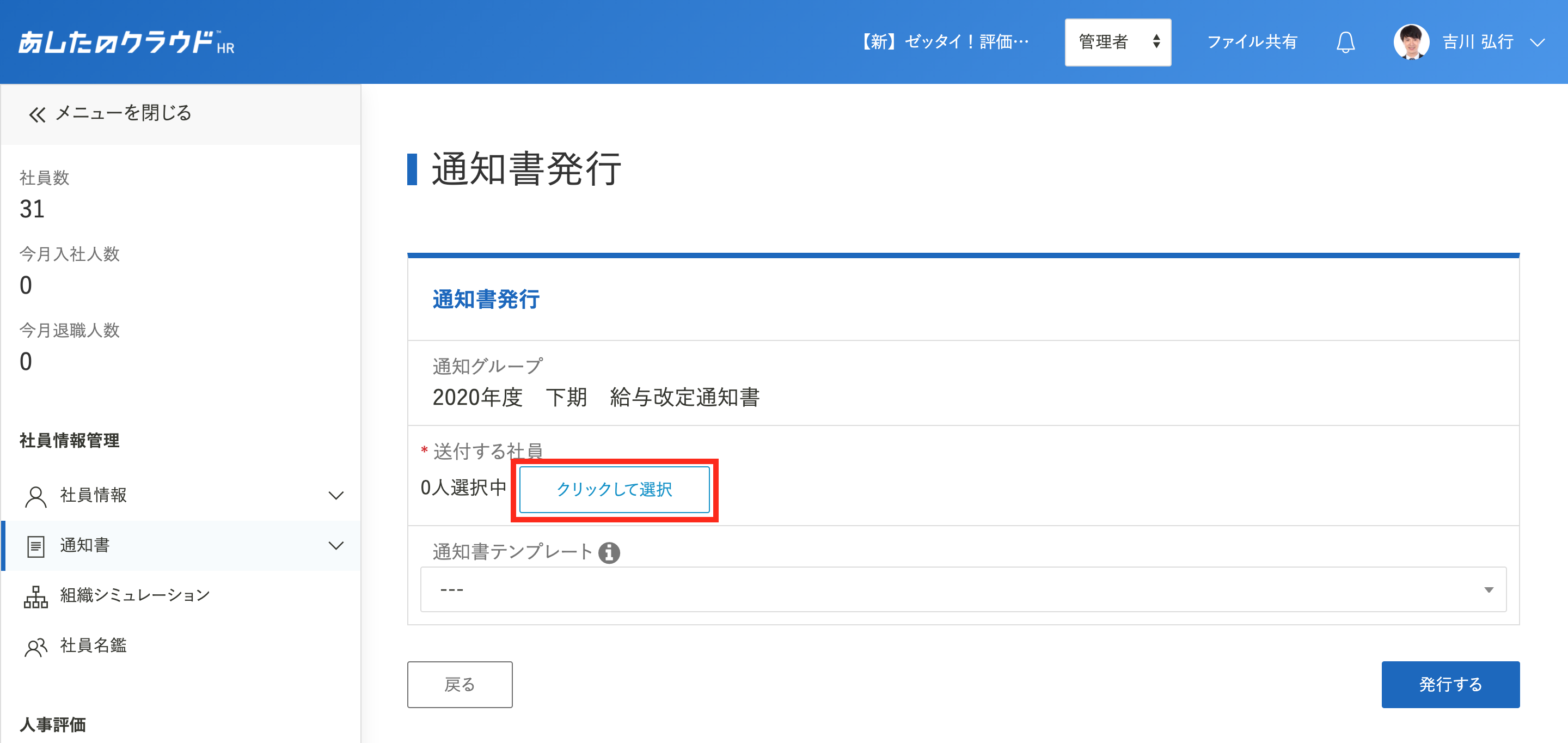
検索の選択
検索画面に社員情報を入力し、「検索」をクリックします。
通知書の発行を行いたい社員を選択し、「登録する」をクリックします。
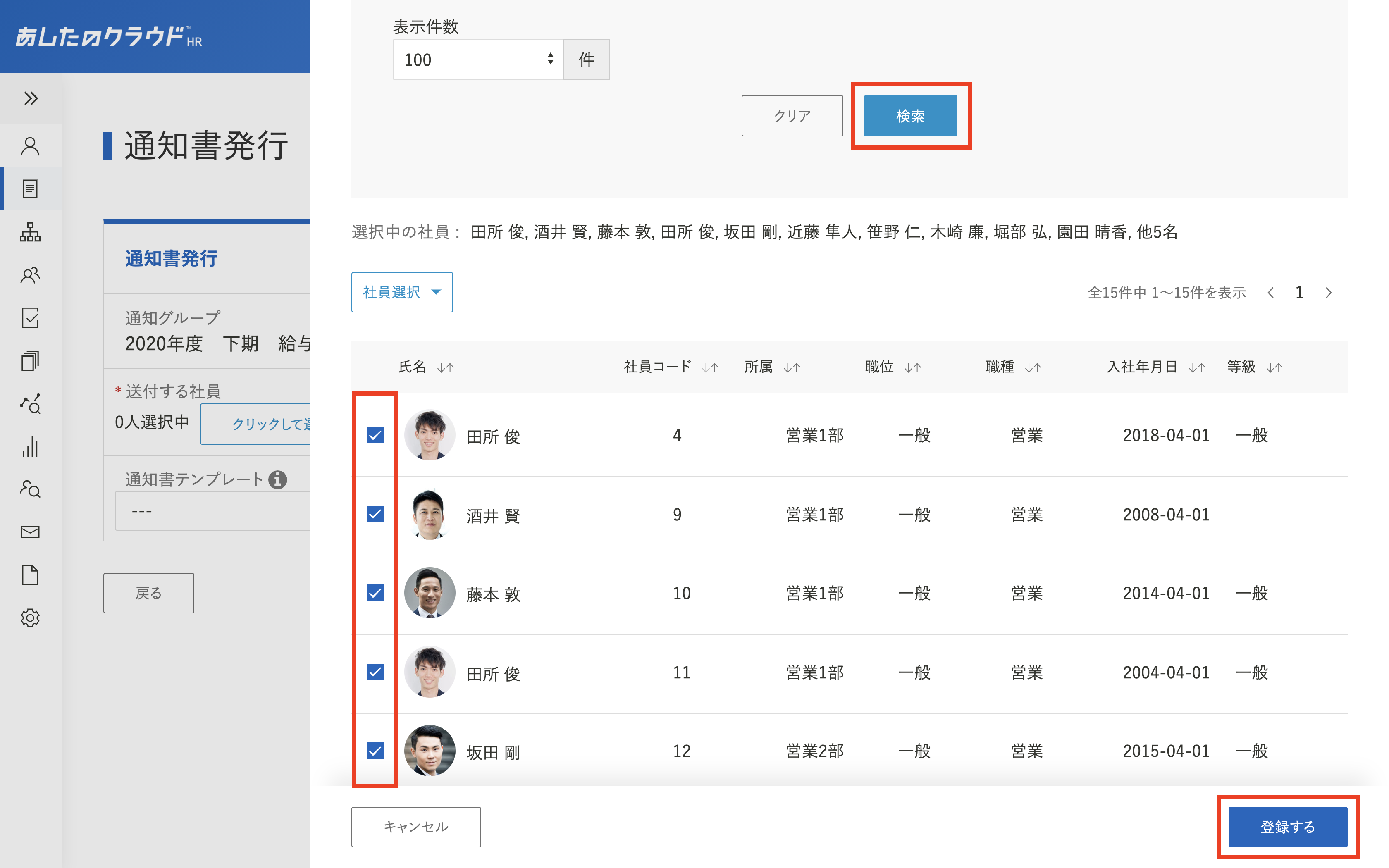
プルダウンメニューから選択
通知書テンプレートを登録しようで登録をした通知書テンプレートを、プルダウンメニューから選択します。
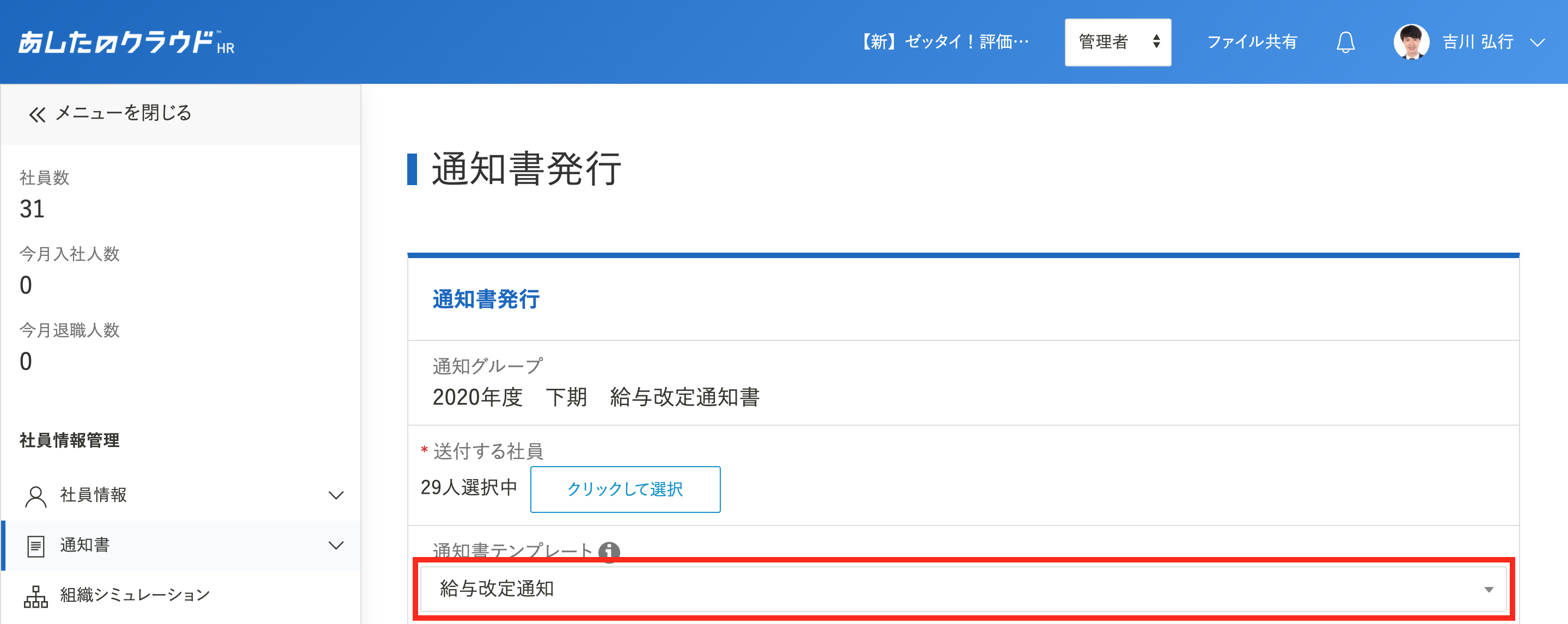
編集画面の表示
通知書テンプレートの編集画面が表示されます。
通知内容に修正が必要な場合は編集をしてください。
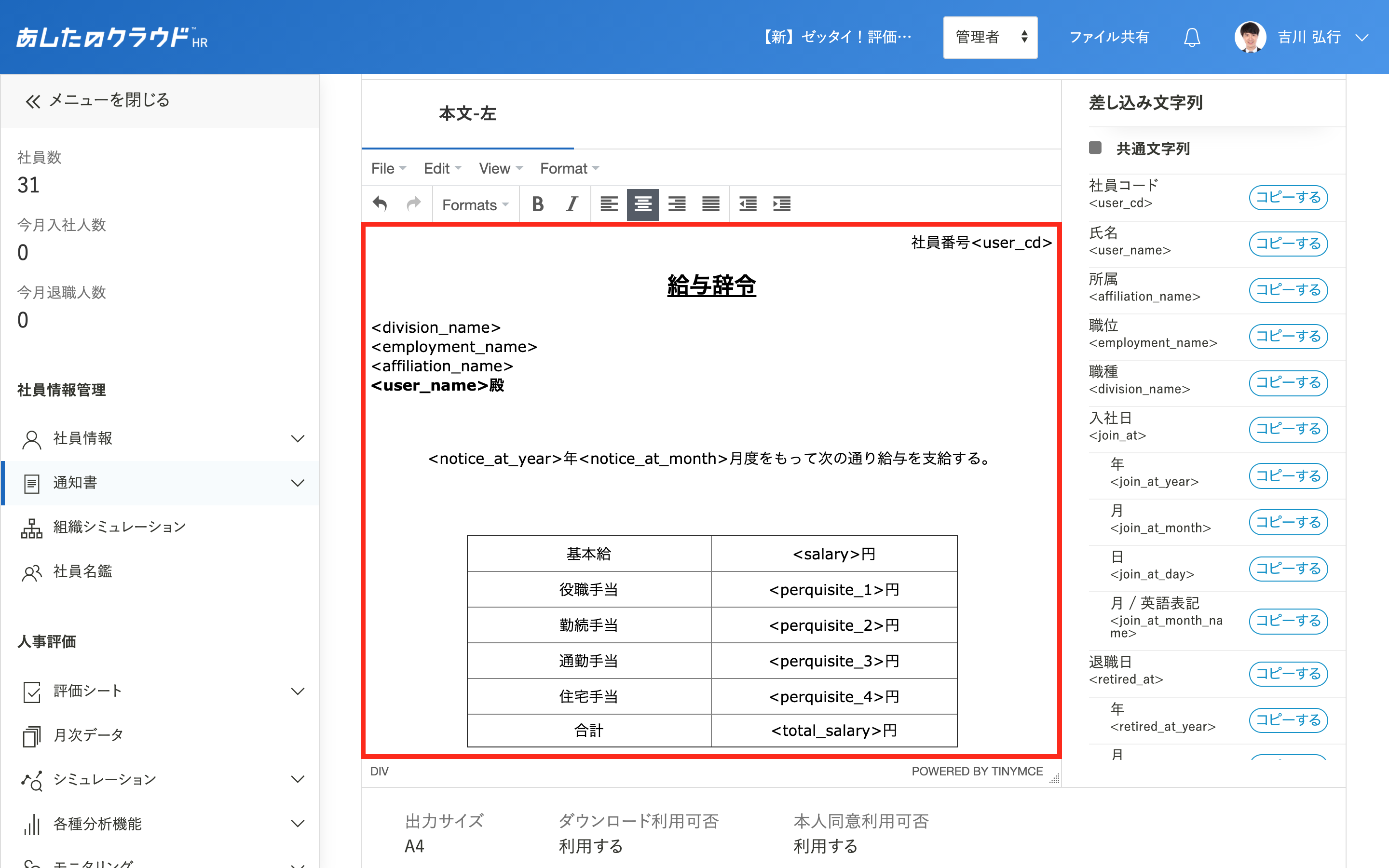
発行するを選択
通知内容、対象者に問題がなければ「発行する」をクリックします。
画面右上に「登録が完了しました。」と表示され、通知内容の確認画面に遷移します。
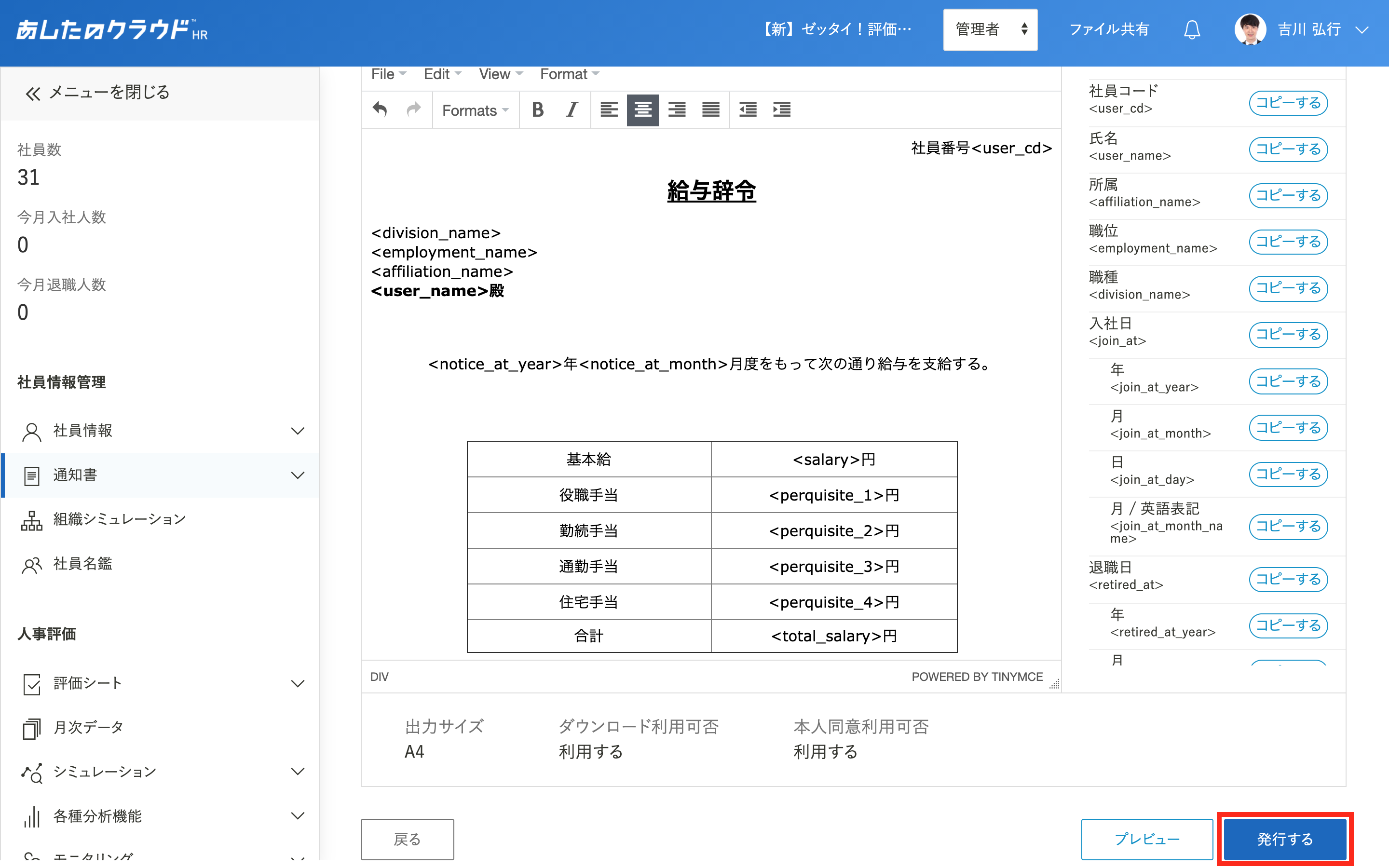
通知内容を確認しよう
名称の選択
「通知書の発行と送付」をクリックし、対象の通知グループの名称をクリックします。
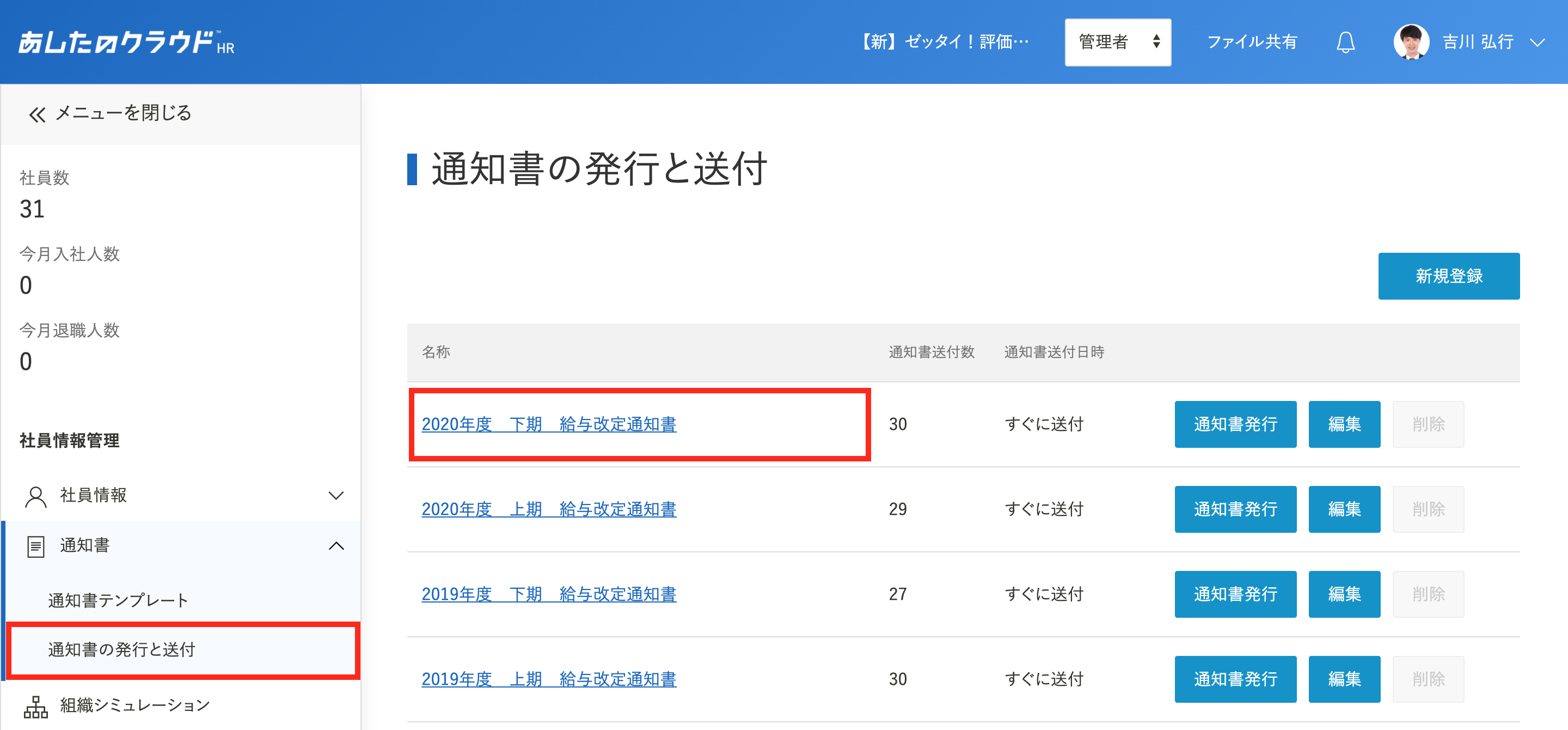
通知内容画面での操作
通知状況を確認したい社員やステータスを入力し、「検索」をすることもできます。
通知内容画面からは、以下の操作を行うことができます。
- ステータスを確認しよう
- プレビュー・ダウンロードをしよう
- 通知した内容を取り消そう
- 通知書を通知済みにしよう
- 通知書を同意済みにしよう
- 通知書を削除しよう
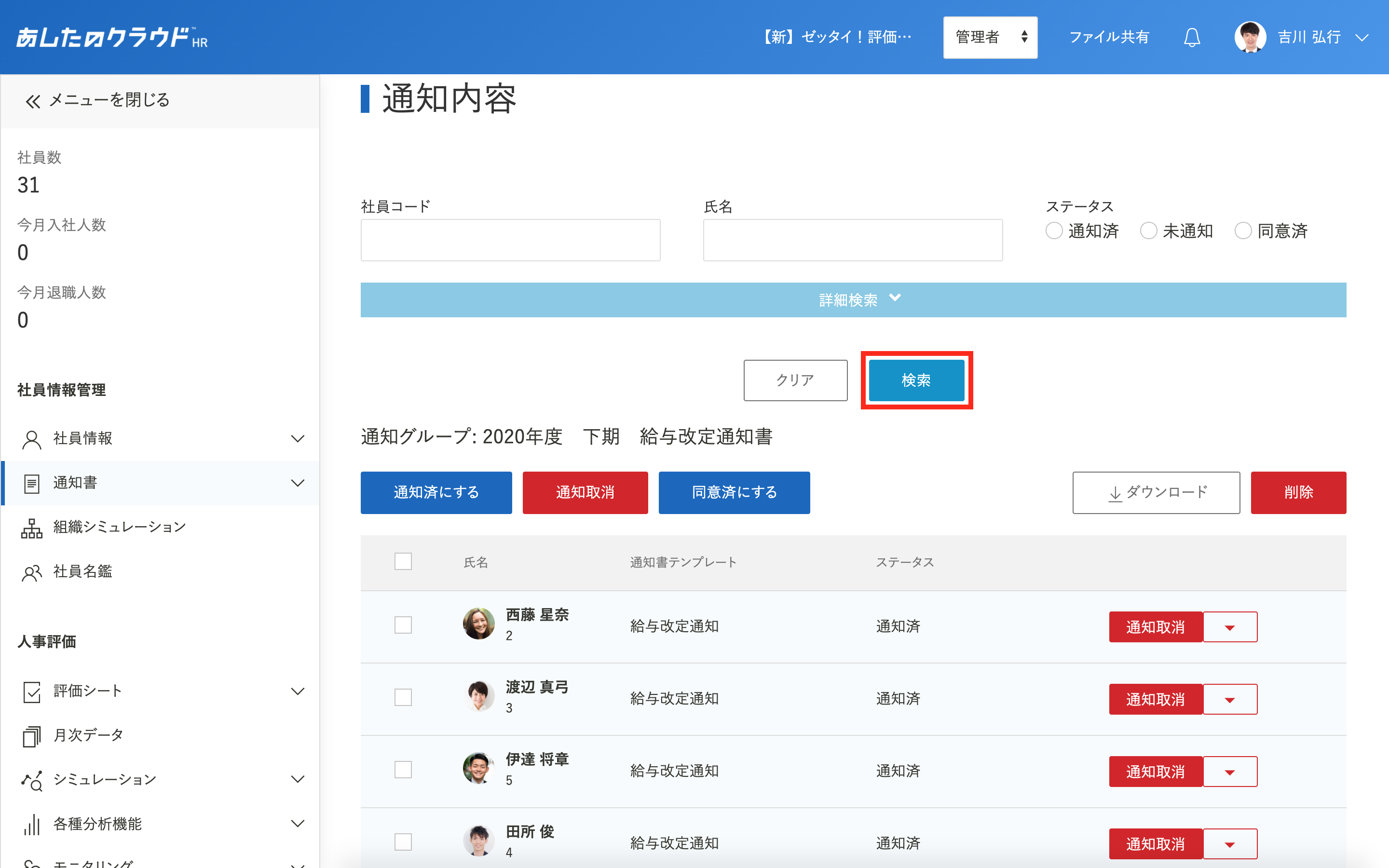
ステータスを確認しよう
通知書のステータスを確認することができます。
- 通知済:通知書が発行され本人が閲覧できる状態
- 未通知:通知書が発行されているが、本人が閲覧できない状態
- 同意済:「同意する」ボタンが本人によって押下されている、管理者が「同意済みにする」を押下している状態
- 不同意:「同意しない」ボタンを本人によって押下されている状態
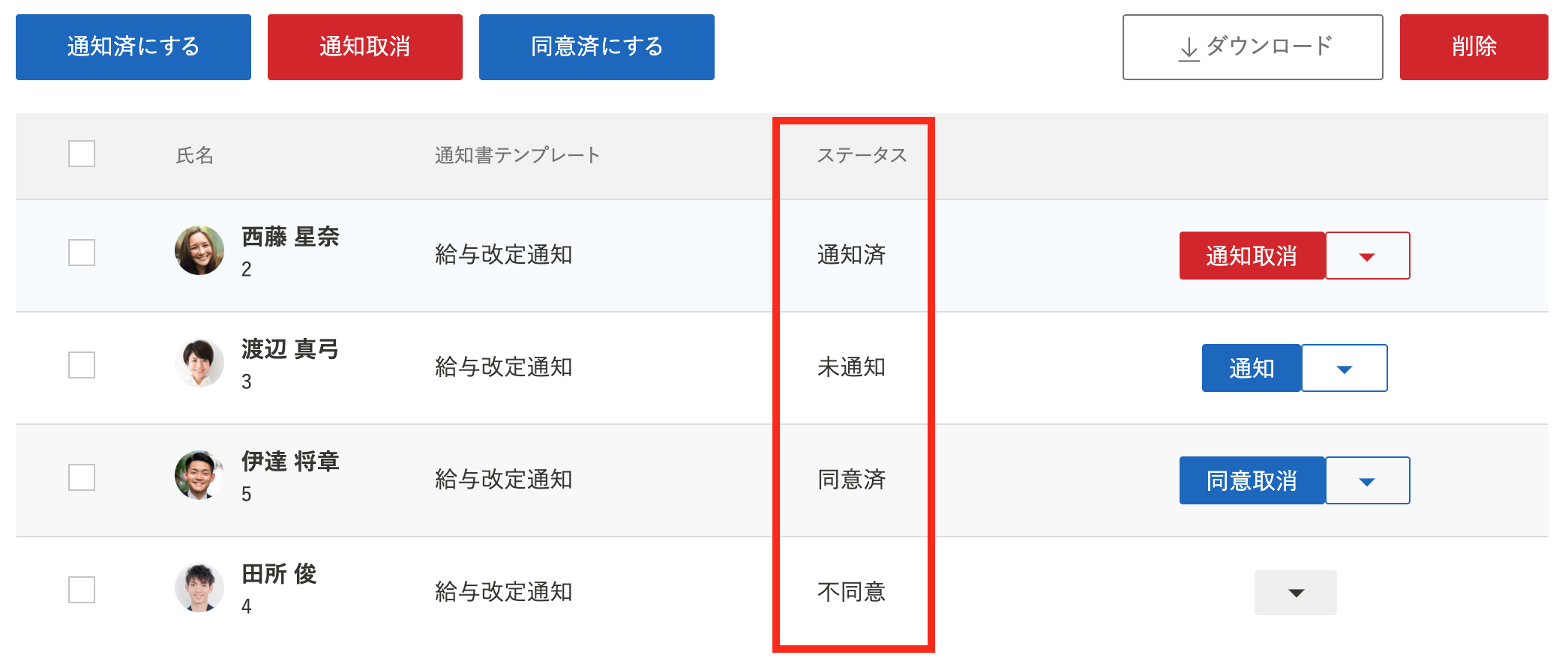
プレビュー・ダウンロードをしよう
通知書の「▼」をクリック
内容を確認したい通知書の「▼」をクリックします。
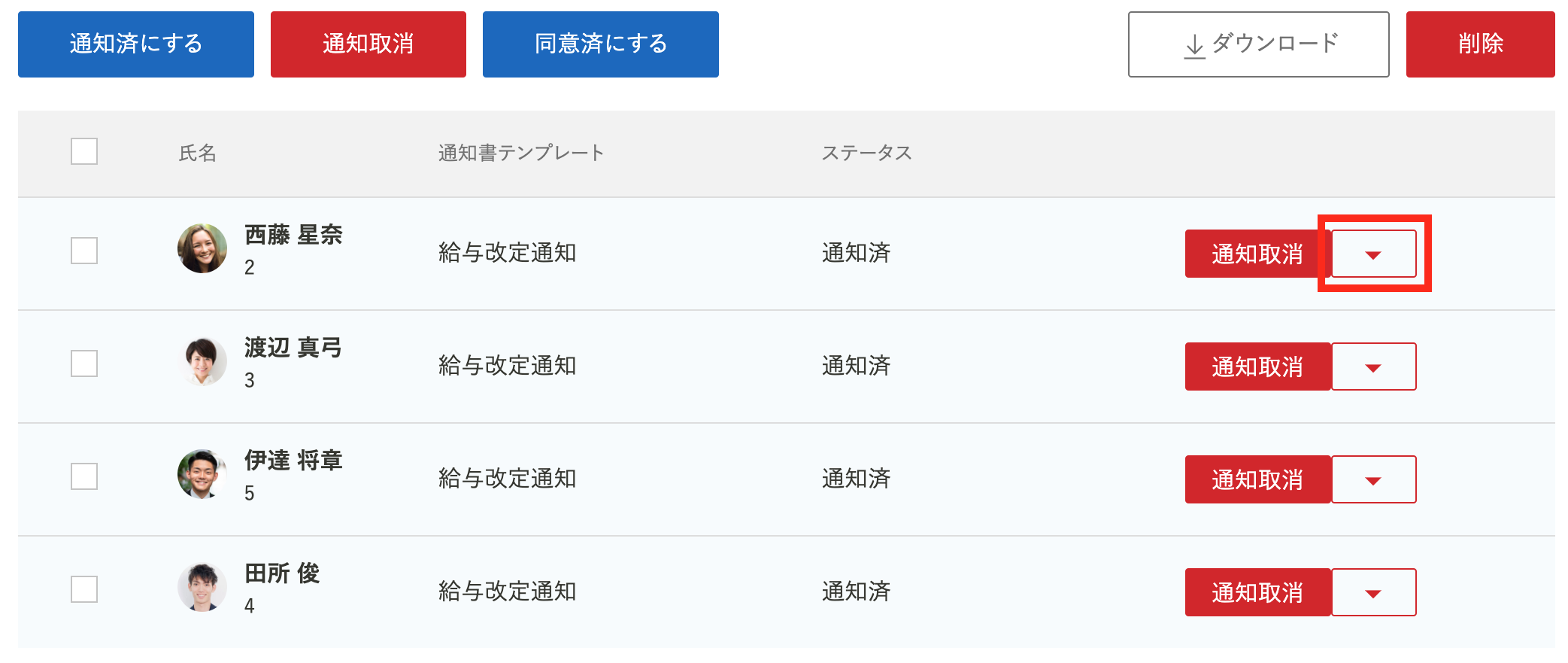
プレビューの選択
「プレビュー」をクリックします。
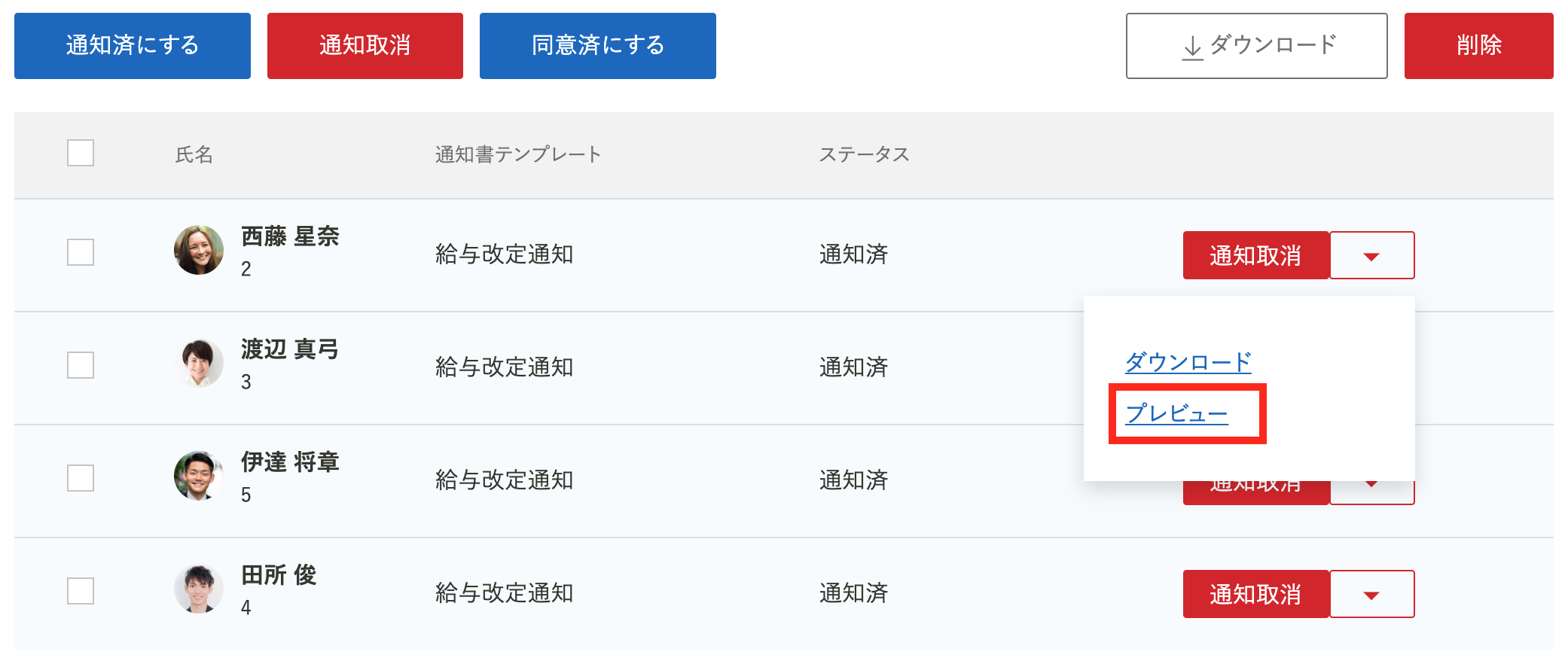
通知書の選択
差し込み文字列が変換された通知書を確認することができます。
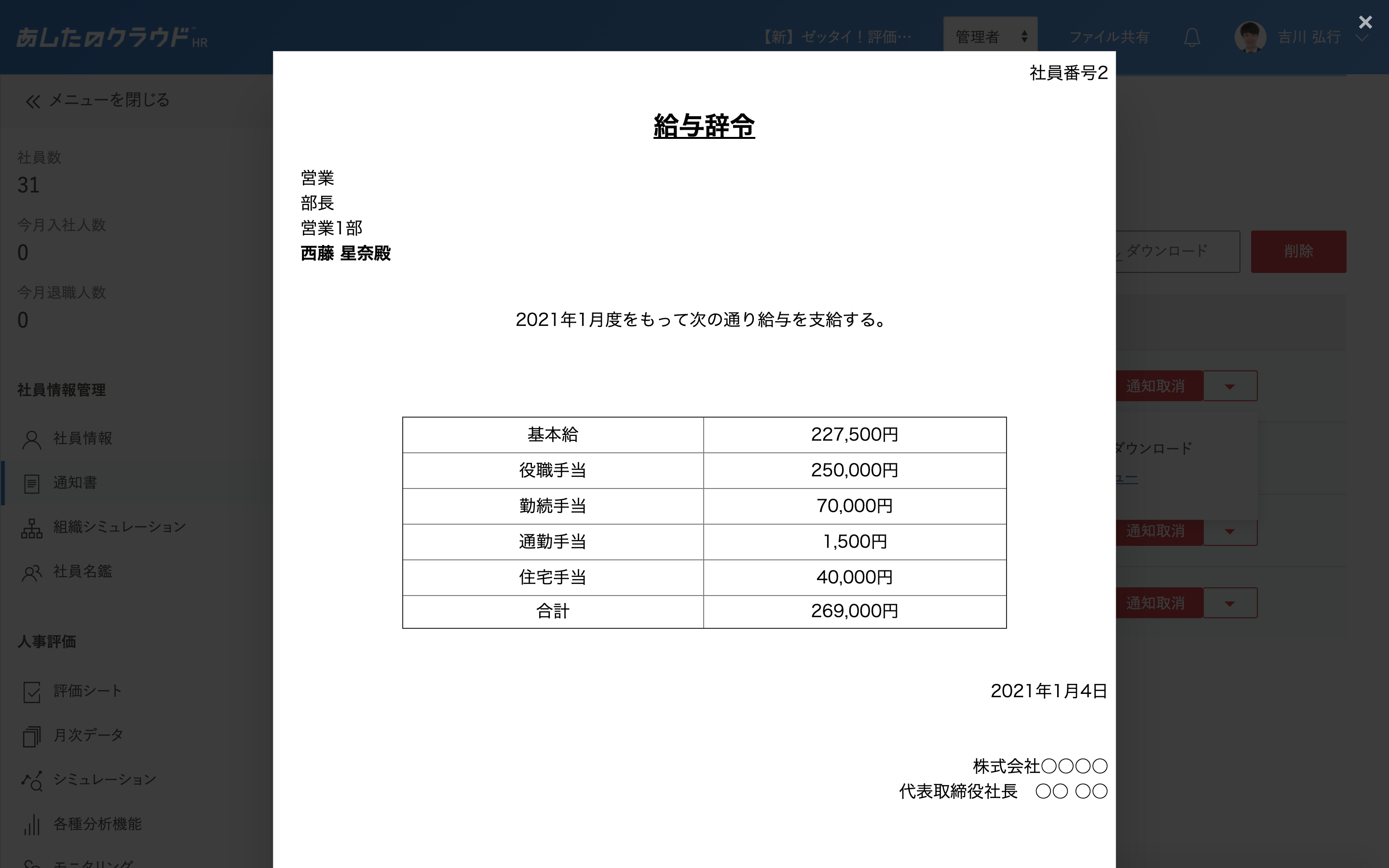
PDFのダウンロード
通知書をPDFデータでダウンロードすることができます。
個別でダウンロードする場合
「▼」をクリックし、「ダウンロード」をクリックすると、PDFデータがダウンロードできます。
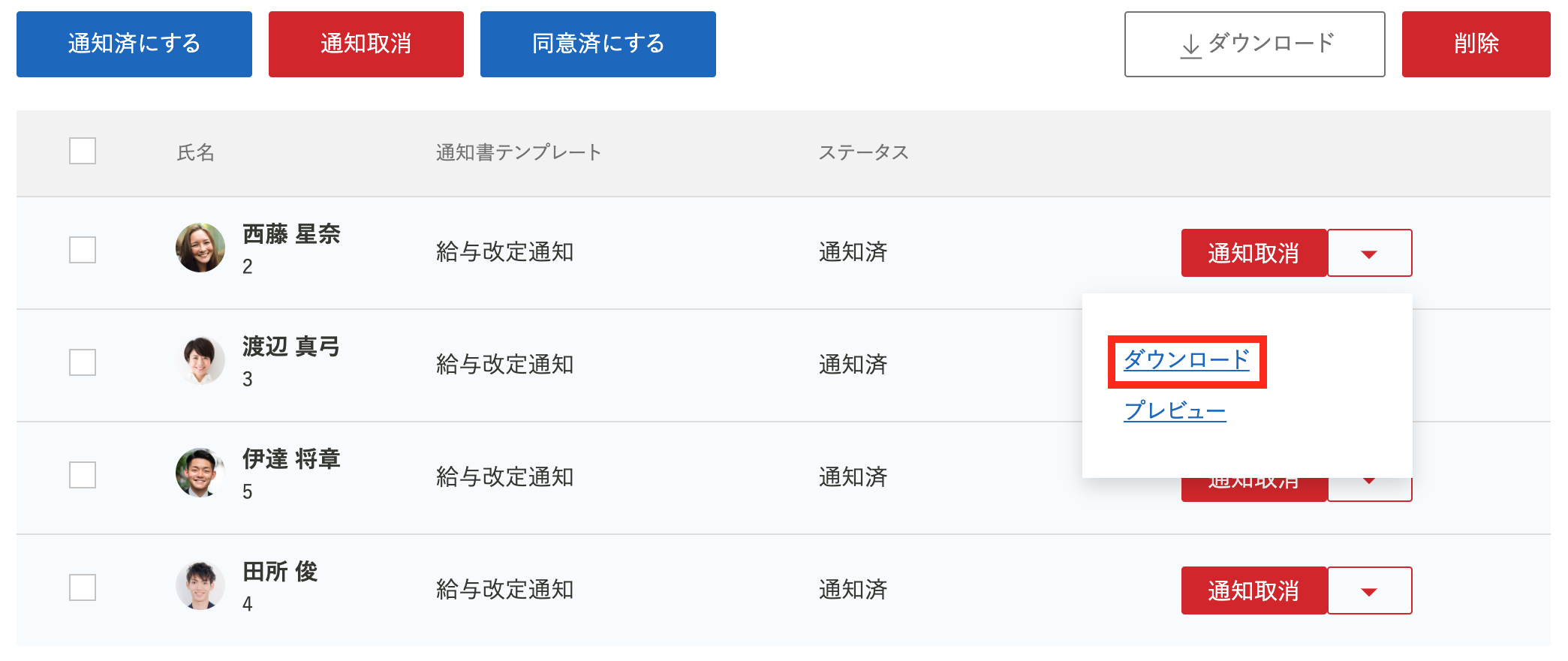
一括でダウンロードする場合
ダウンロードしたい通知書を選択し、「↓ダウンロード」をクリックします。
選択した通知書は、ひとつのPDFデータとしてダウンロードされます。
右上に「処理受付が完了しました。」と表示されると、ダウンロードが開始します。
ダウンロードデータの確認は、ファイルのアップロード・ダウンロードを確認しようを参照してください。
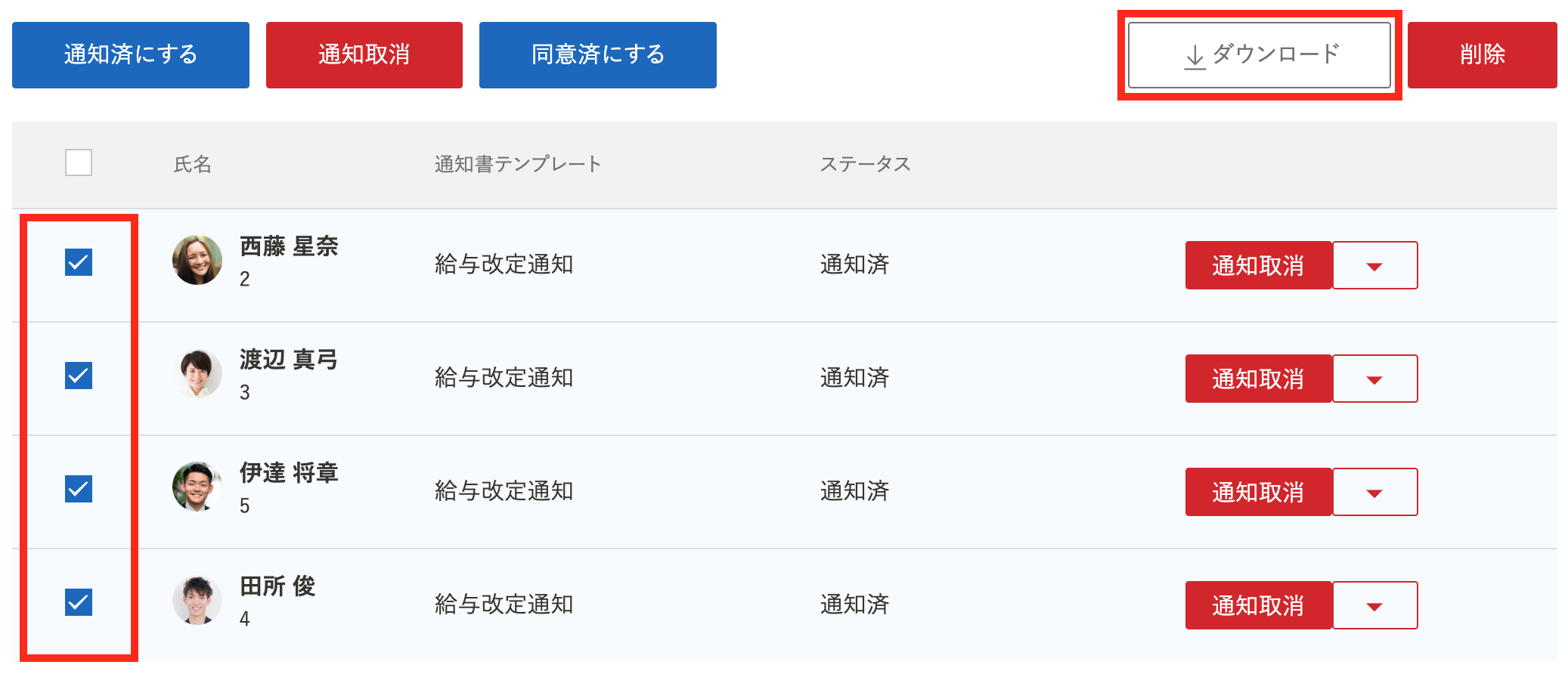
通知した内容を取り消そう
通知取消を実施された社員は、通知書を確認することができなくなります。
通知取消をした通知書は、再度通知することができます。
通知書を発行しよう(通知書を通知済みにしよう)を参照し、実施してください。
個別で通知取消する場合
「通知取消」をクリックします。
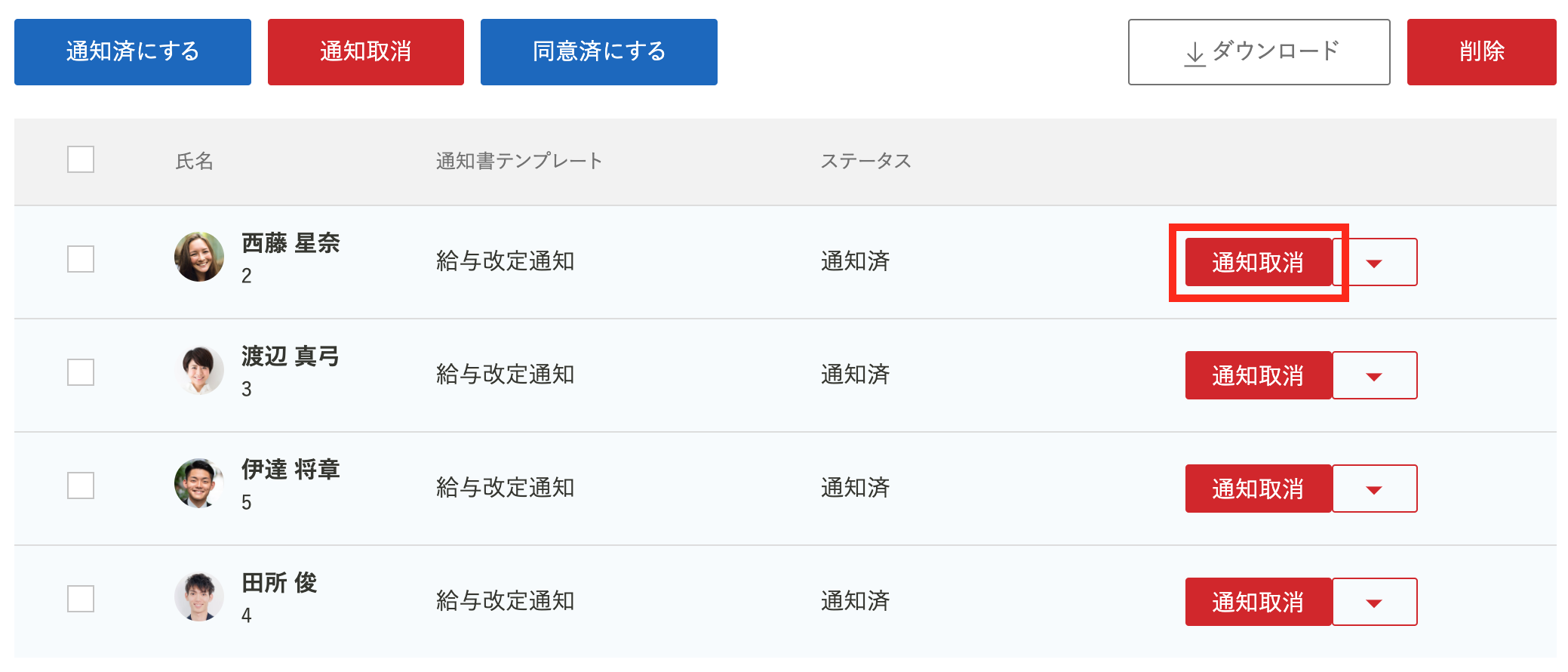
一括で通知取消する場合
取消したい通知書を選択し、「通知取消」をクリックします。
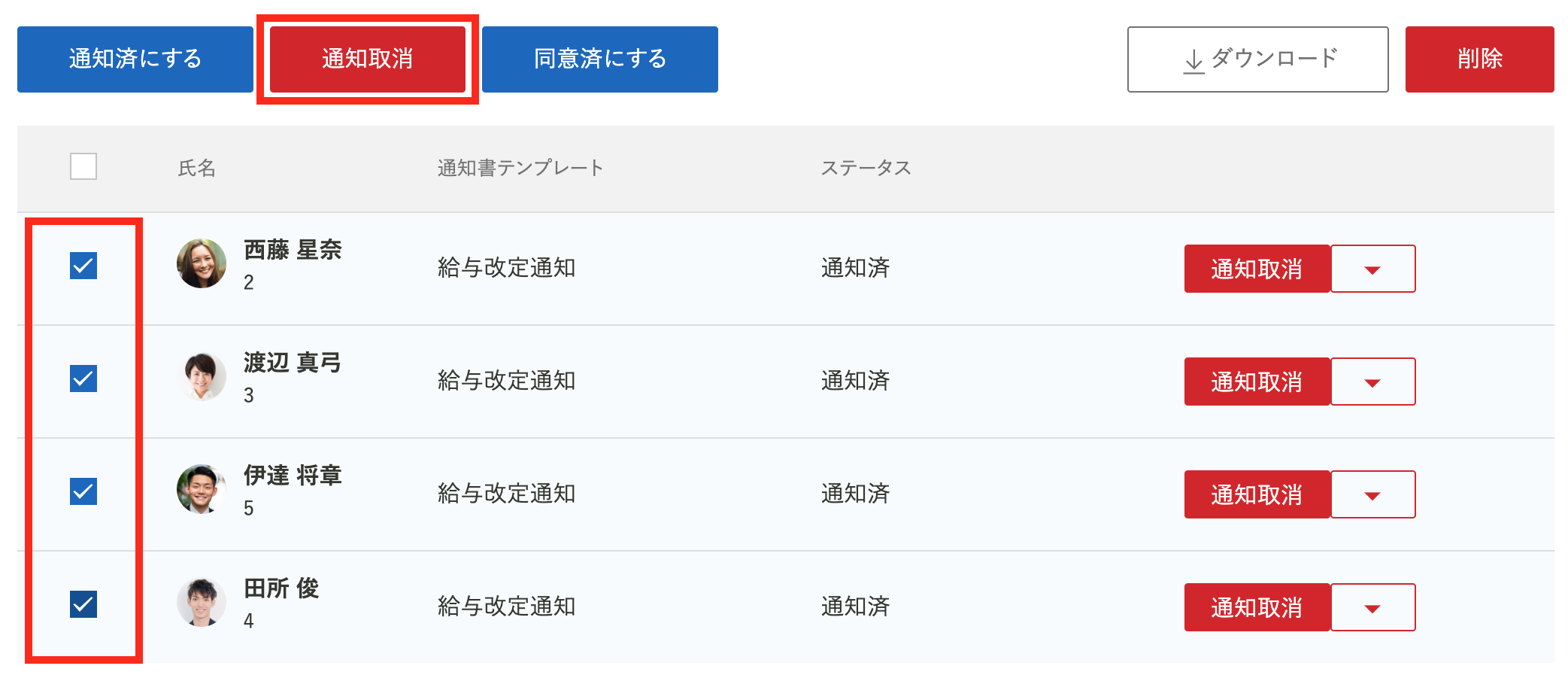
通知書を通知済みにしよう
予約設定した通知グループでも、すぐに通知済みに変更することができます。
また、通知取消を実施した通知書を、再度通知済みにすることができます。
個別で通知済みにする場合
「通知」をクリックします。
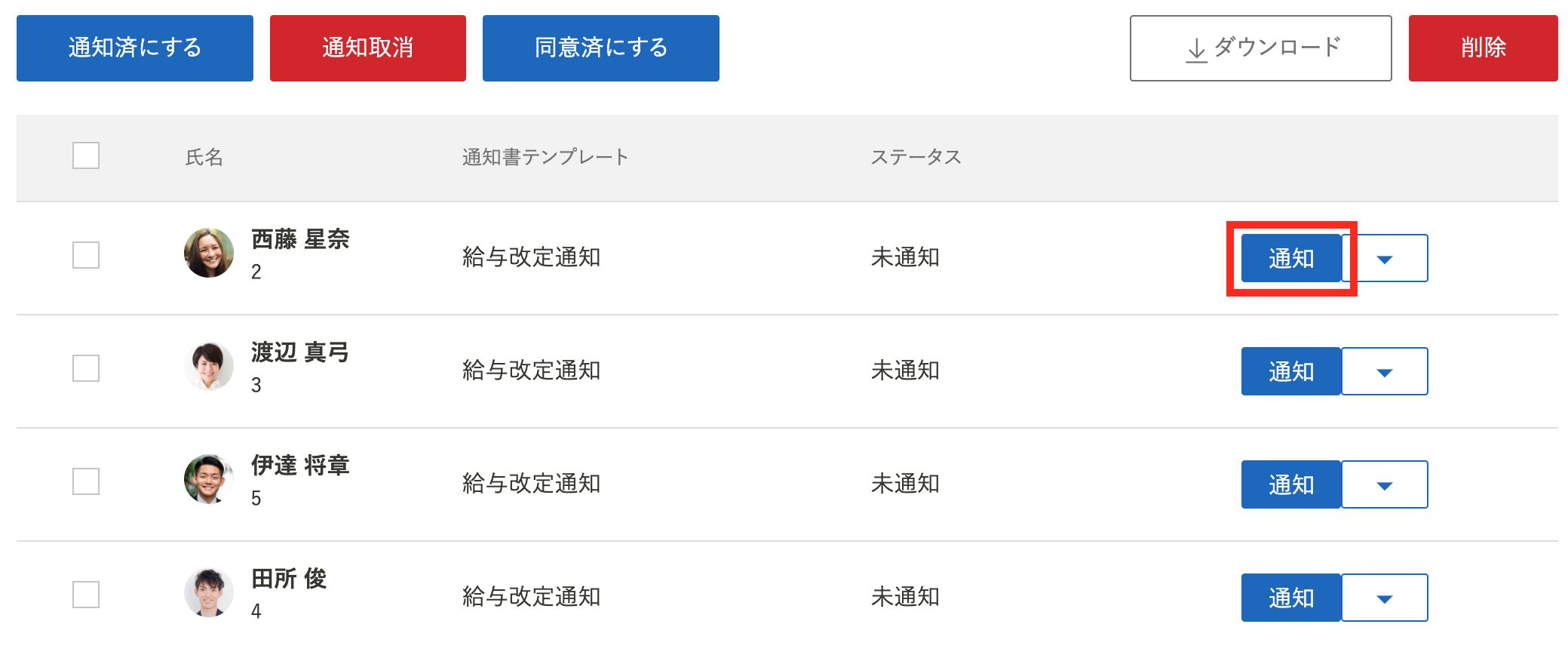
一括で通知済みにする場合
通知済みにしたい通知書を選択し、「通知済にする」をクリックします。
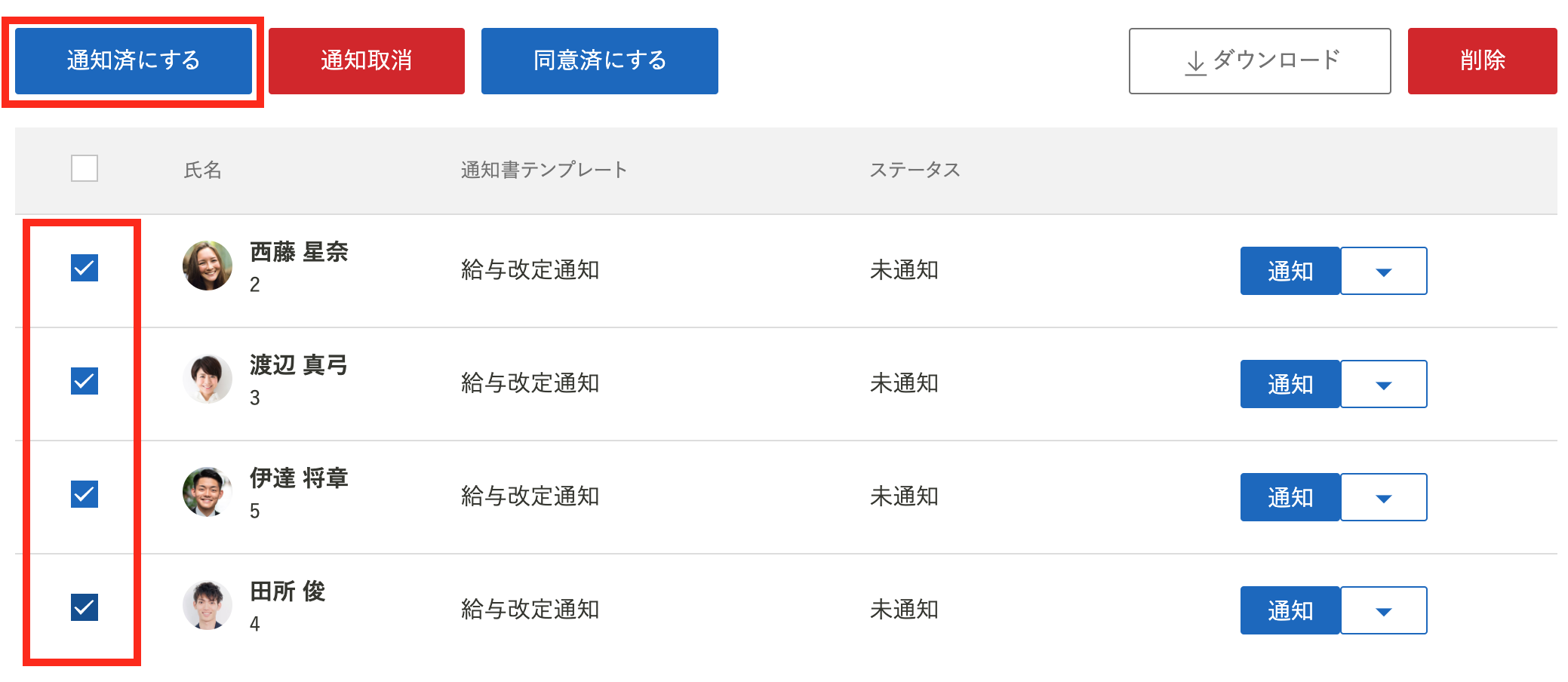
通知書を同意済みにしよう
同意済みにしたい通知書を選択し、「同意済にする」をクリックします。
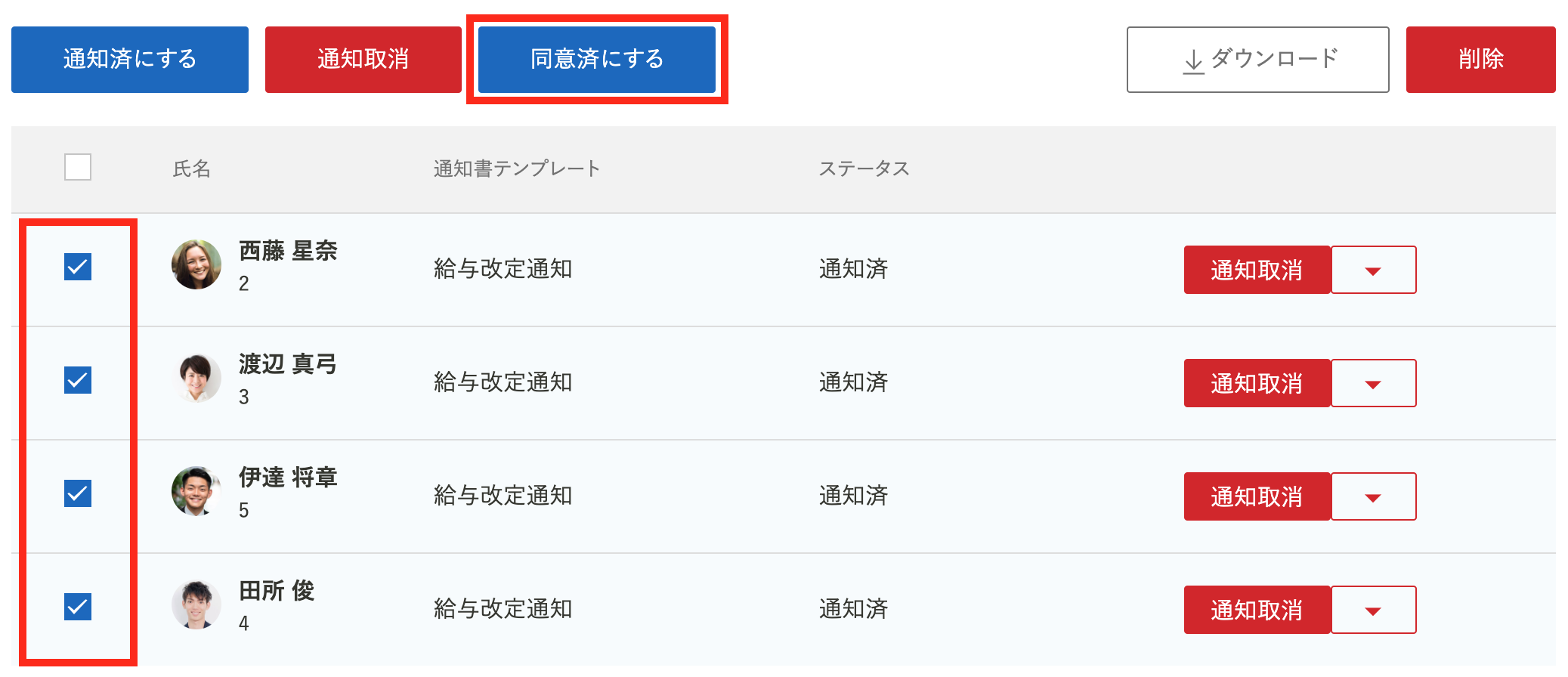
通知書を削除しよう
削除したい通知書を選択し、「削除」をクリックします。
削除した通知書は、通知内容に表示されなくなります。
再度通知したい場合は、通知書を発行しよう(通知書を発行しよう)を参照し、通知書の発行から実施してください。