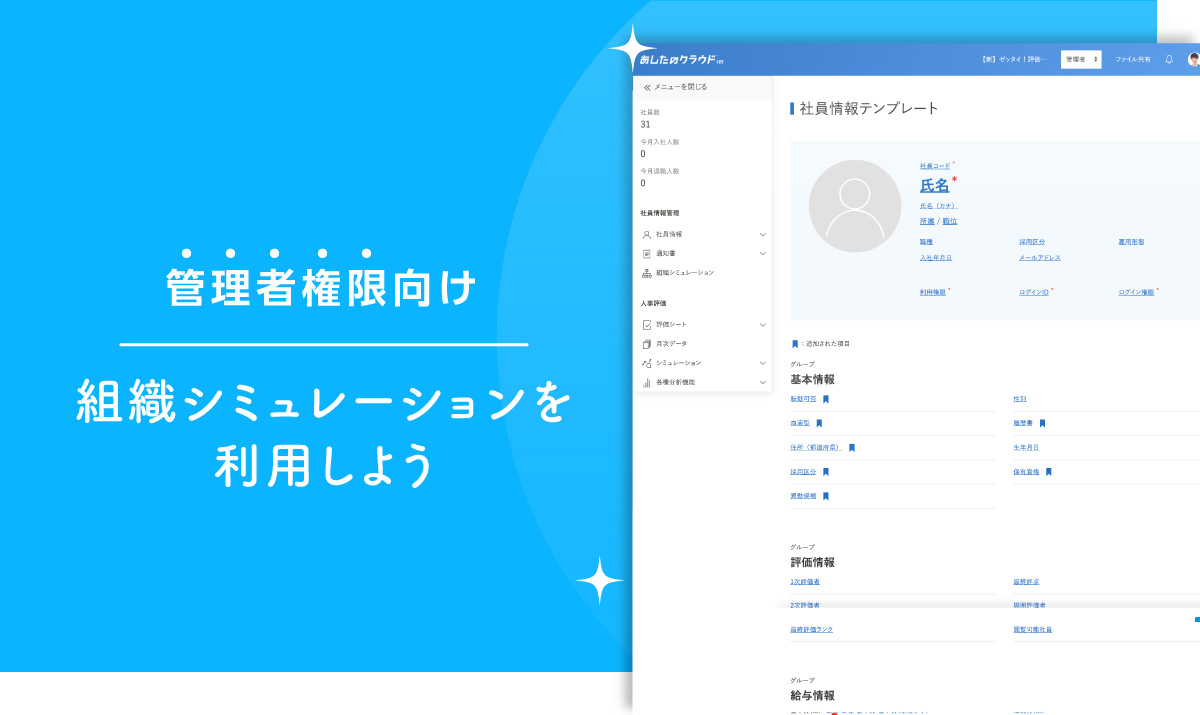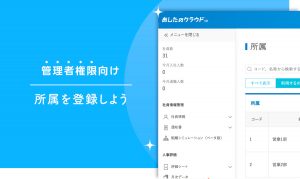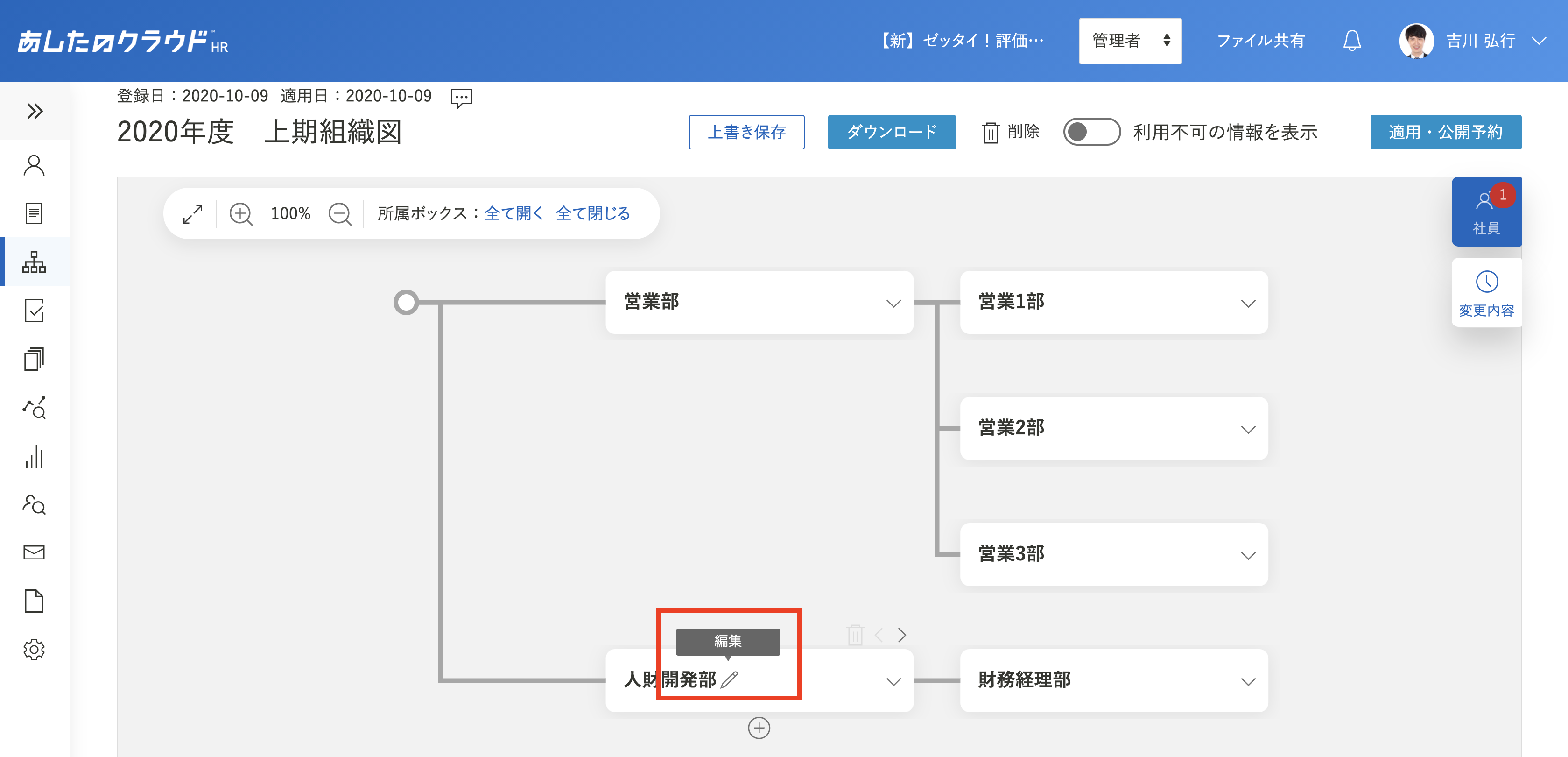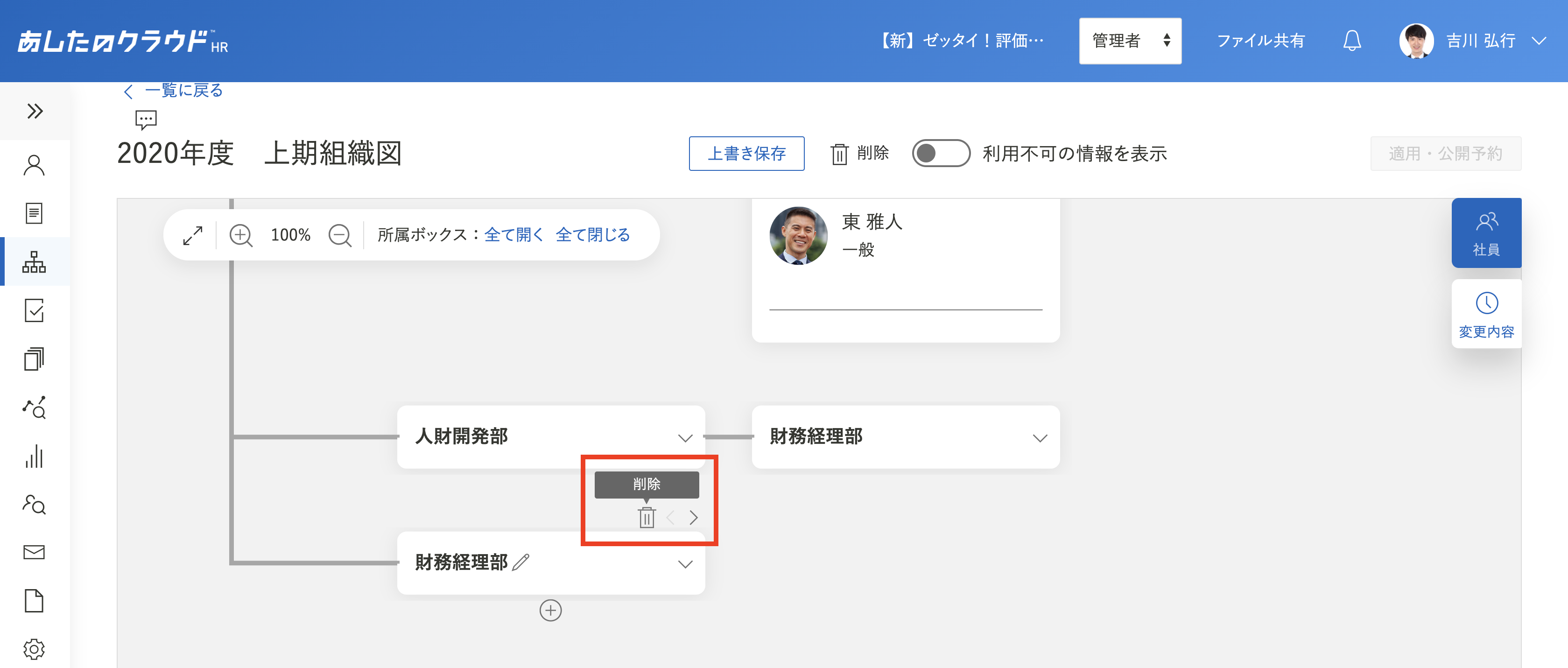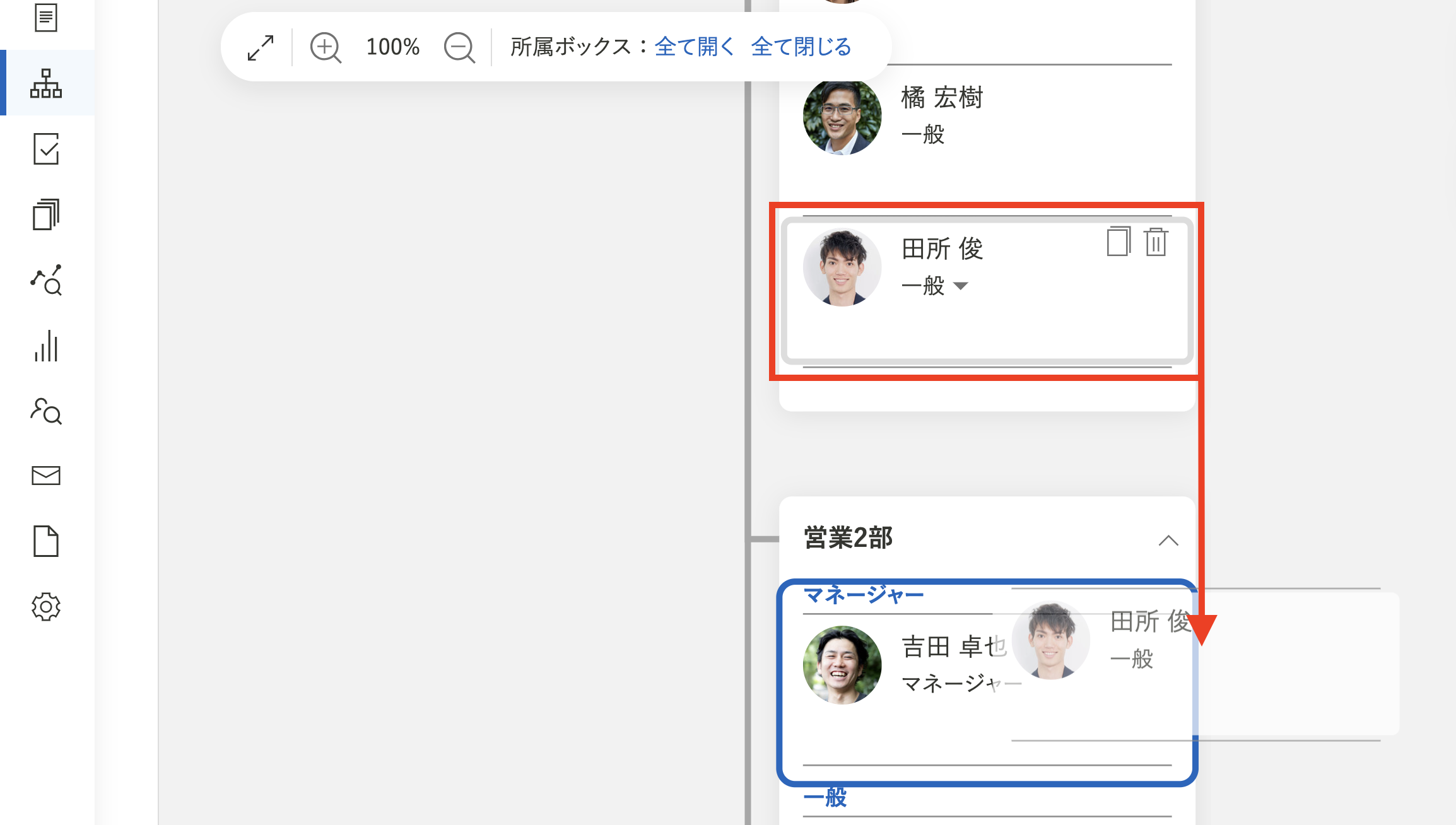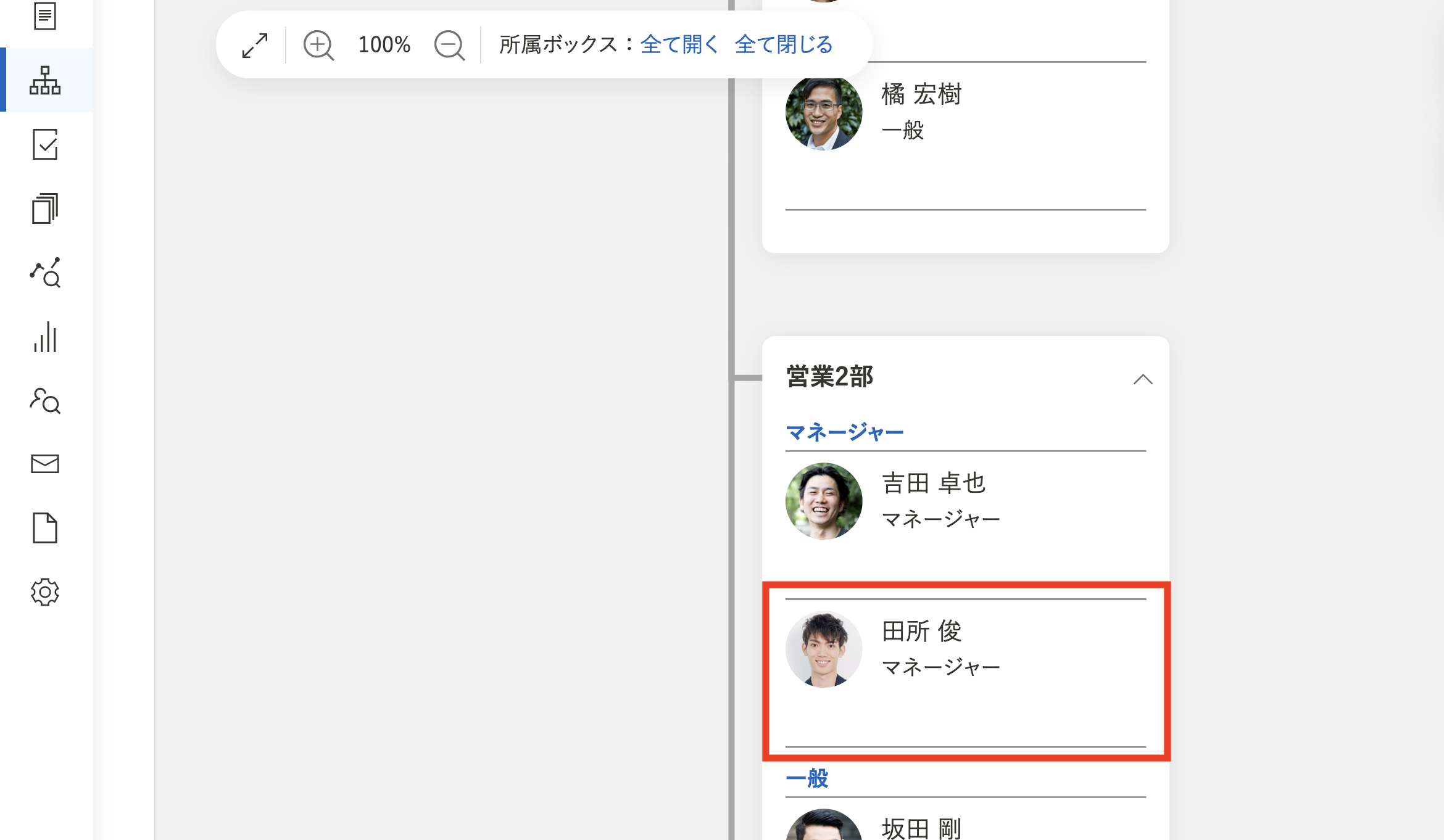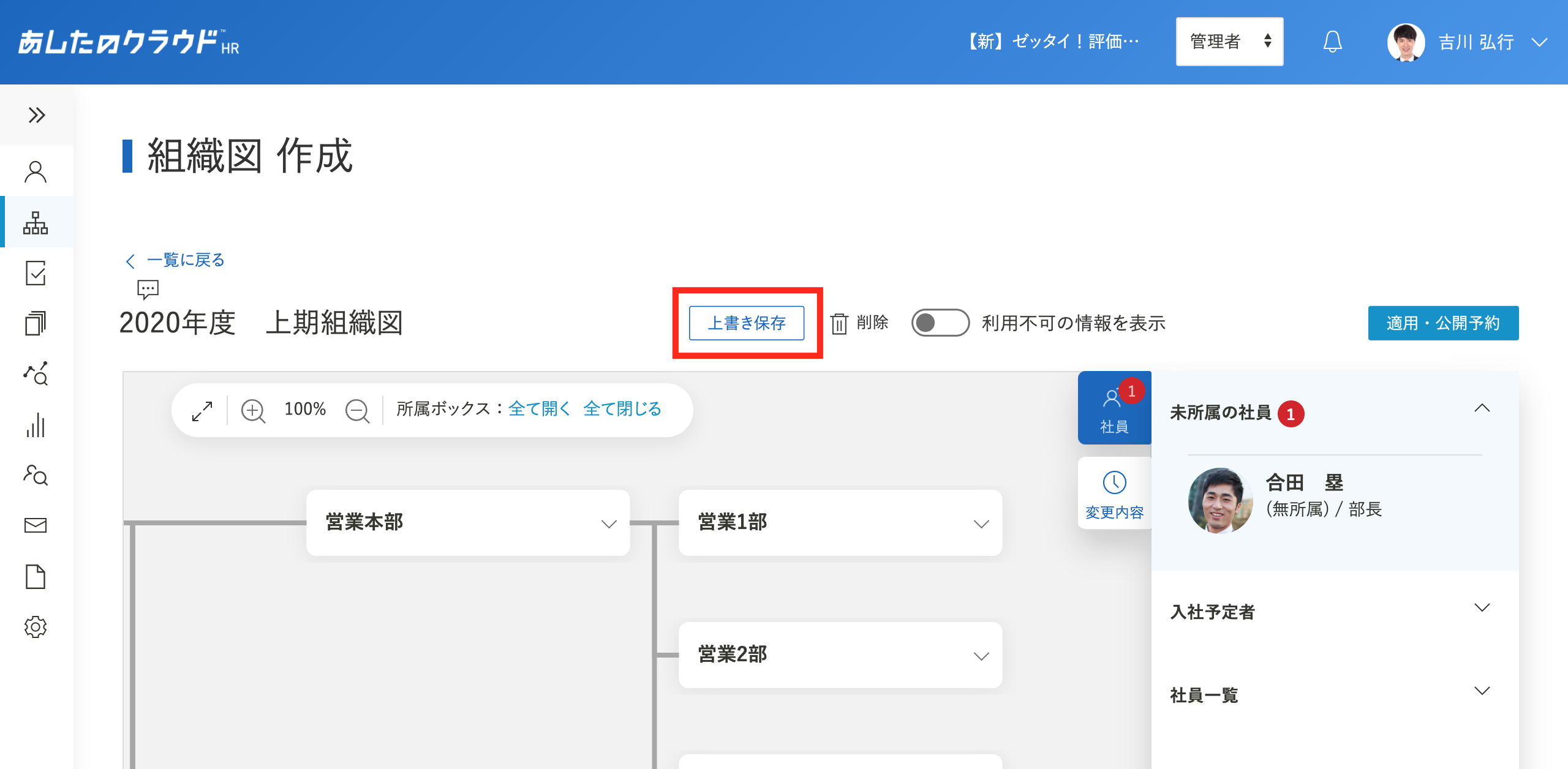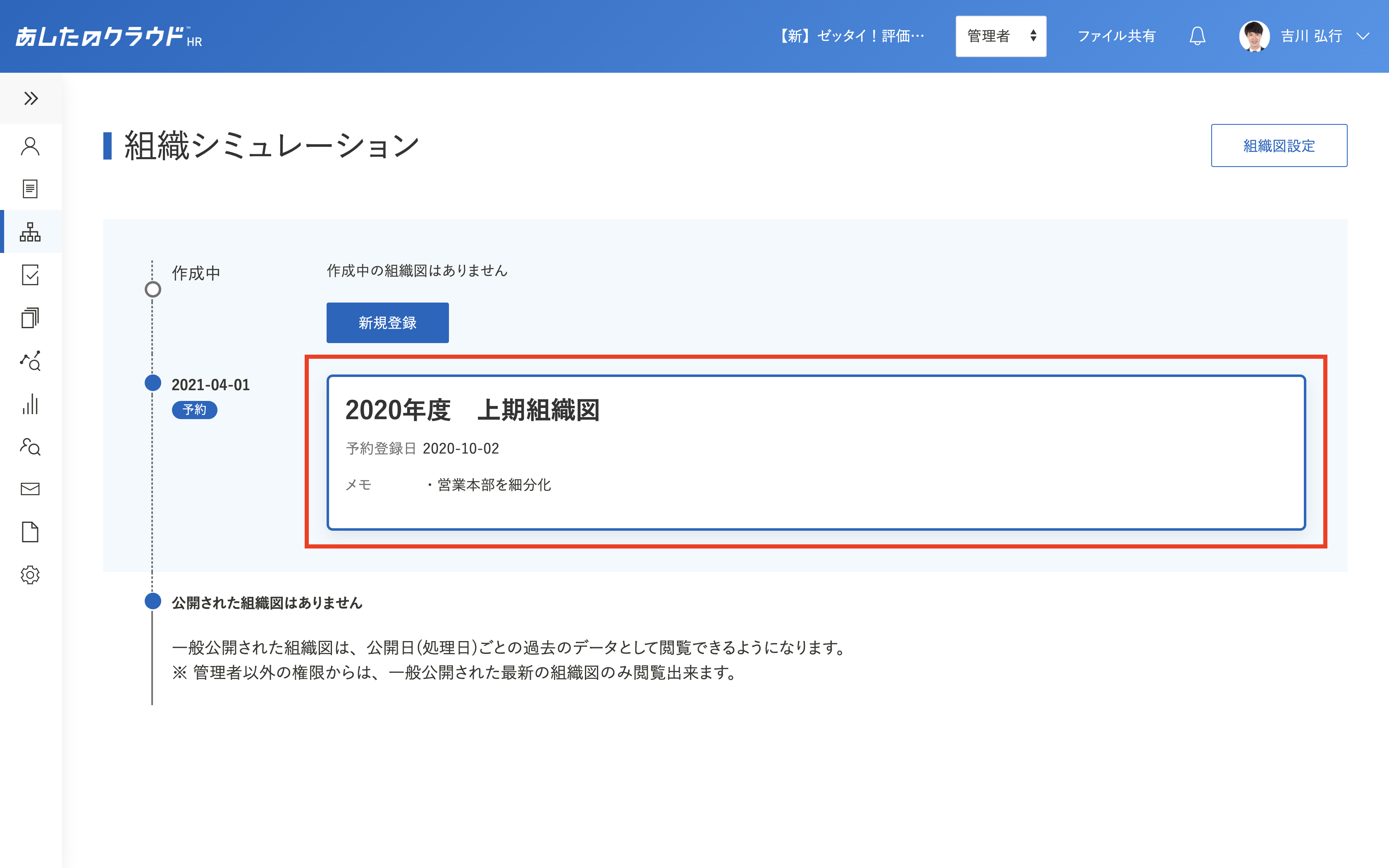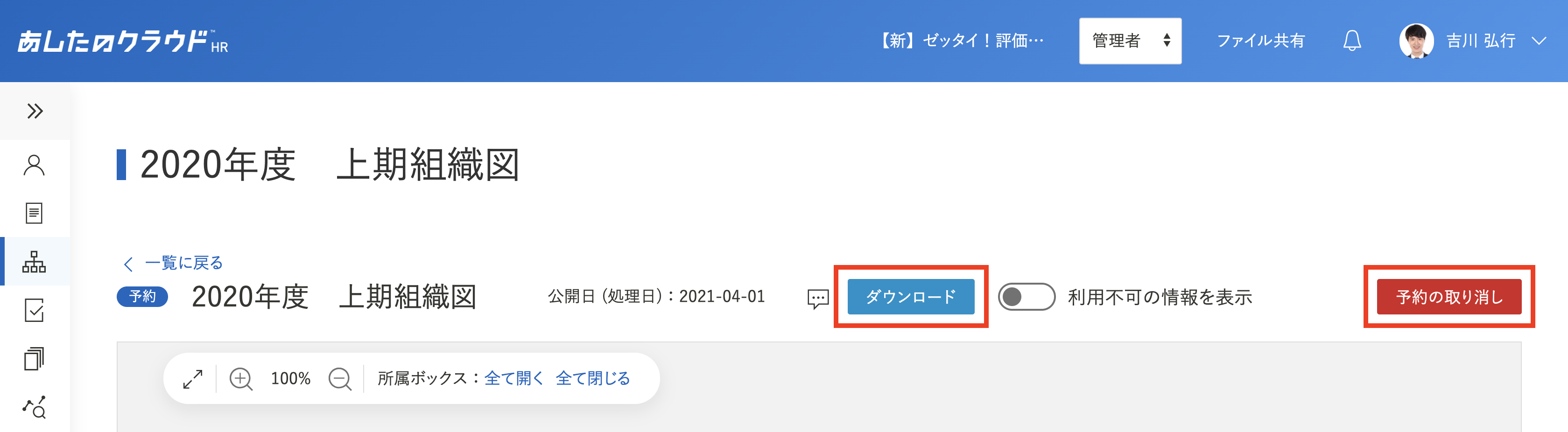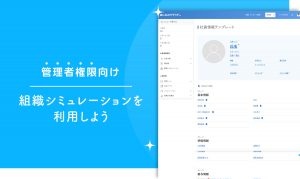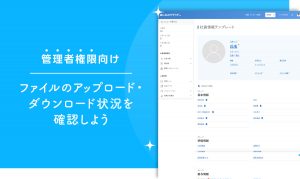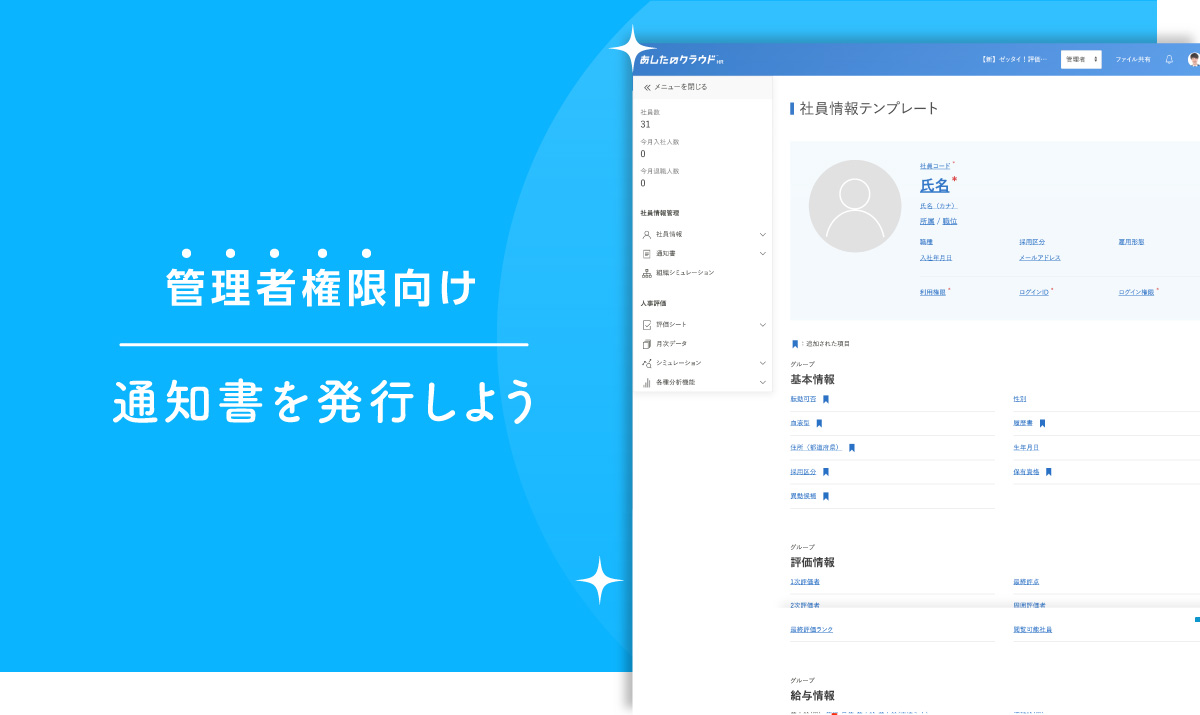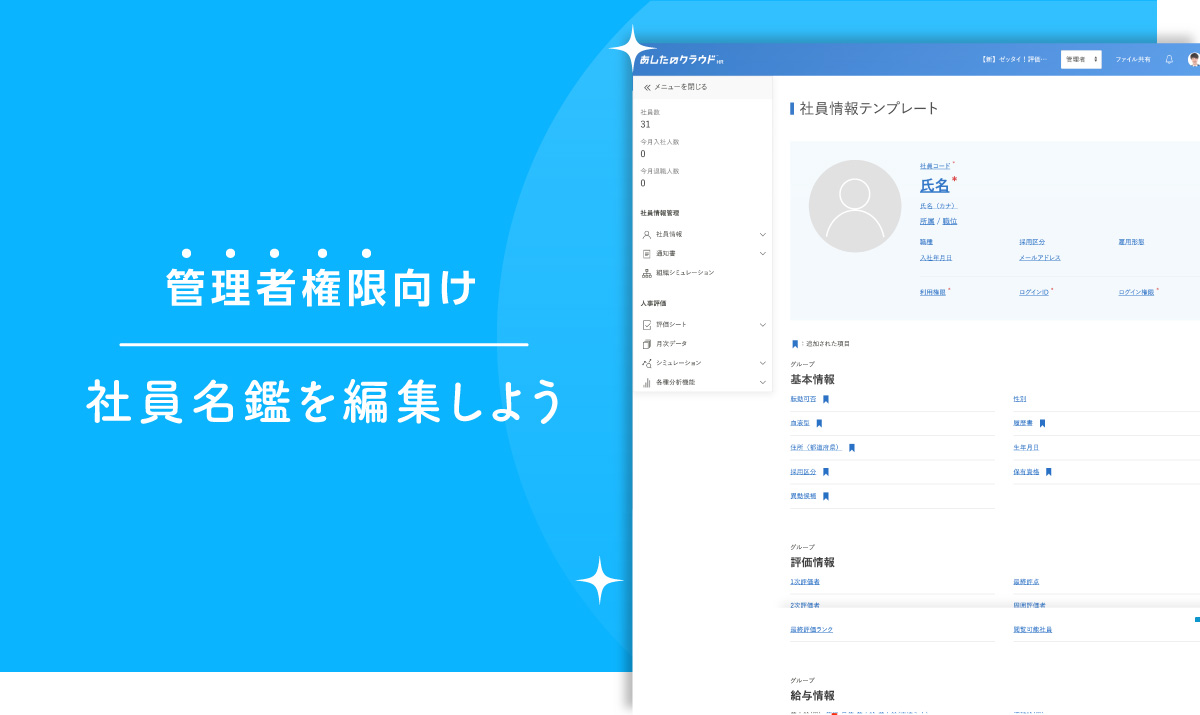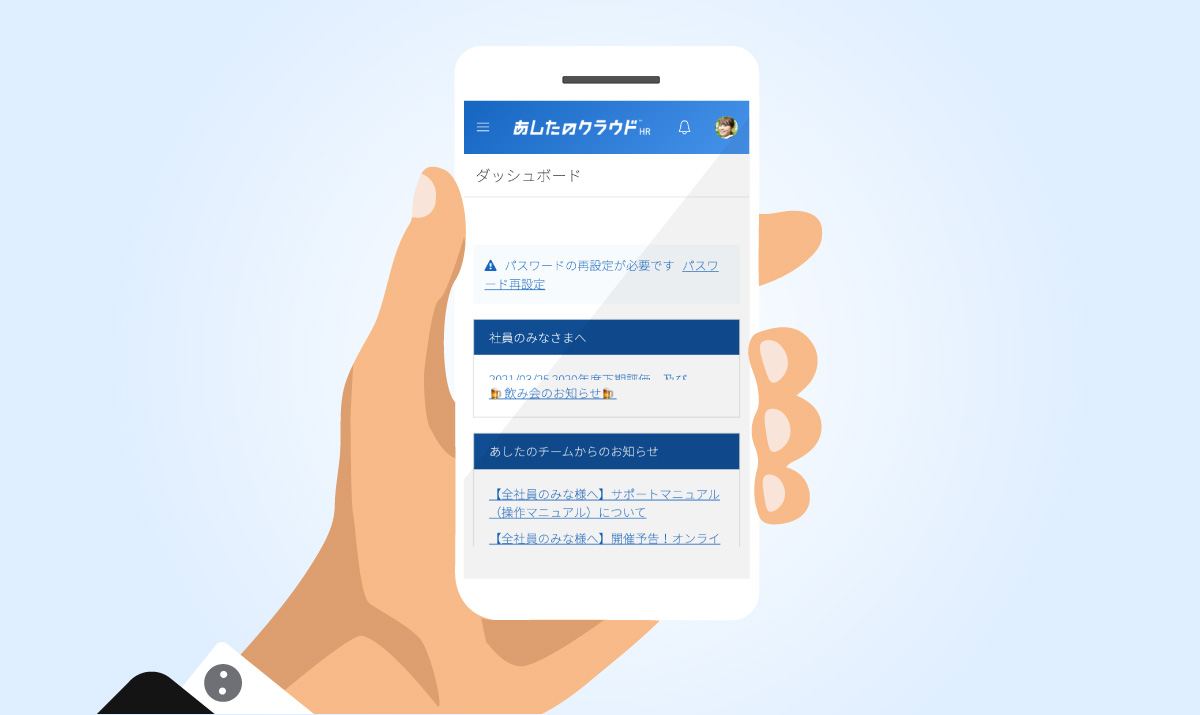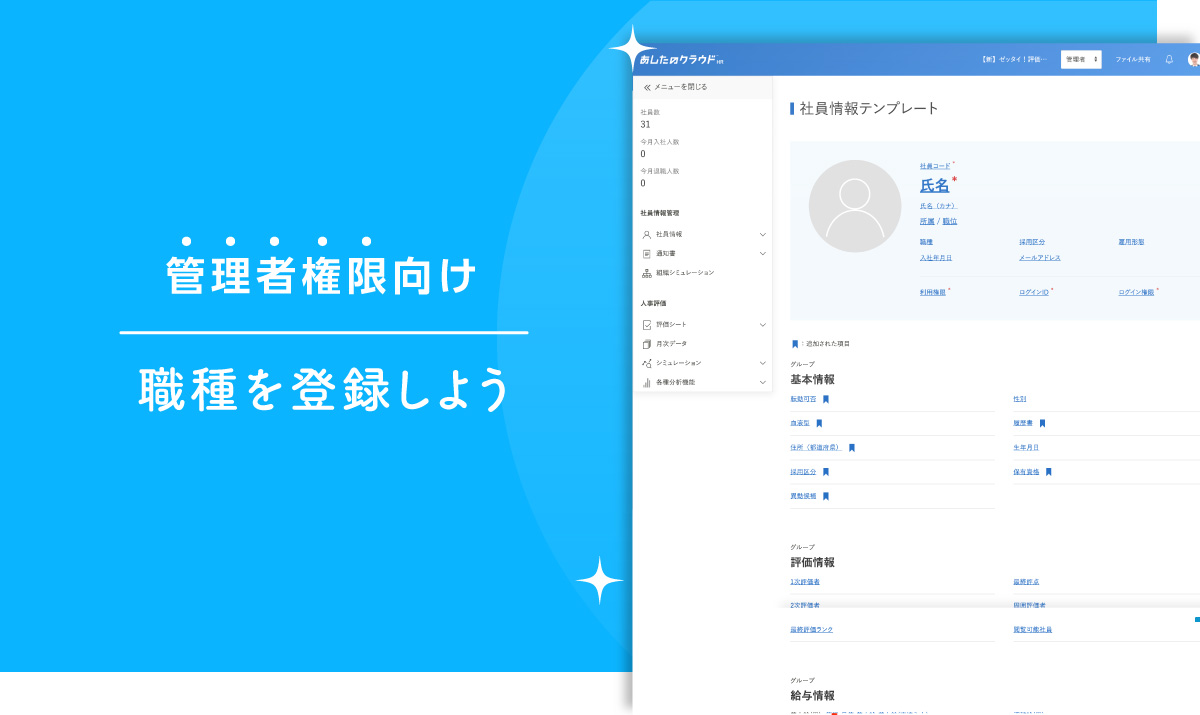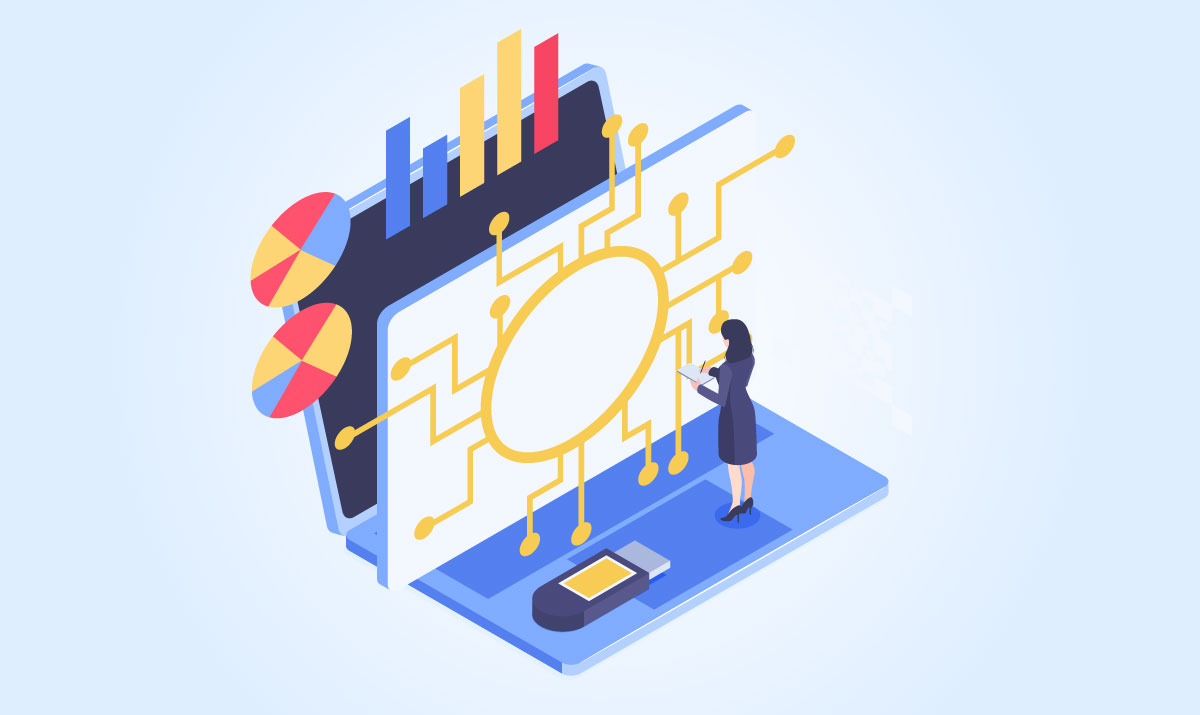「組織シミュレーション」をクリックします。
目次
組織図を作成しよう
組織シミュレーションを選択
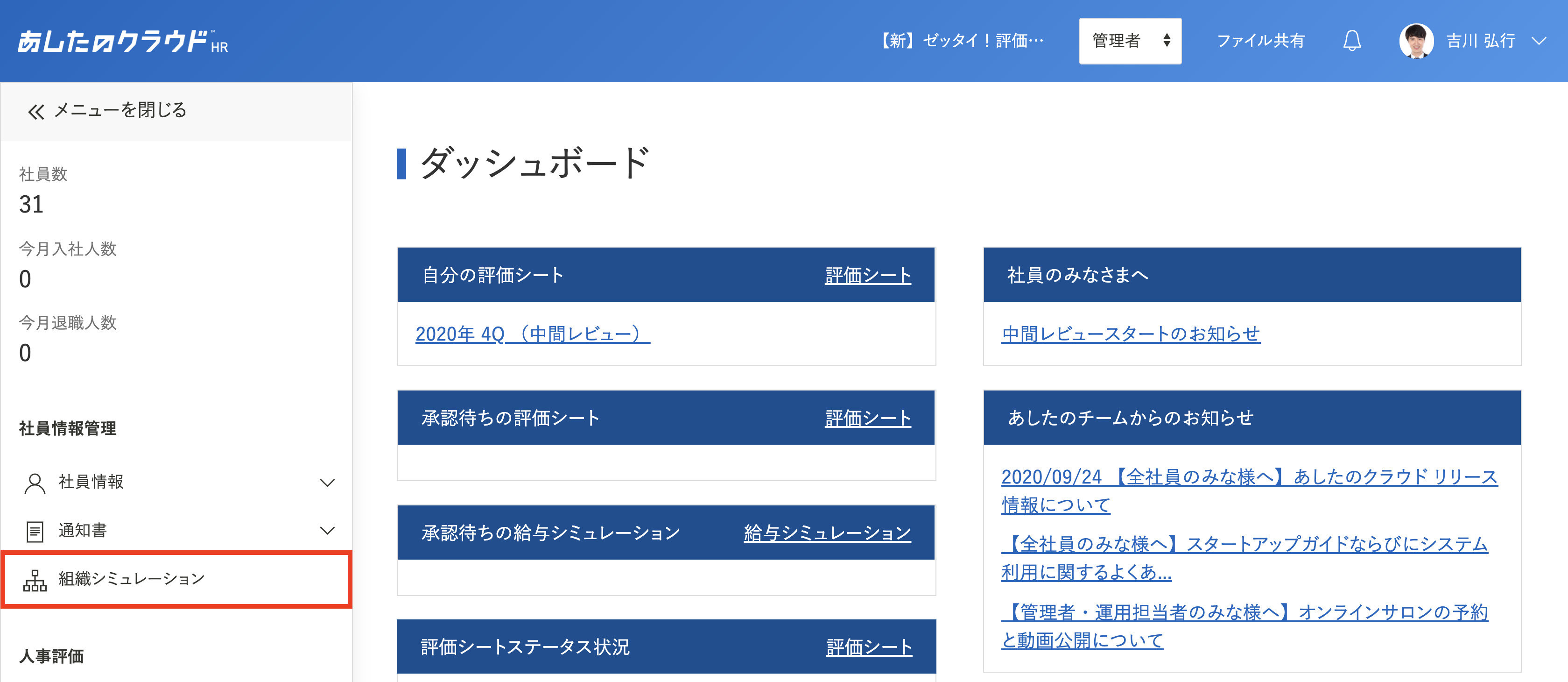
新規作成
「新規作成」をクリックします。
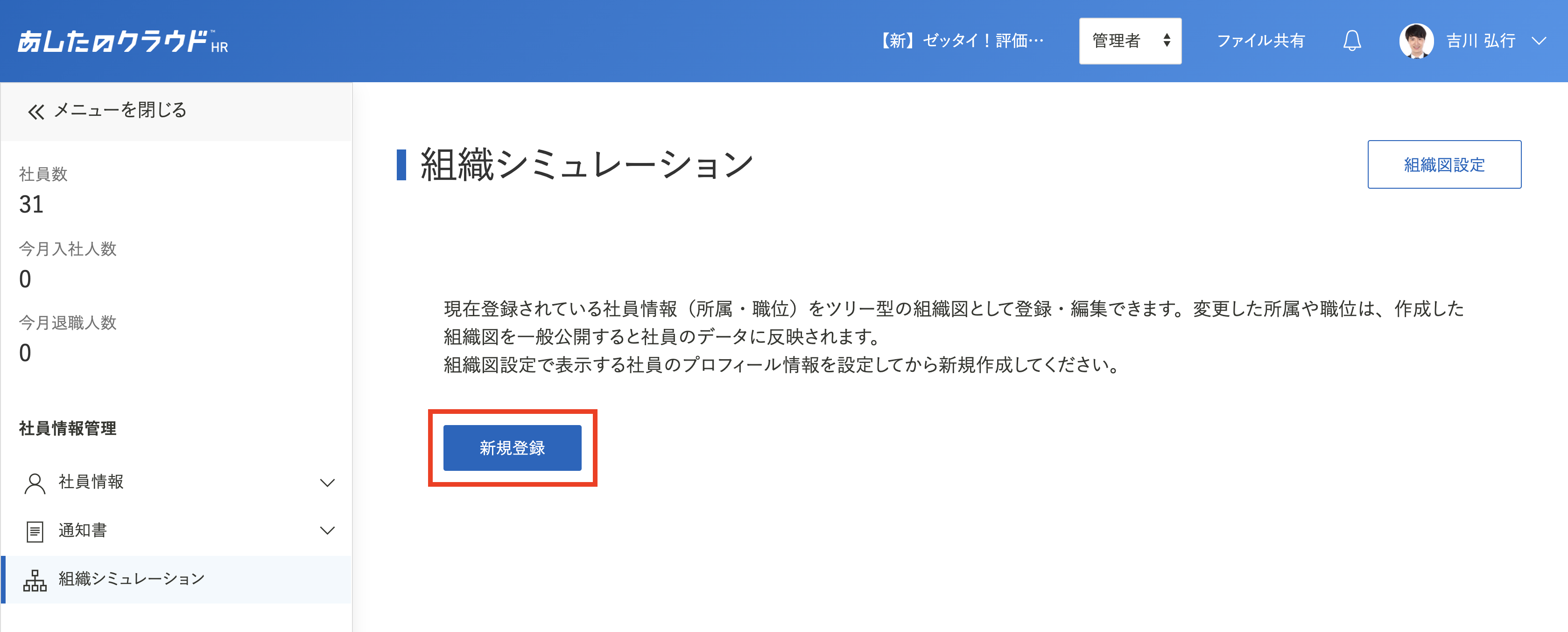
名称・メモの入力
組織図の「名称」「メモ」を入力し、「新規作成」をクリックします。
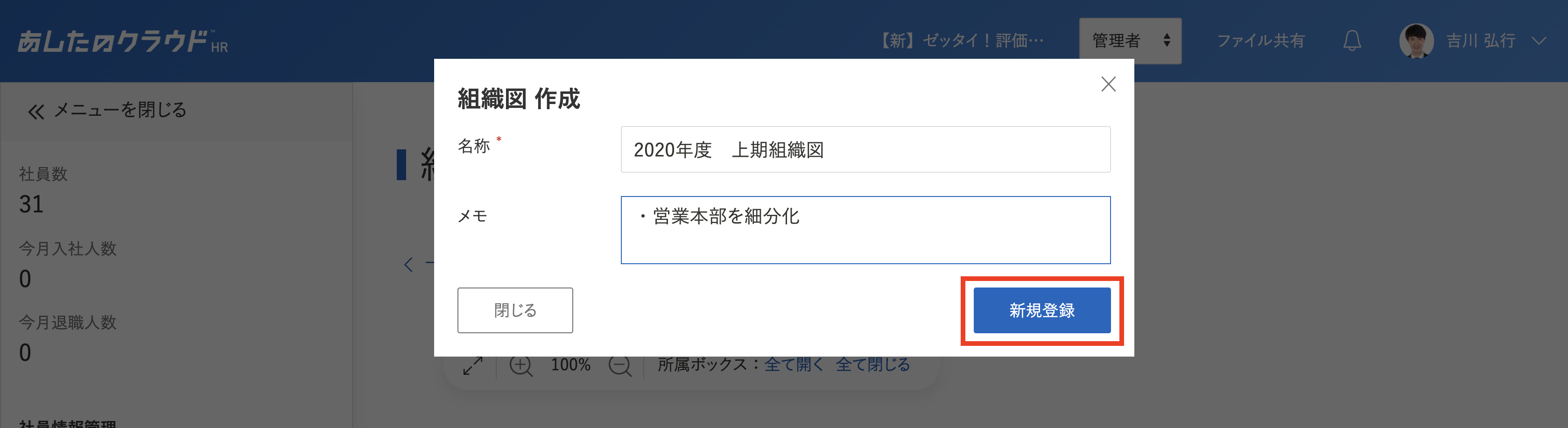
新しい所属を追加しよう
「+」の選択
組織図に利用する所属情報が不足している場合、「+」をクリックします。
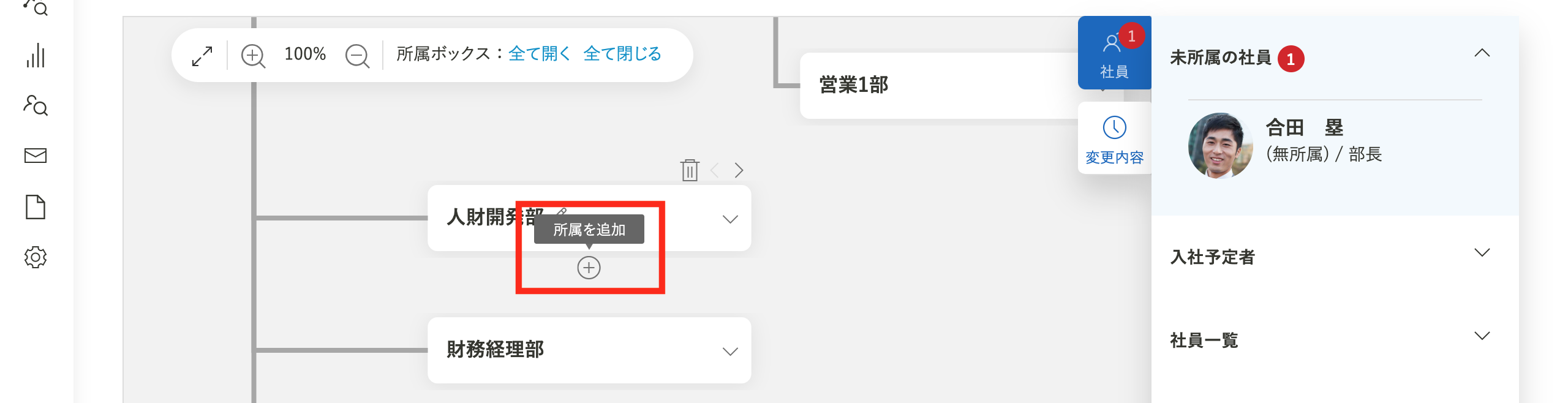
所属の追加
所属の登録が行えるボックスが表示されるため、所属名称を入力し「完了」をクリックすると、所属が追加されます。
追加した所属は組織図公開後、所属設定に自動的に登録されます。
所属のコードは自動的に振り分けられます。
コードを修正したい場合は、所属を登録しようを参照してください。
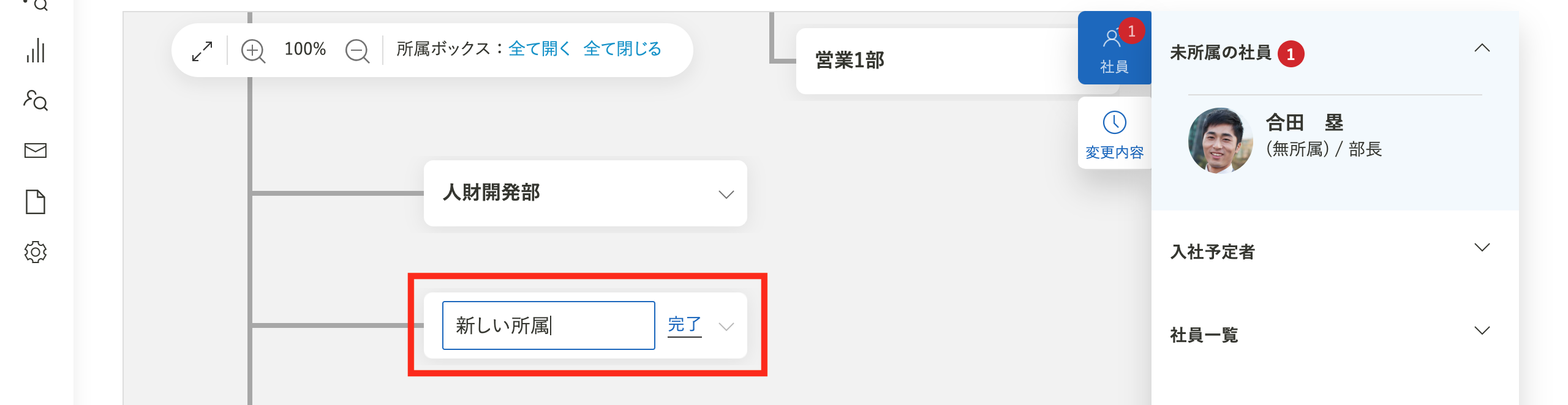
職位を変更しよう
登録した職位の表示
「職位」をクリックすると、職位を登録しようで登録した職位が表示されます。
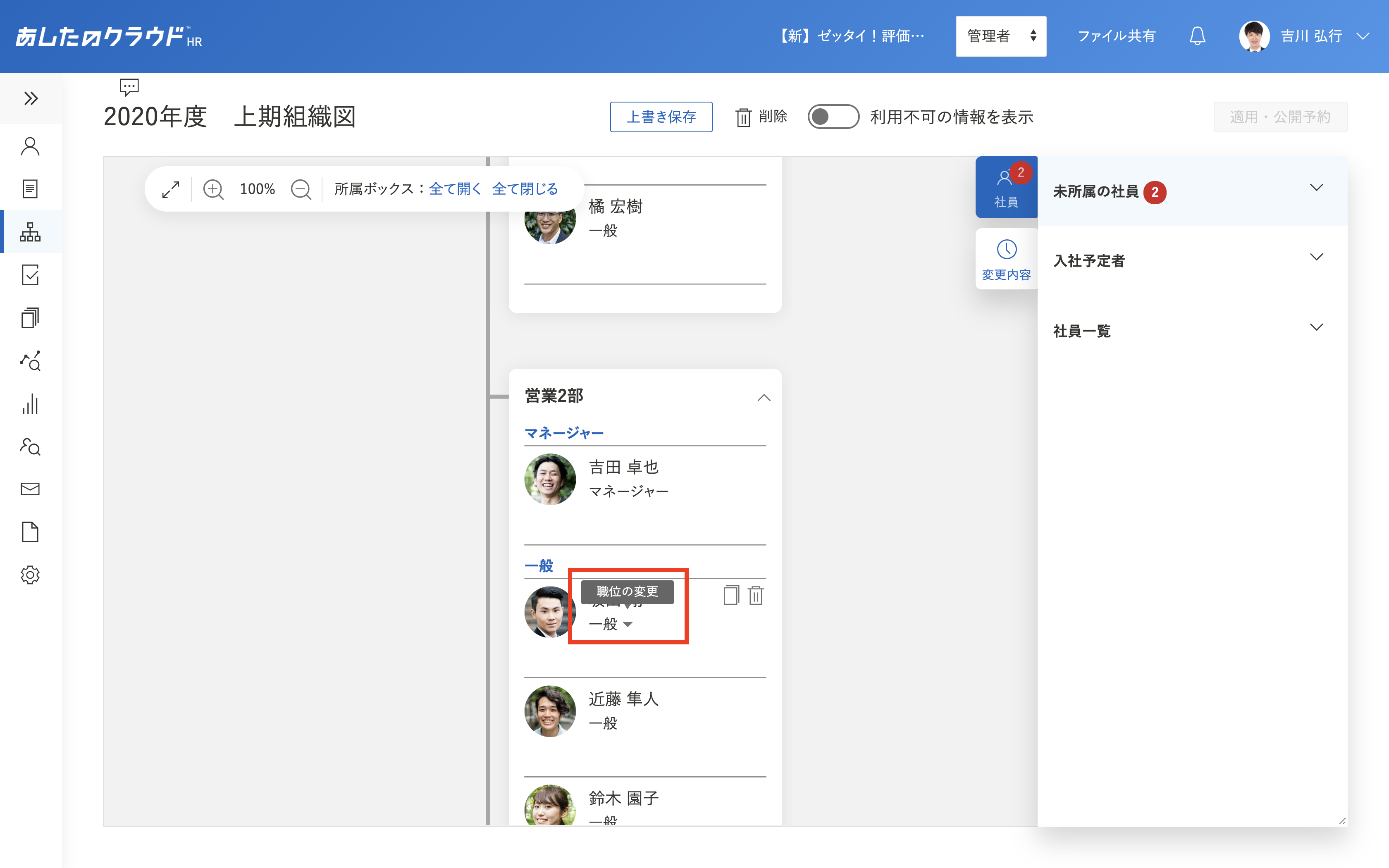
職位の変更
変更後の「職位」をクリックすると、職位が変更されます。
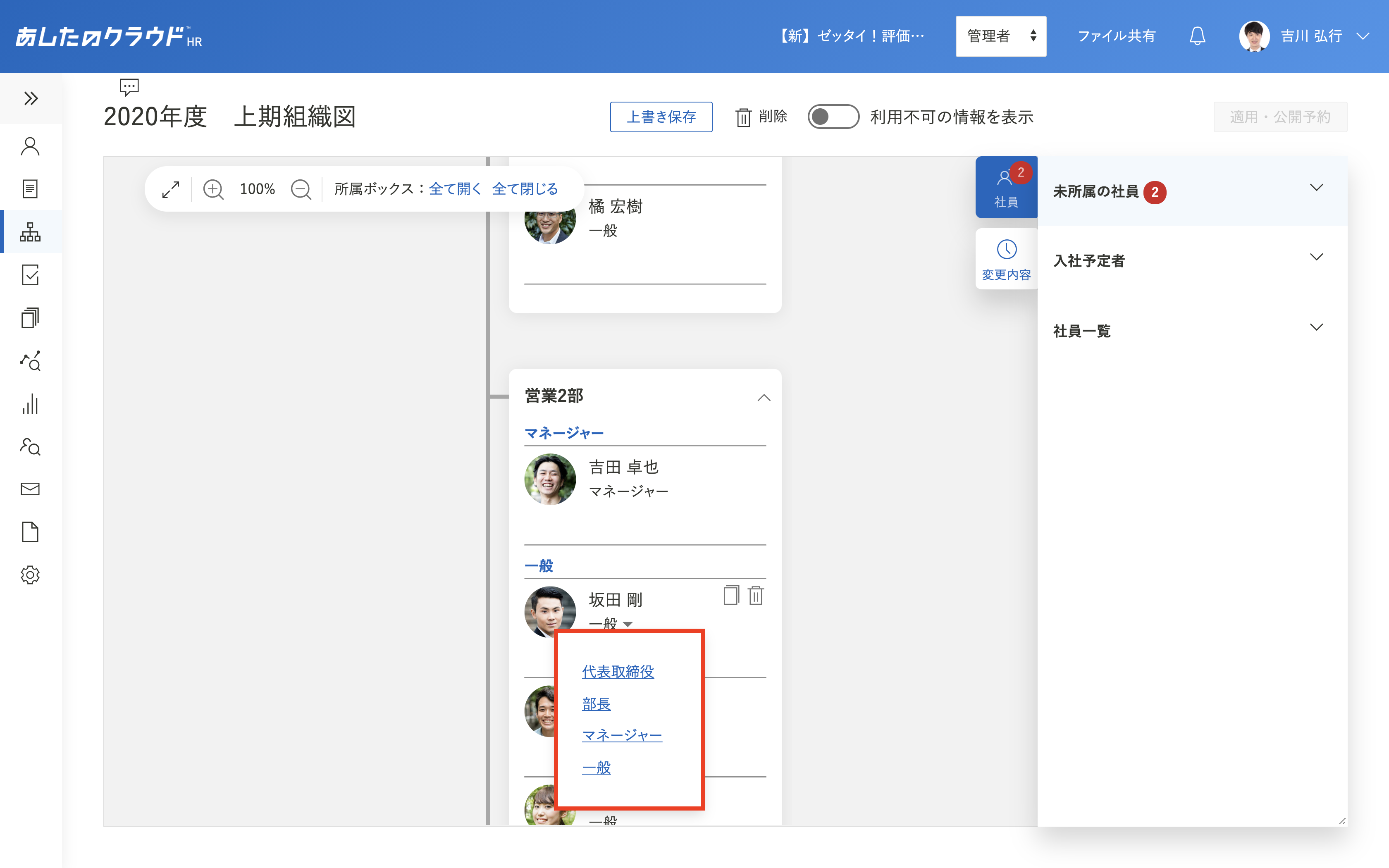
所属や社員を異動・配属させよう
階層の設定
既存や新規登録した所属を、該当する所属の階層下にドラッグ&ドロップすると、階層の設定が完了します。
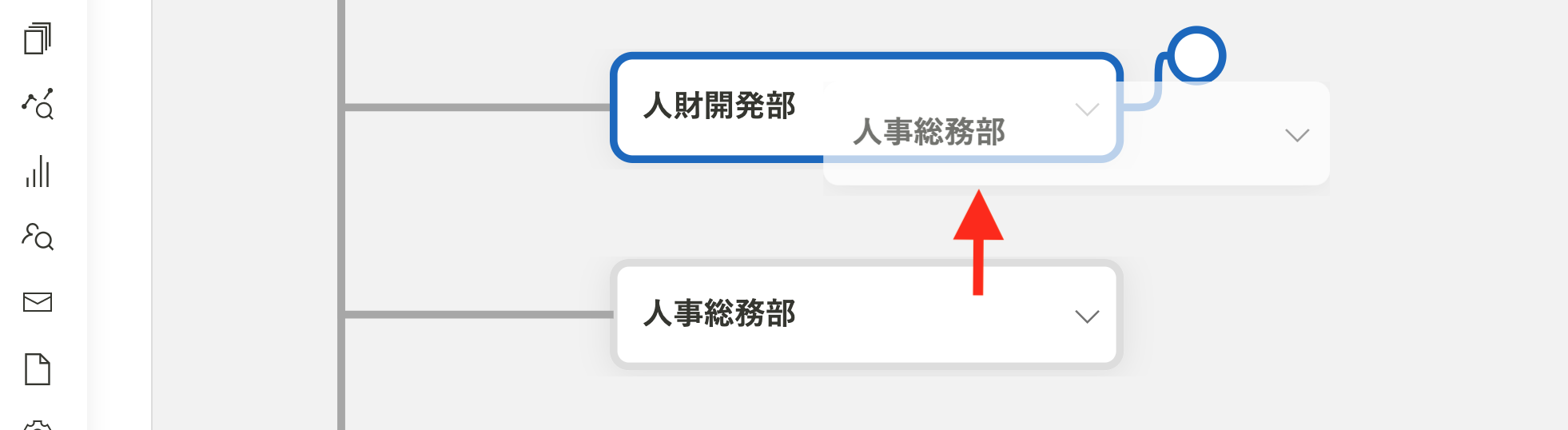
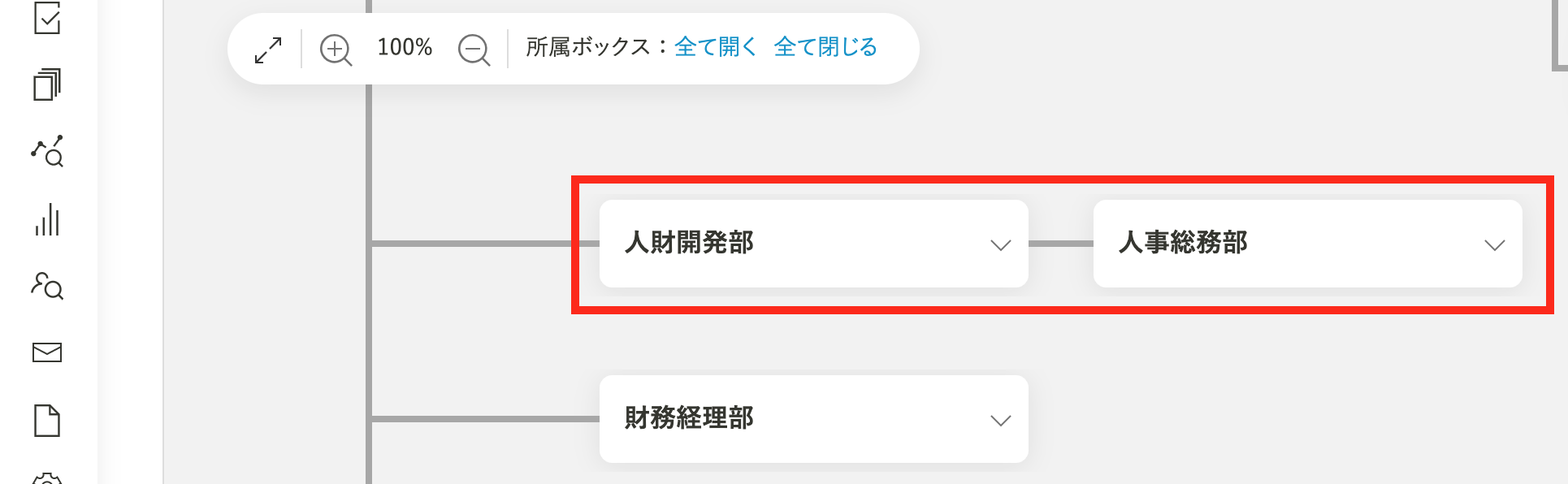
所属社員の確認
「⌵」をクリックすると、各所属に所属している社員を確認することができます。
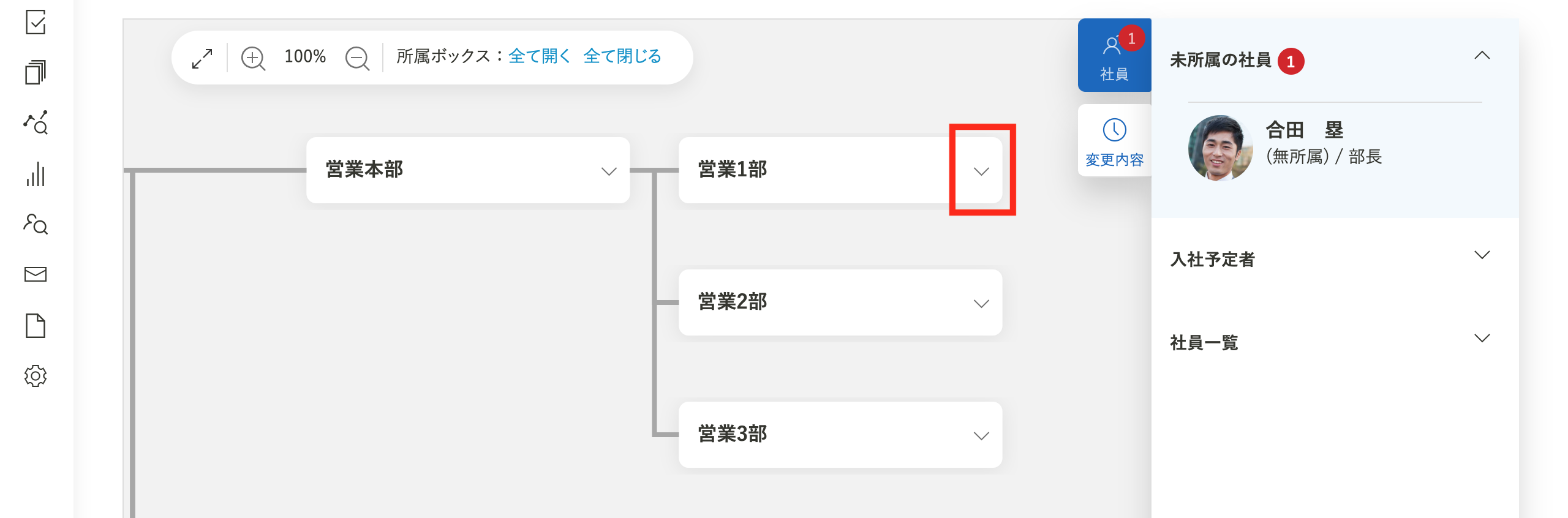
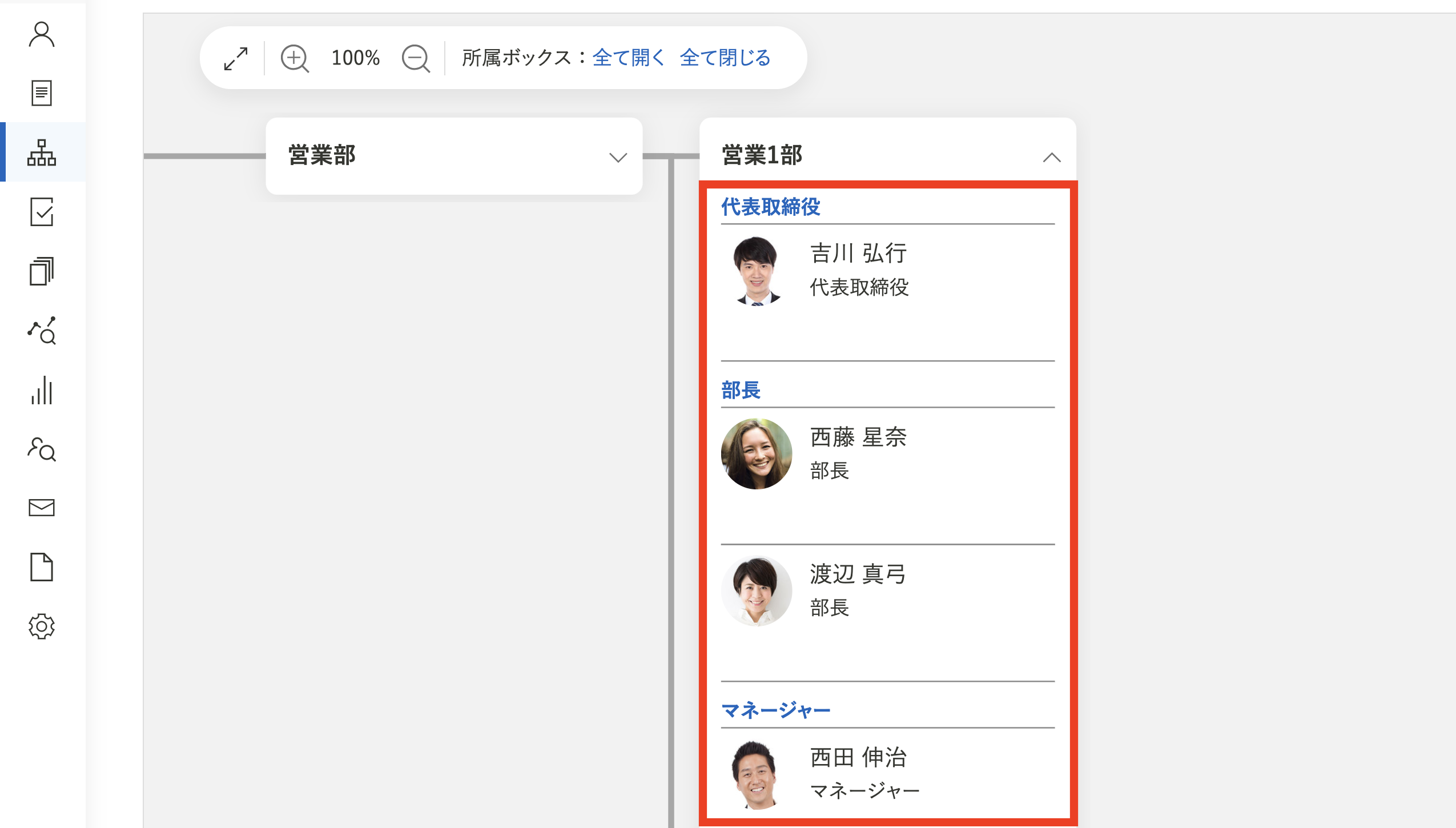
所属間の移動
社員を異動先の所属名にドラッグ&ドロップすることで、所属間を移動させることができます。
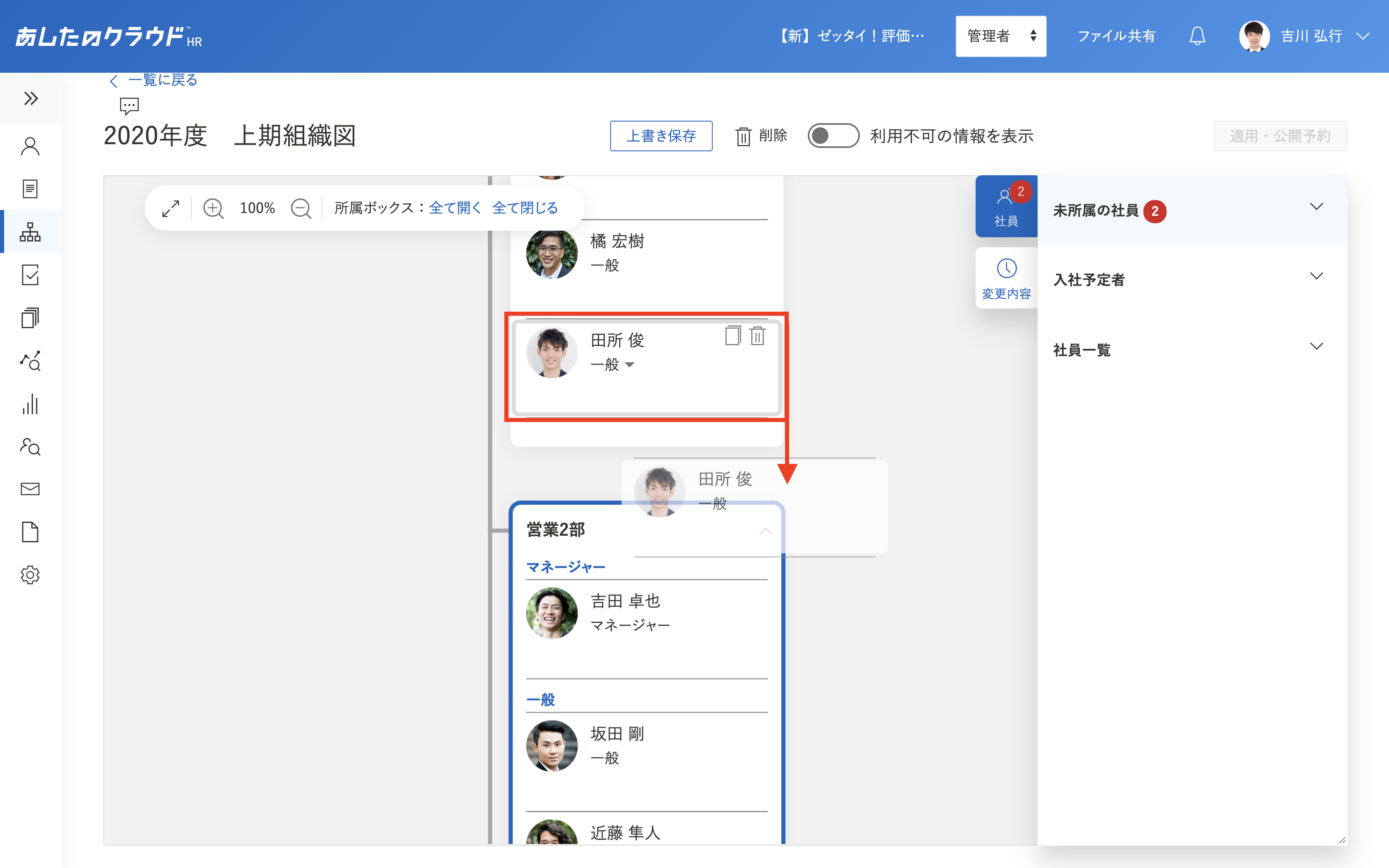
未所属者員の選択
「社員」をクリックし、「未所属の社員」をクリックします。
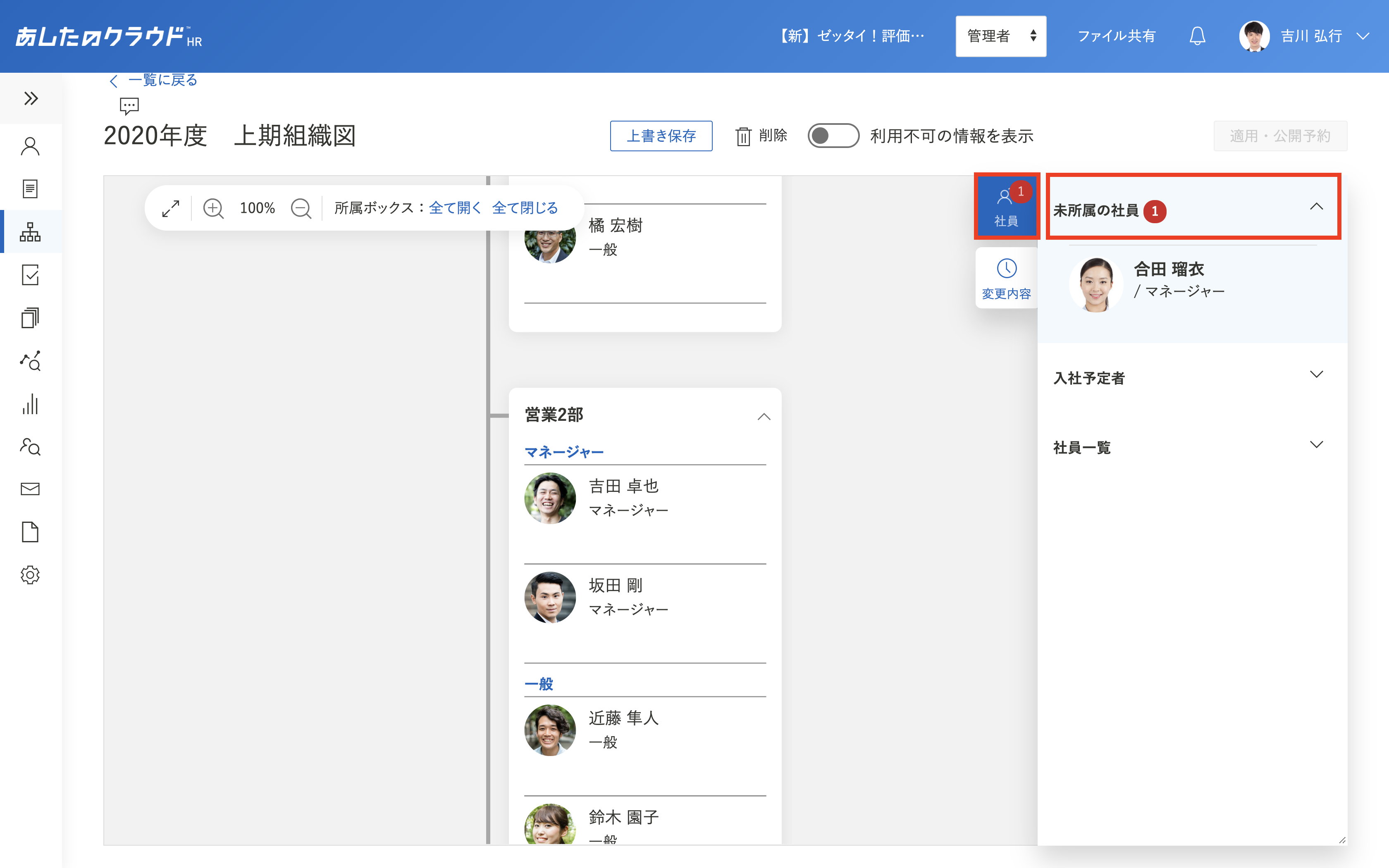
未所属者員の表示
まだ所属が設定されていない「未所属の社員」が表示されます。
こちらもドラッグ&ドロップすることで、該当の所属に配属することが可能です。
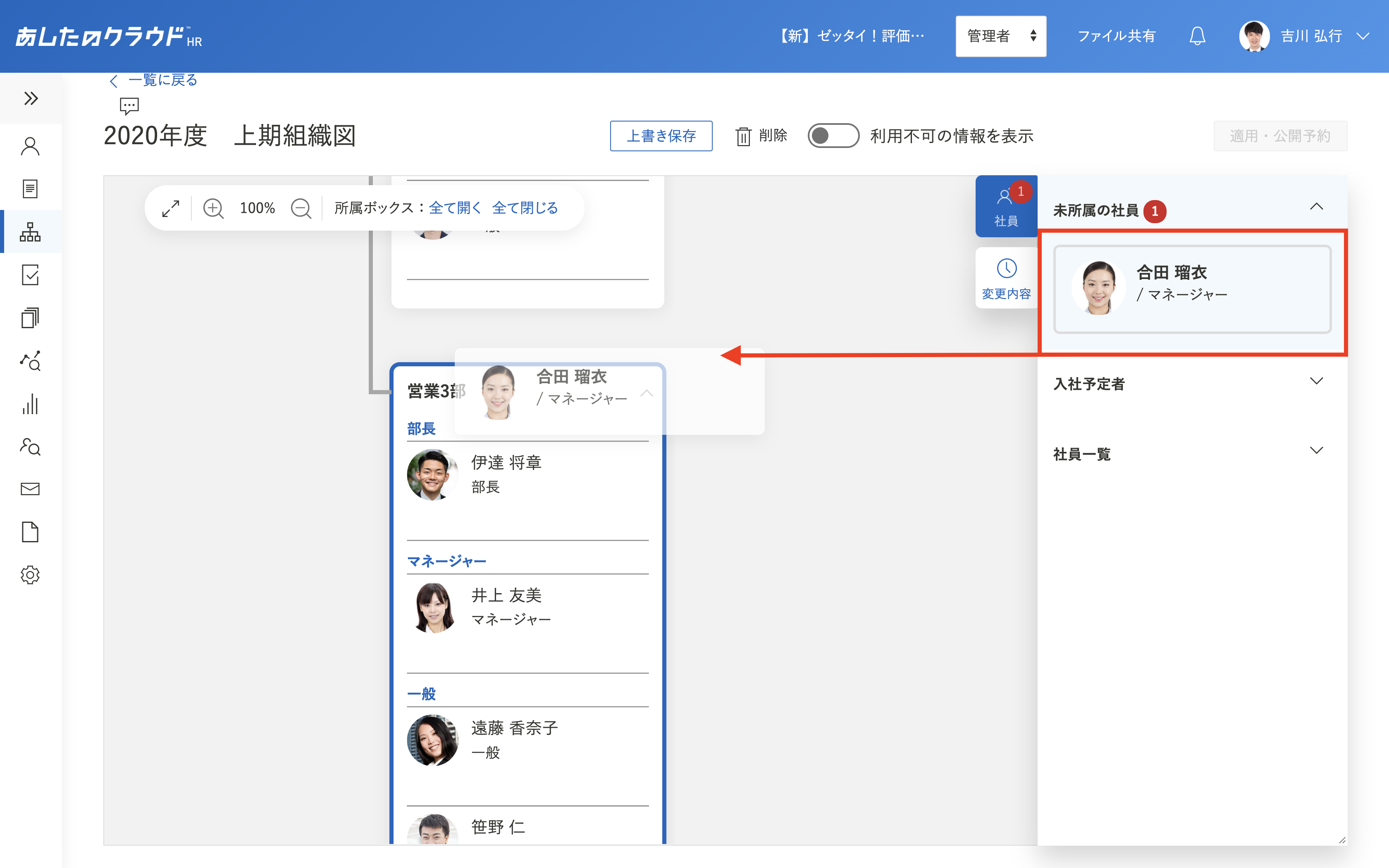
組織図を適用・公開予約しよう
適用・公開予約
組織図の作成が完了後、「適用・公開予約」をクリックします。
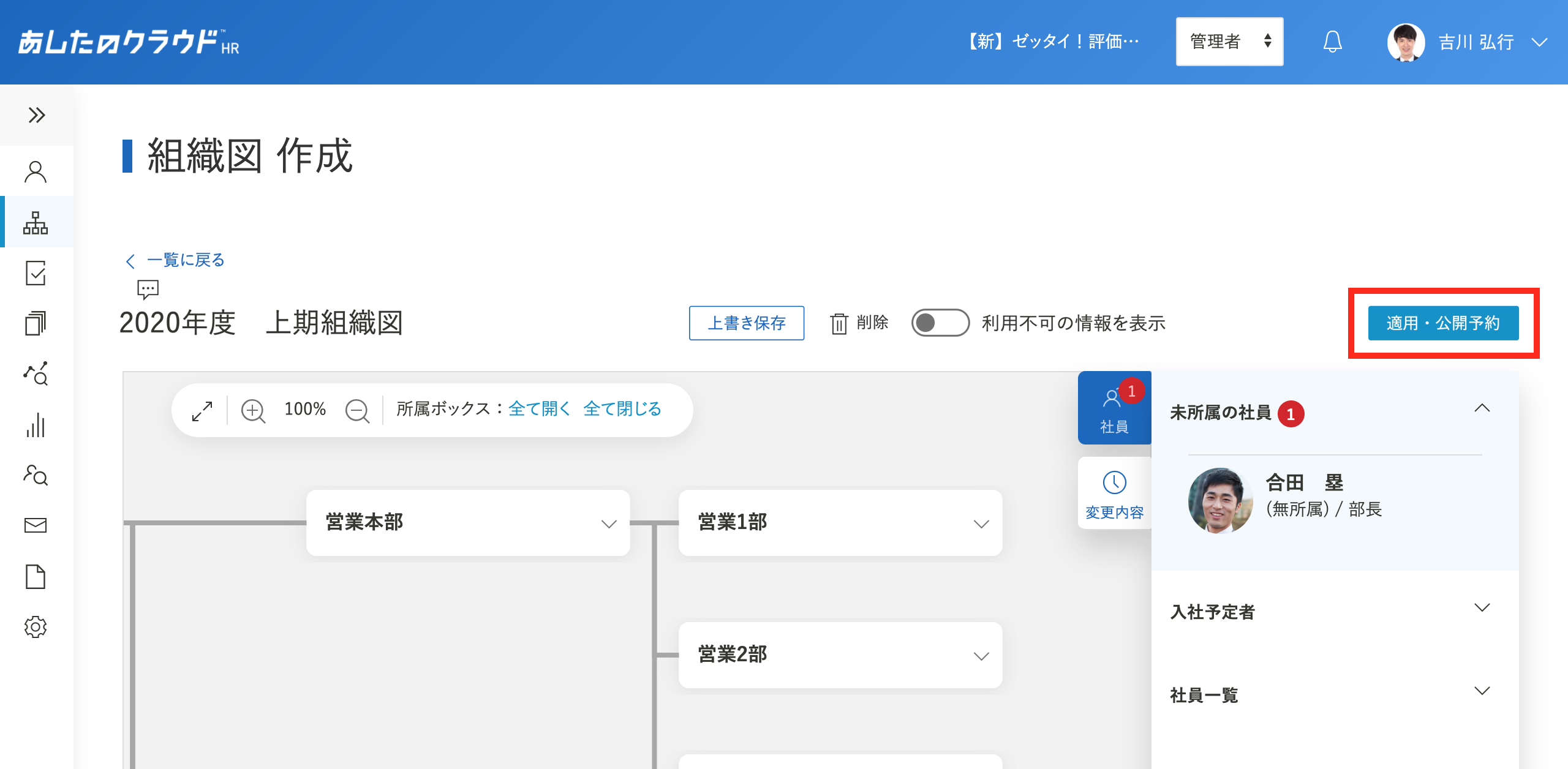
変更内容の表示と確認
変更した「異動・昇降格した社員」「組織改編(新しく追加した所属、階層変更した所属、削除をした所属)」が表示されます。
間違いがないか確認してください。
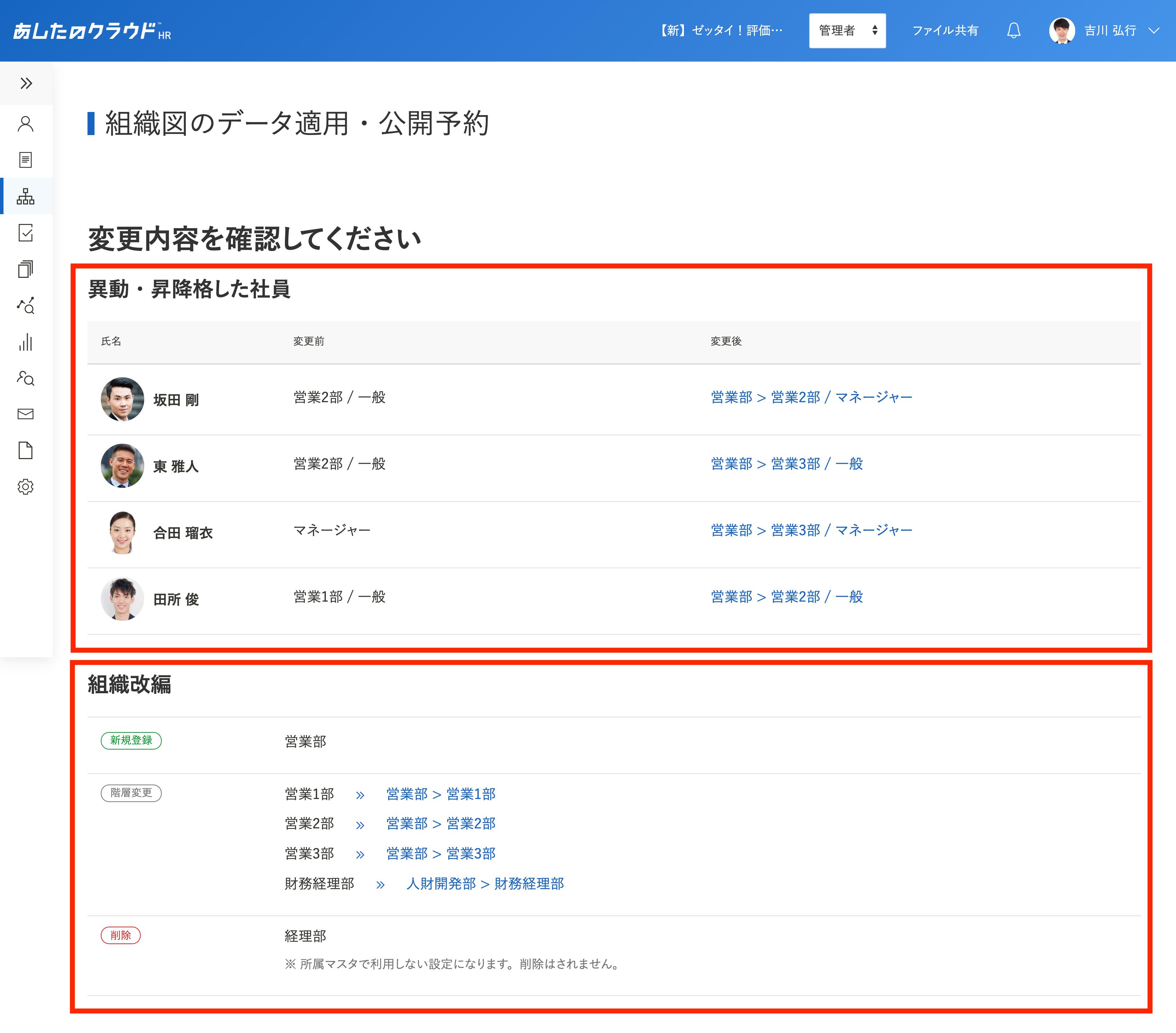
組織図の修正
組織図の「名称」「メモ」に修正がある場合は修正をしてください。
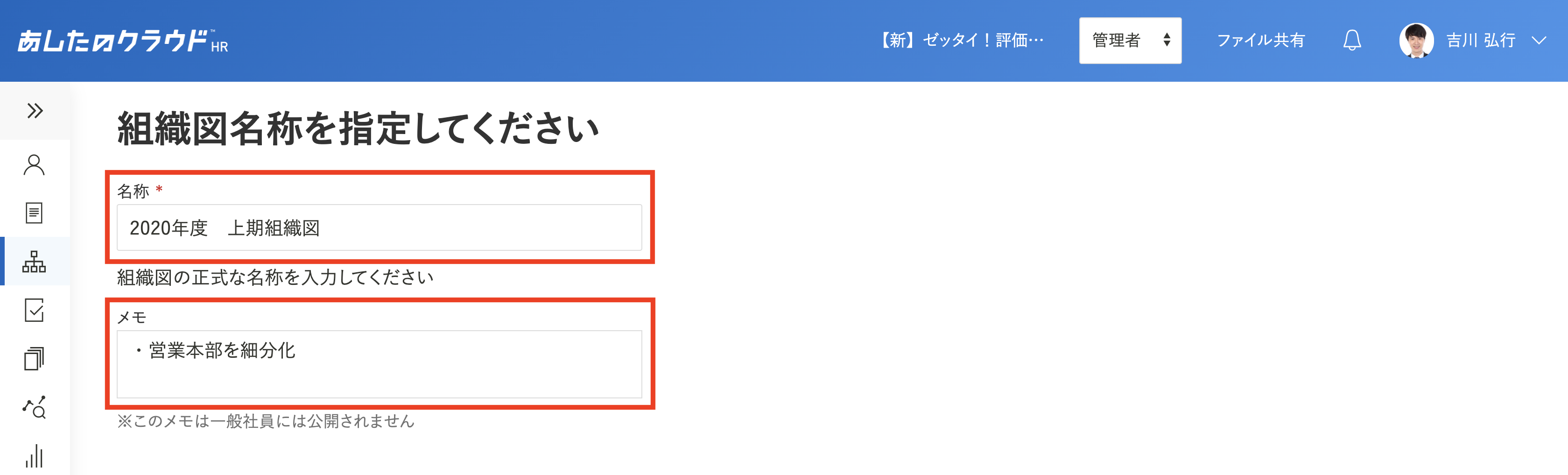
予約の完了
公開日を選択し、「登録する」をクリックすると、組織図の公開または予約が完了します。
公開した(公開日を過ぎた)組織図は、社員情報に反映され、全社員が閲覧することができます。
- すぐにデータ処理を開始する
登録後、すぐに適用されます。 - 公開日(処理日)を指定して予約する
選択した公開日(処理日)にデータ処理が実施されます。「公開日(処理日)」のカレンダーマークから、公開日を選択してください。
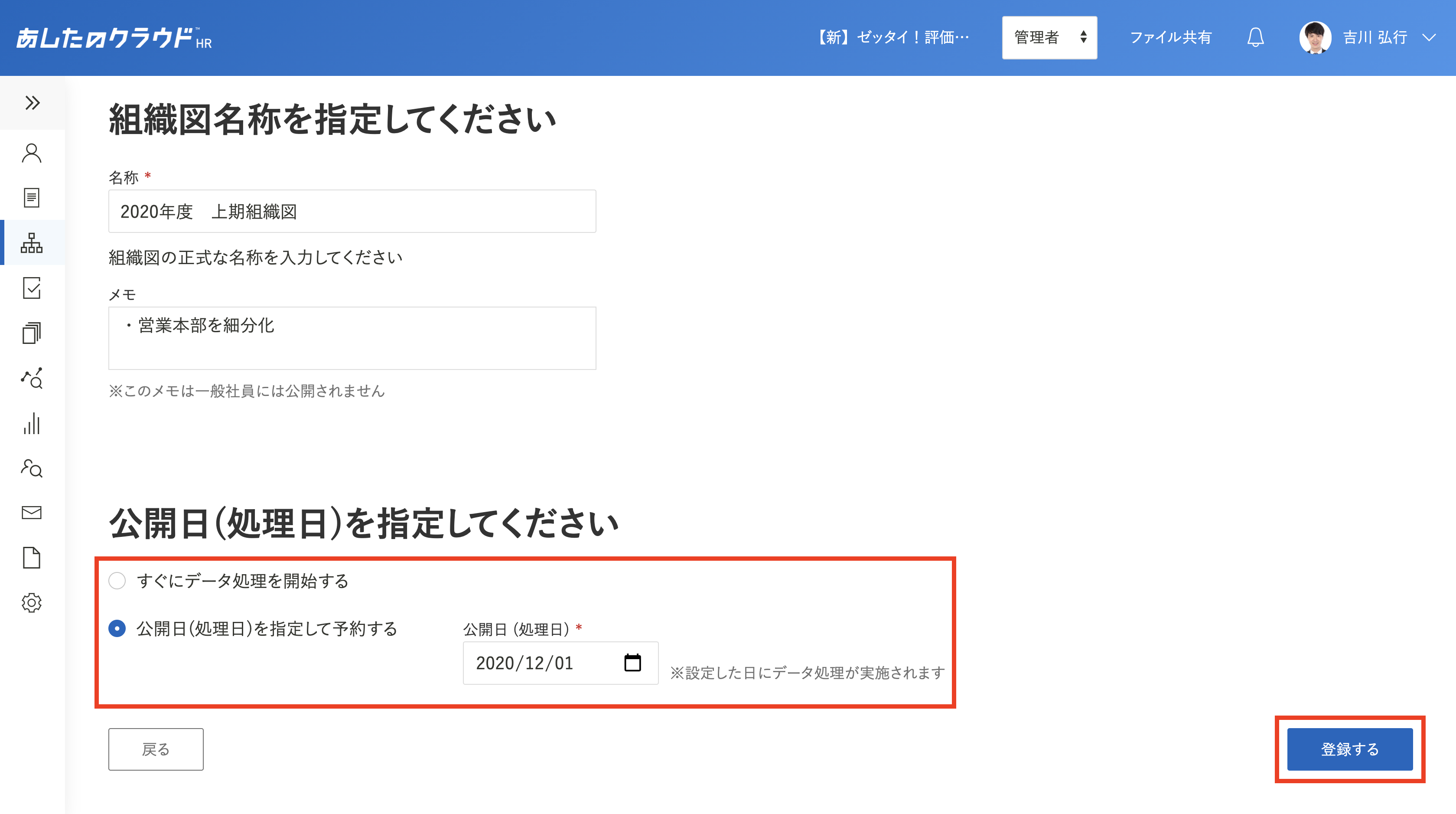
組織図をダウンロードする方法
ダウンロードの選択
「ダウンロード」をクリックします。
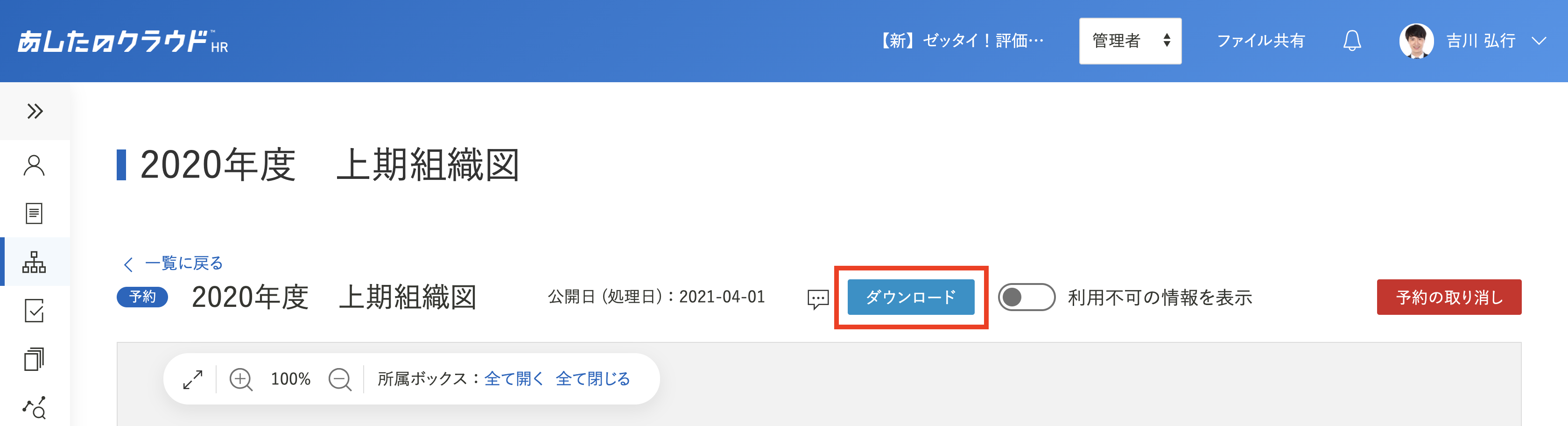
ダウンロードのクリック
プルダウンメニューよりファイル形式を選択し、「↓ダウンロード」をクリックします。
- 社員情報一覧
所属1-5、職位・職種・氏名がダウンロードできます。
所属・社員情報 ( 氏名、所属、職位、職種 )の名称でダウンロードされます。 - 異動一覧
氏名、変更前所属、変更後所属がダウンロードできます。 - 異動・昇降格一覧
氏名、変更前所属、変更前職位、変更後所属、変更後職位がダウンロードできます。
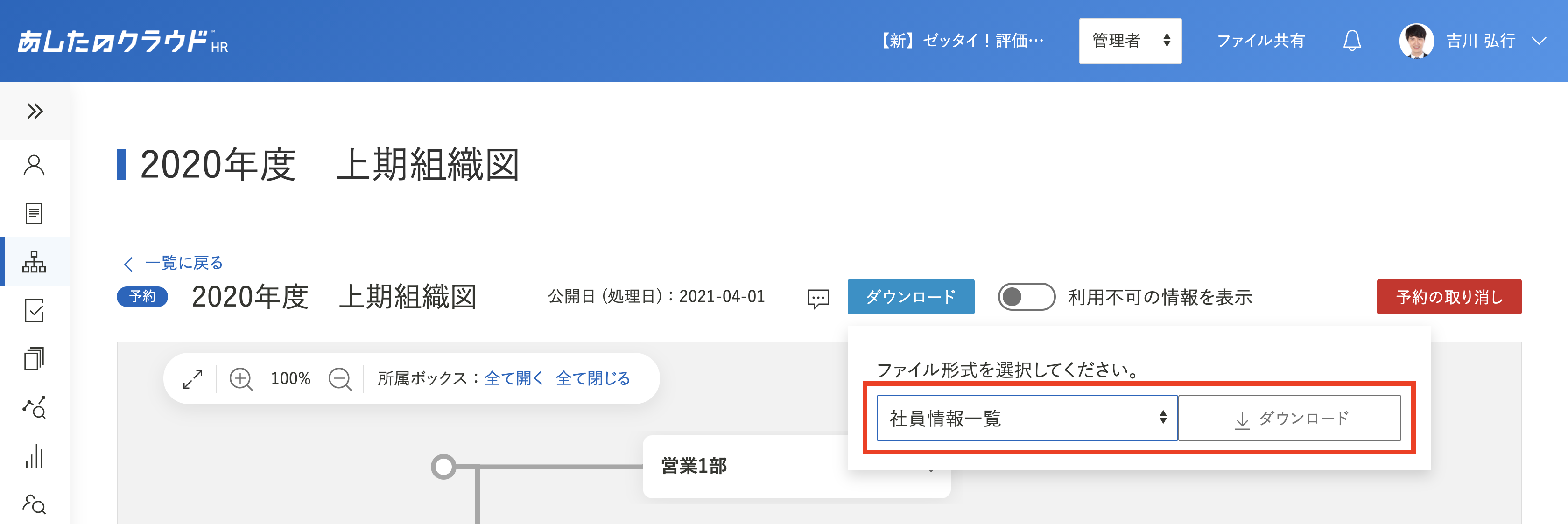
ダウンロードの開始
「ファイルの準備を開始しました。」と表示されると、ダウンロードが開始されます。
ダウンロードした資料の確認方法は、ファイルのアップロード・ダウンロードを確認しようを参照してください。