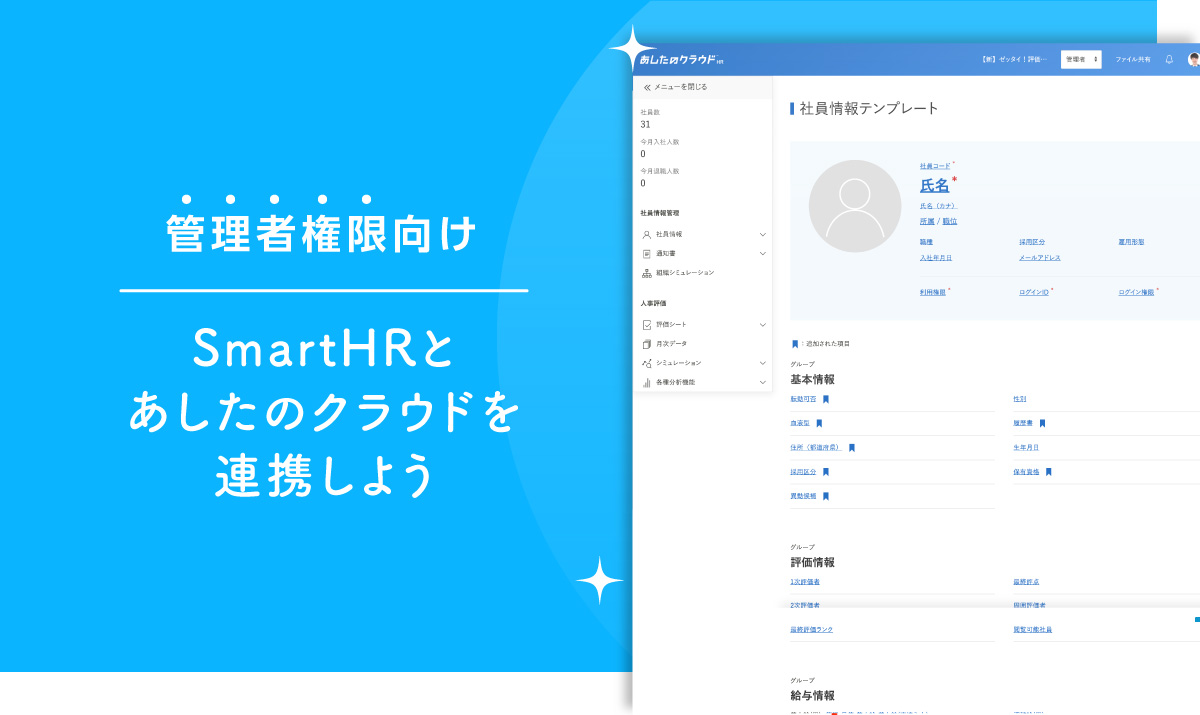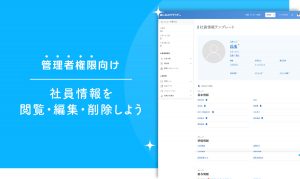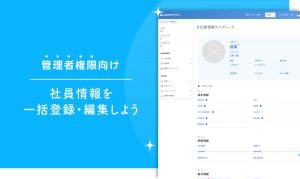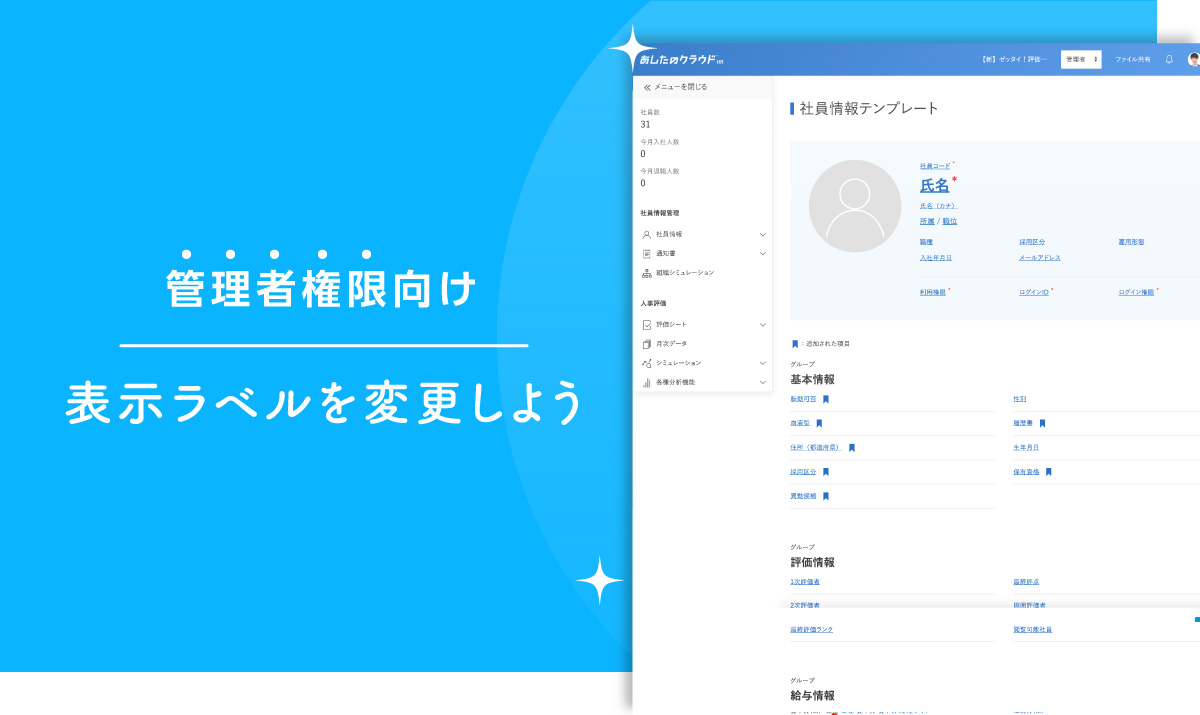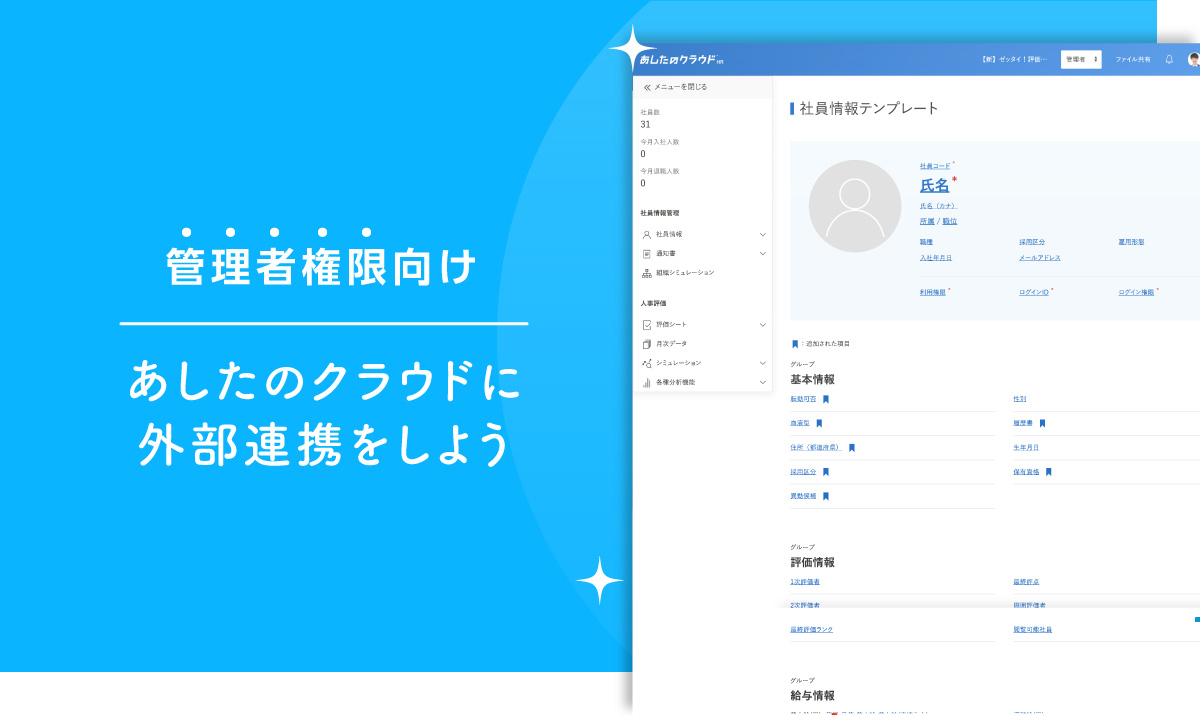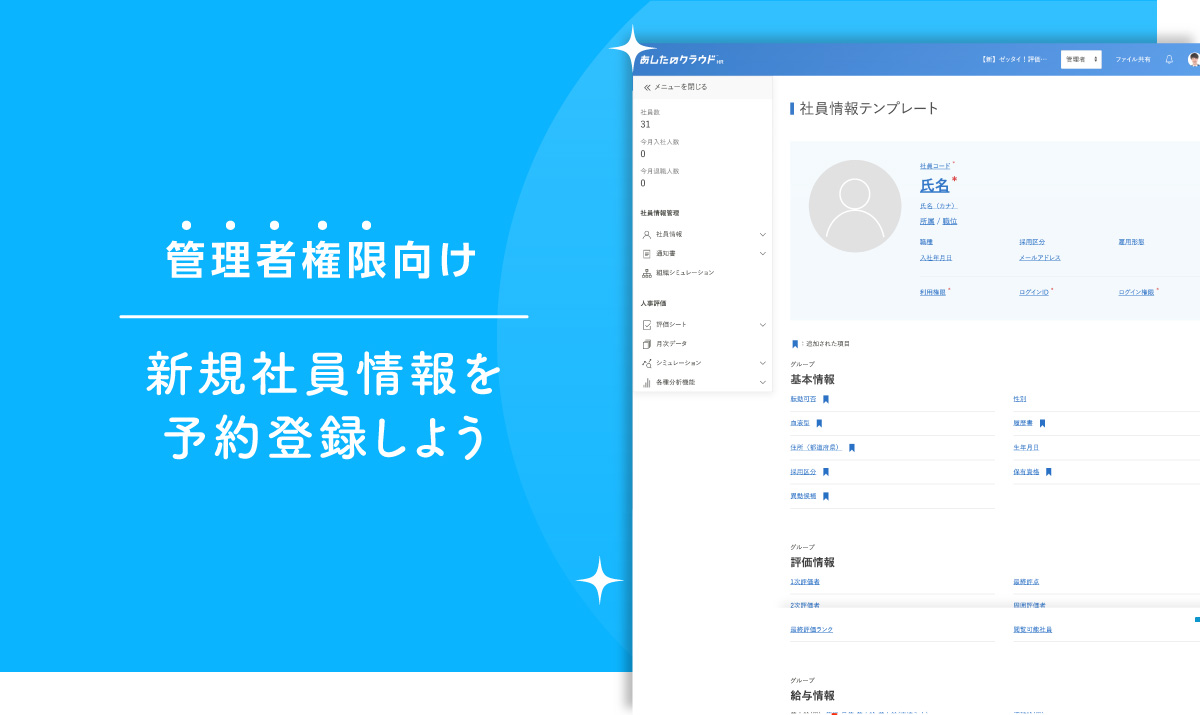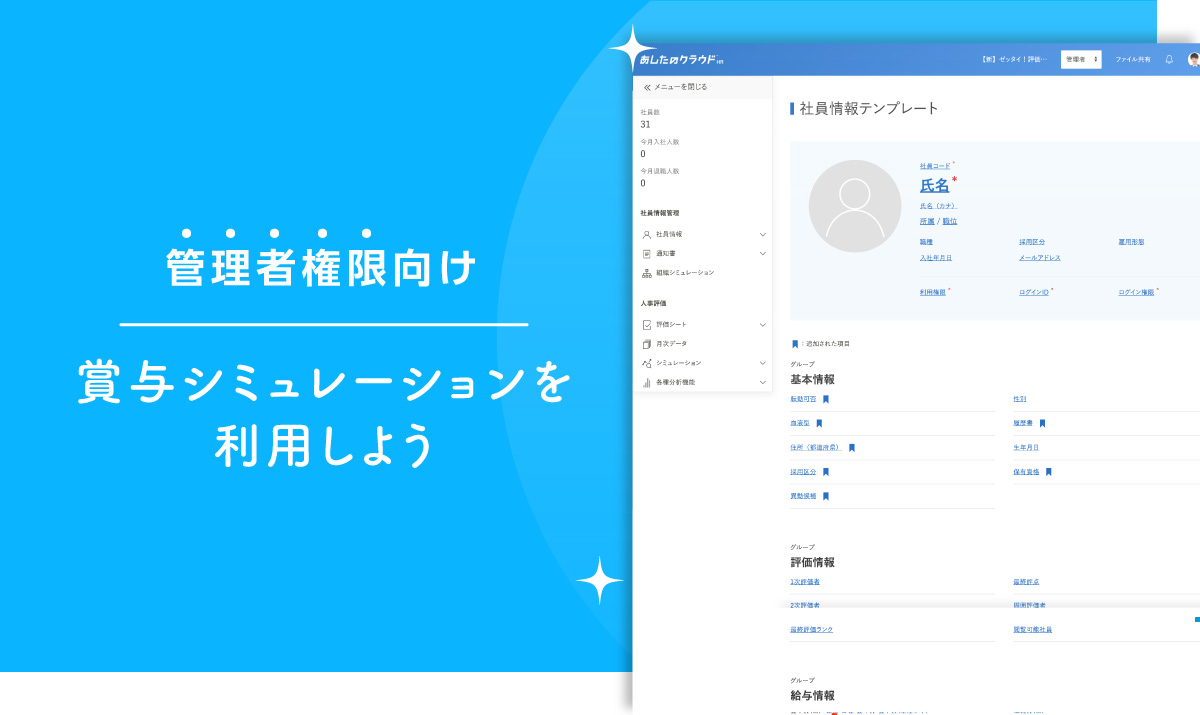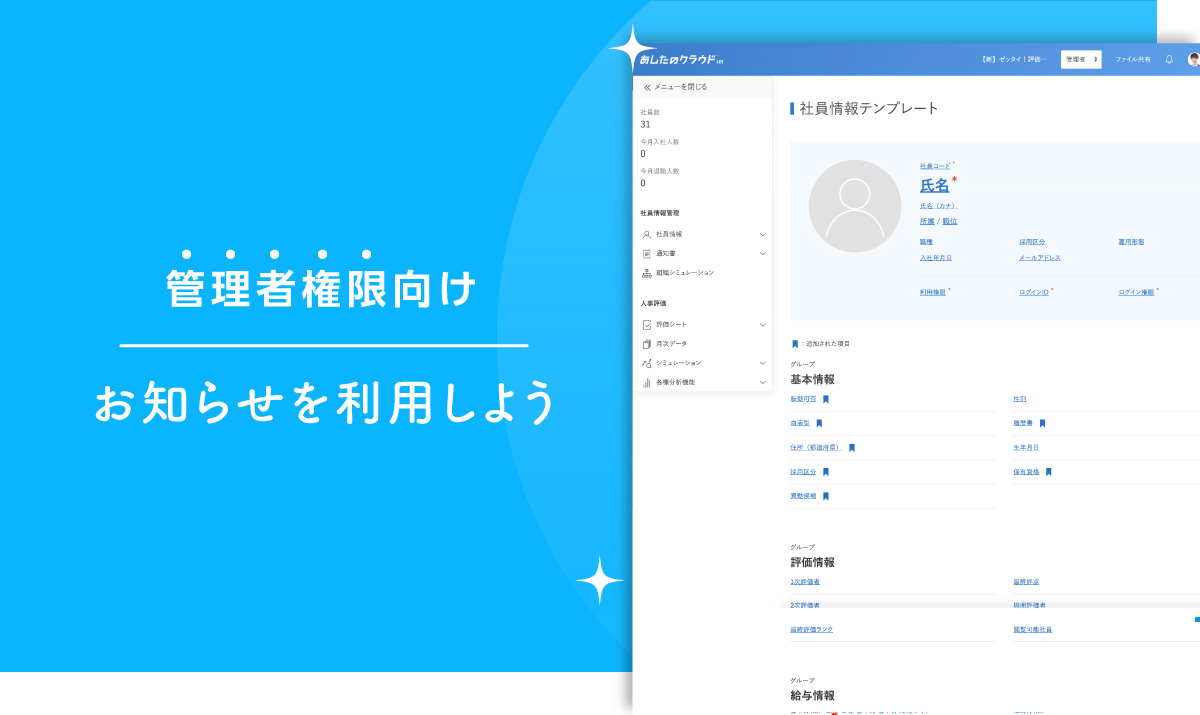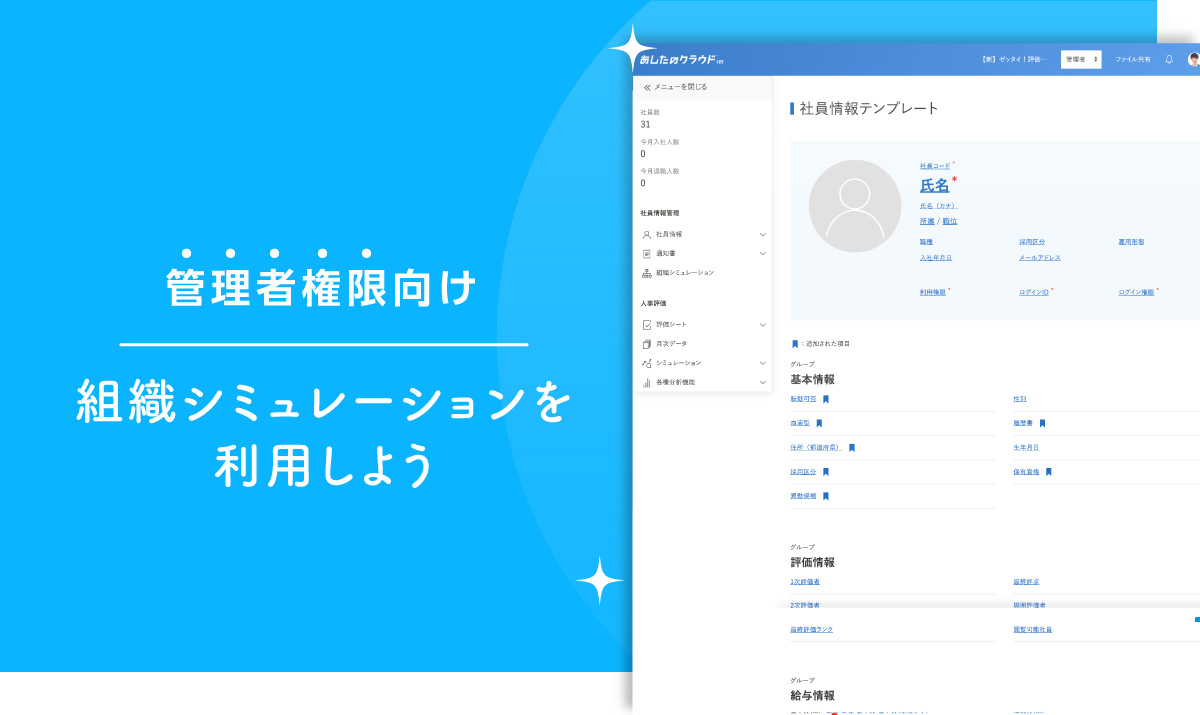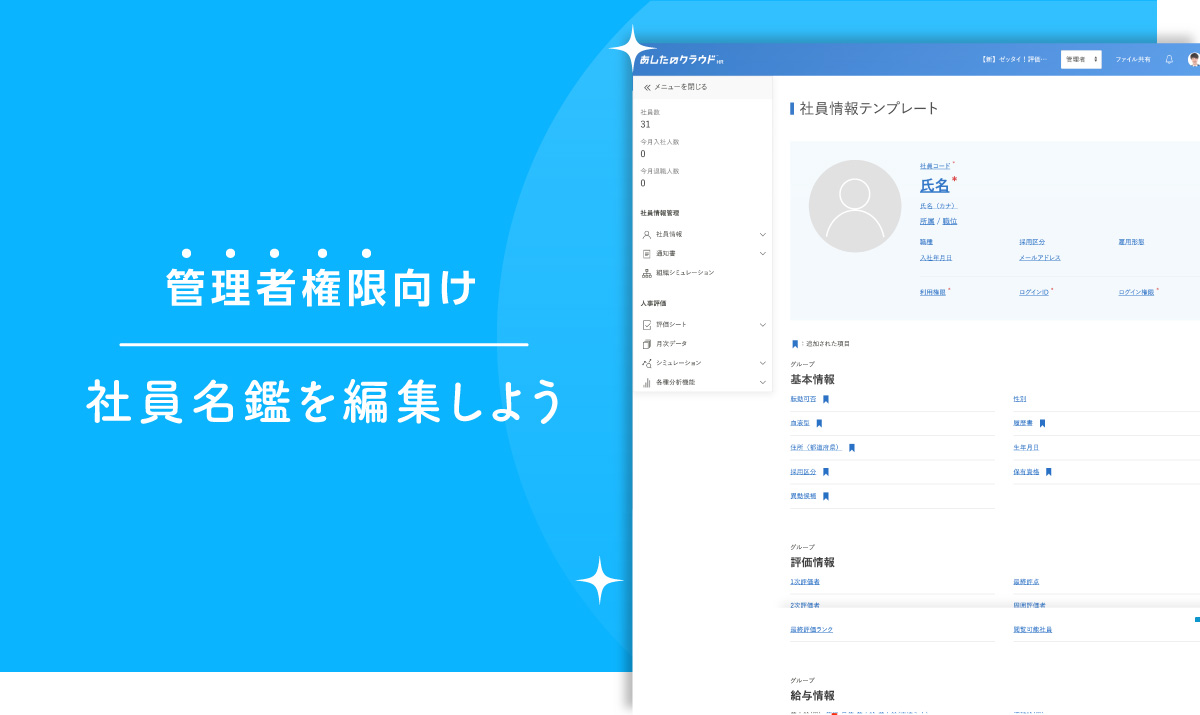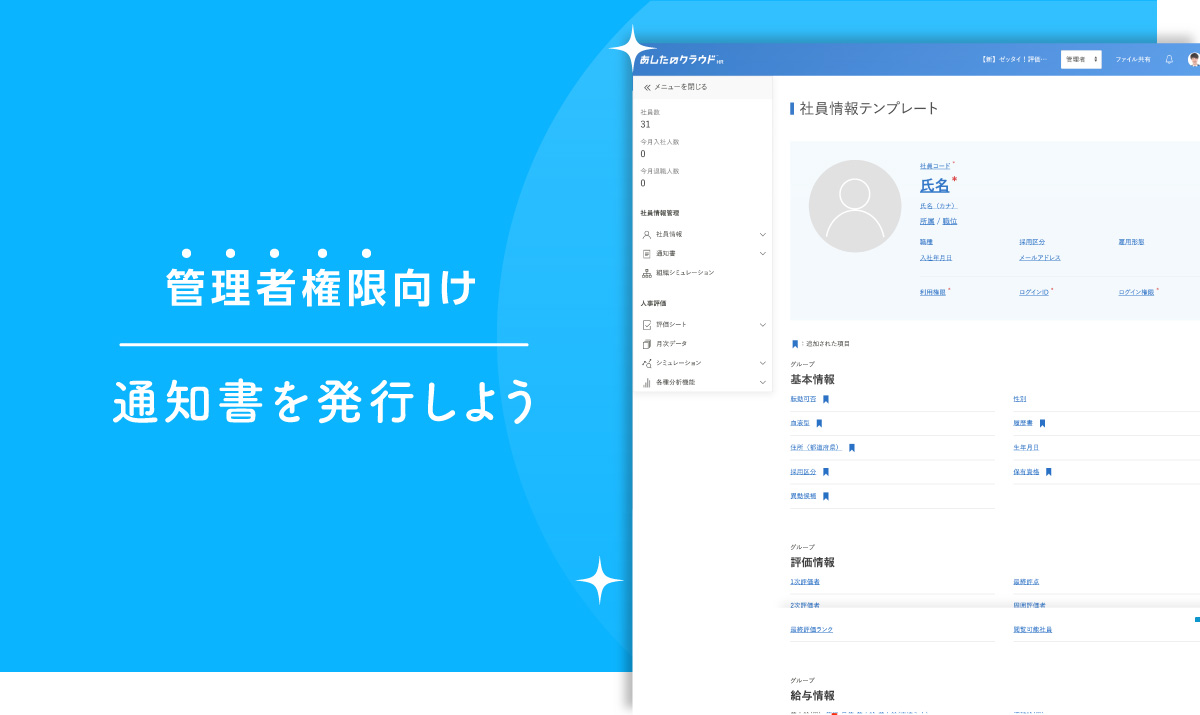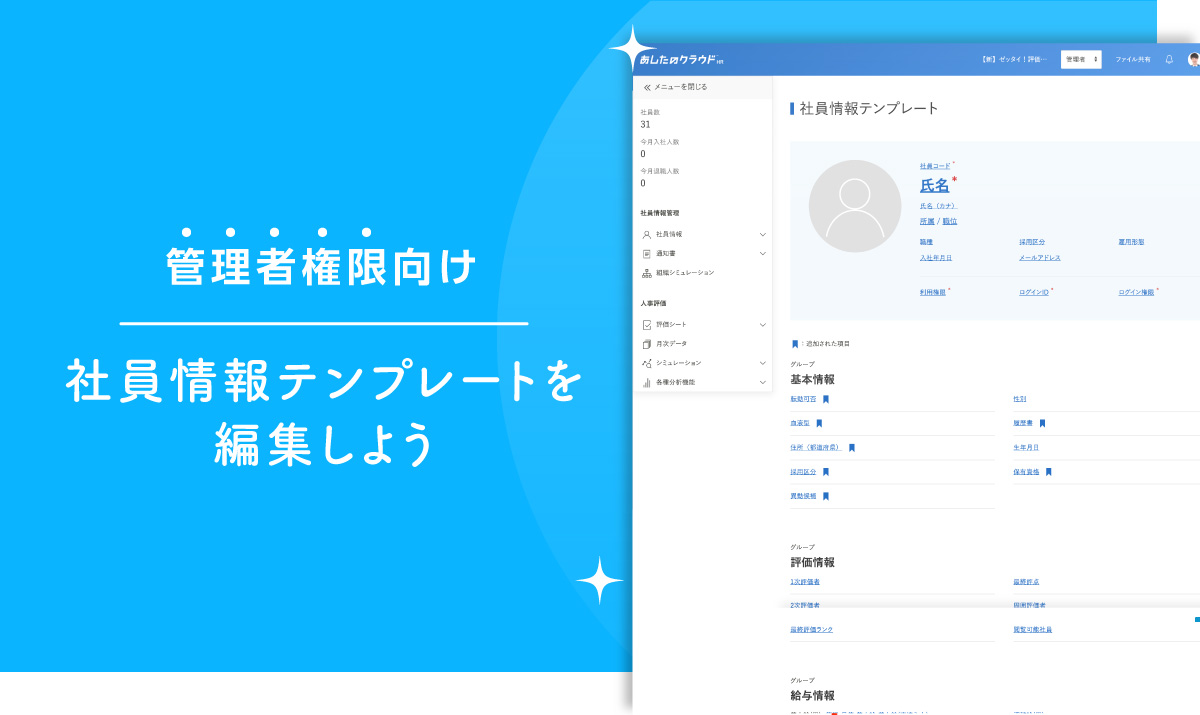あしたのチーム社で連携設定後、お客様にてSmartHRとあしたのクラウドの連携設定をすることで、データ取得ができるようになります。
この記事では、SmartHRとあしたのクラウドの連携方法について解説します。
目次
SmartHRと連携設定しよう
SmartHRでアクセストークンの発行を行い、あしたのクラウドで連携設定を行います。
SmartHRでアクセストークンの発行
最初に、SmartHRでアクセストークンを発行します。
アクセストークンの発行方法は、SmartHR ヘルプセンターのアクセストークンの発行方法を参照してください。
あしたのクラウドの設定
SmartHRでアクセストークンの発行が完了後、あしたのクラウドの設定をします。
「システム設定」をクリックし、「外部サービス連携」をクリックします。
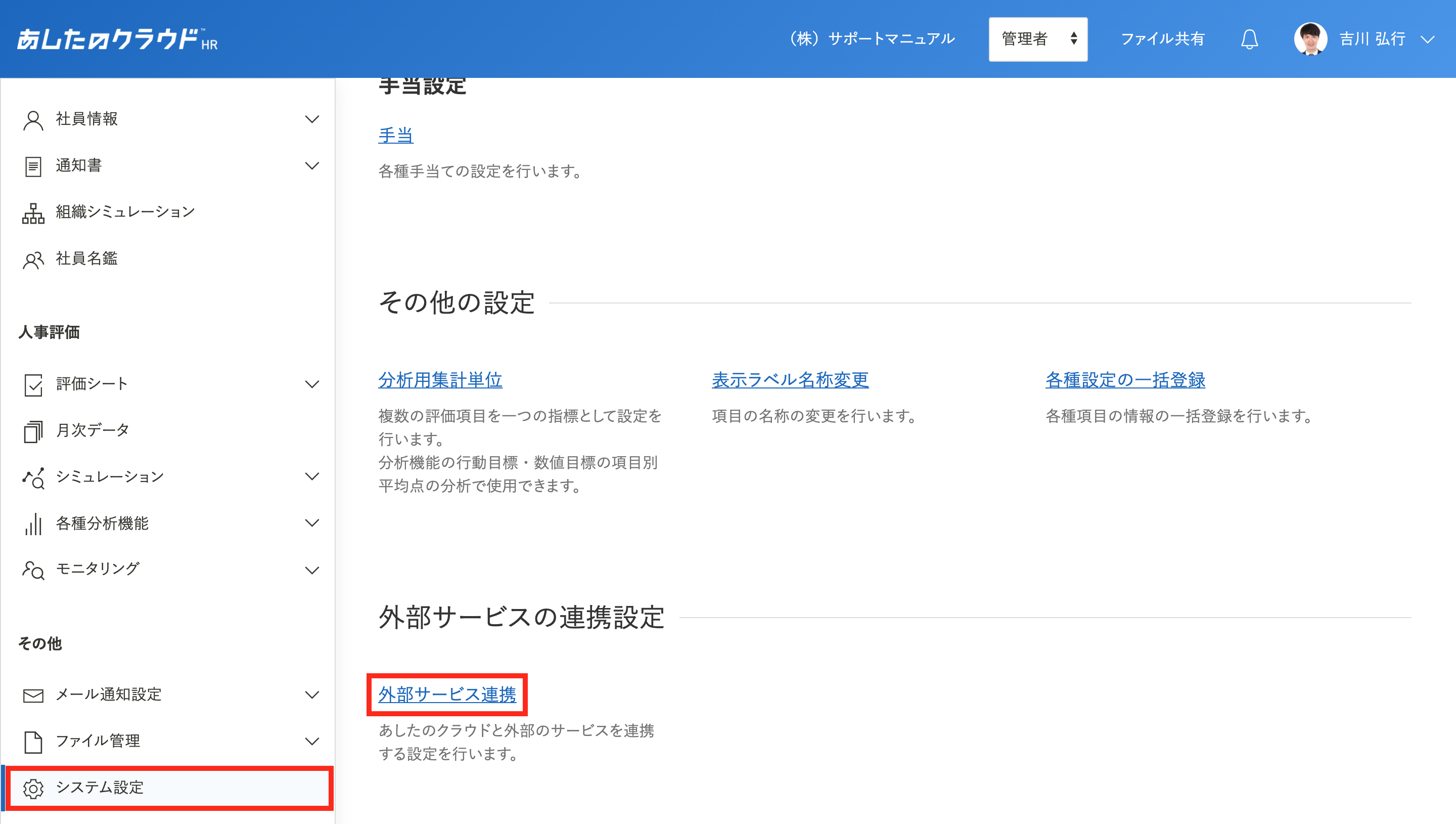
連携設定
サービス名「SmartHR」の「連携設定」をクリックします。
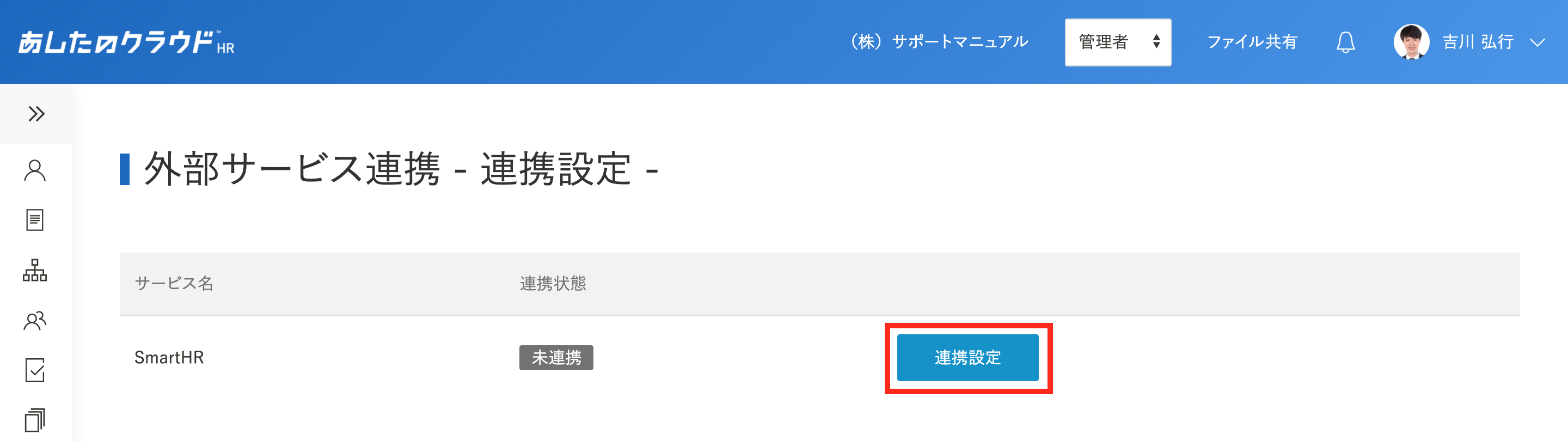
登録完了
SmartHRの「テナントID」と「アクセストークン」を入力し「設定する」をクリックすると、右上に「登録が完了しました。」と表示されます。
- テナントID:SmartHR ヘルプセンターのサブドメイン(テナントID)とはを参照してください。
- アクセストークン:コピーをしたアクセストークンを貼り付けます。
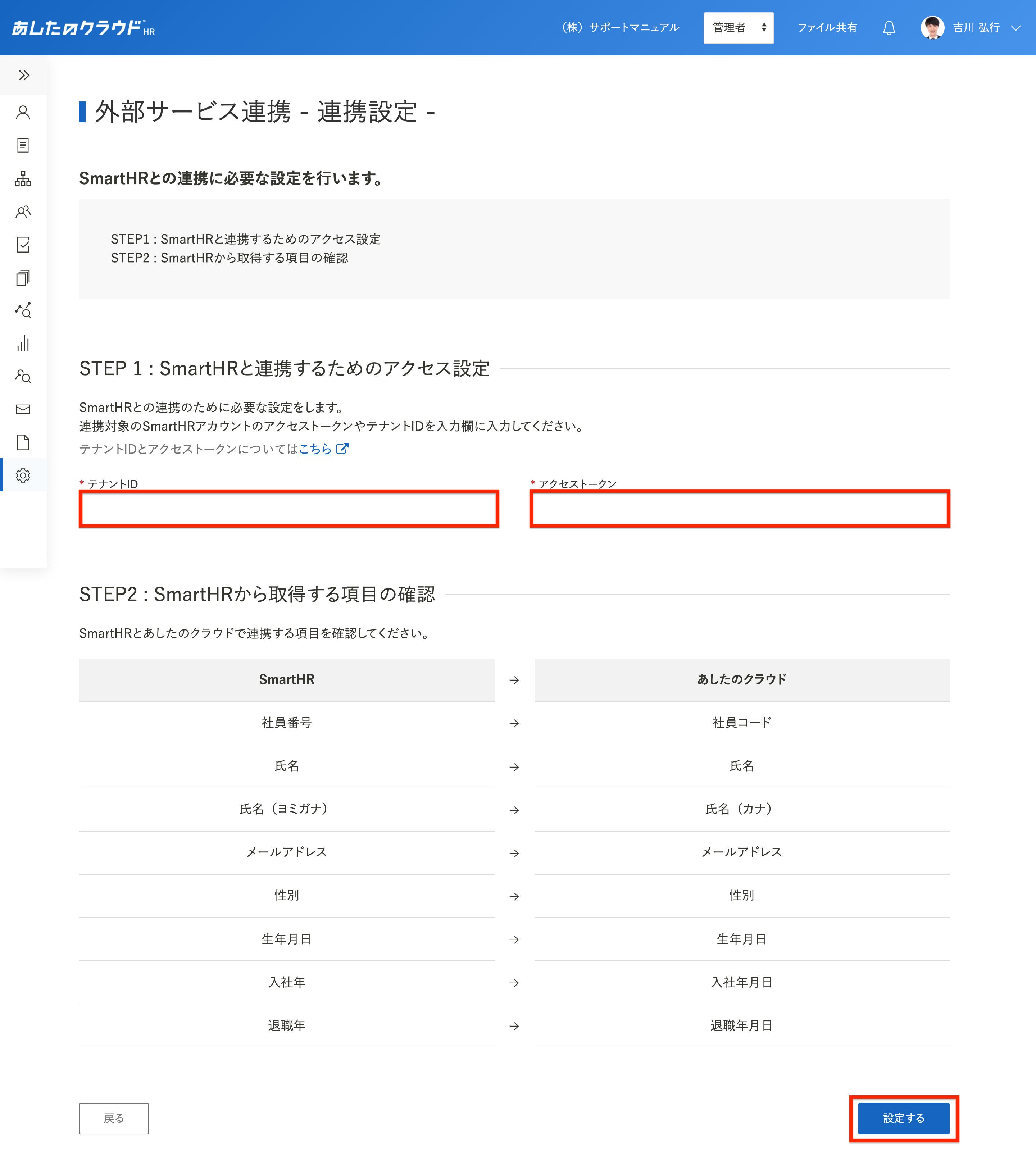
連携設定完了
連携状態が「連携済」に変わり、「外部データ取得」が表示されると連携設定完了です。
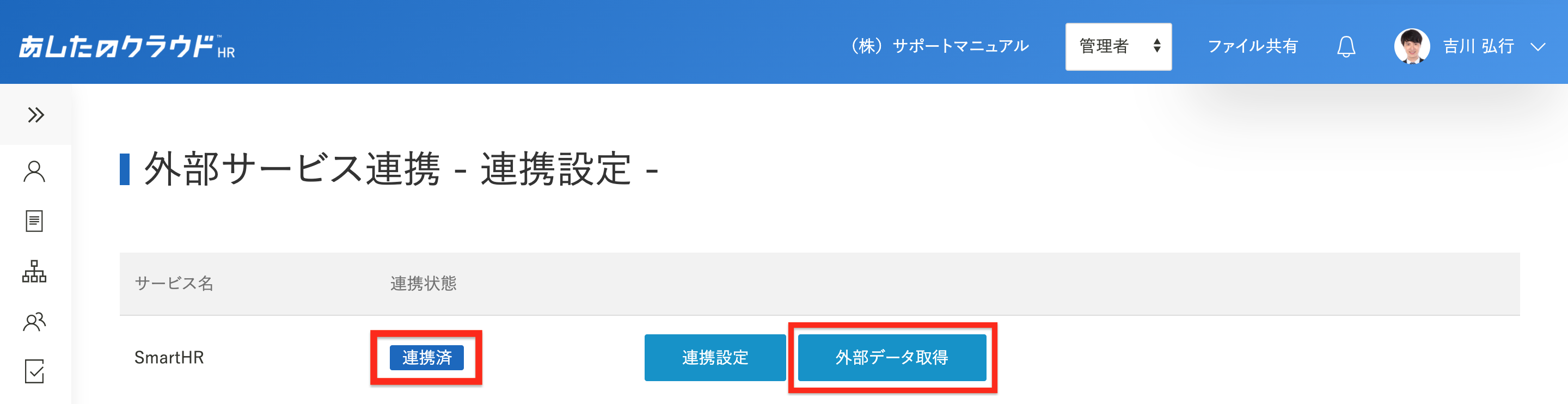
SmartHRの従業員情報を、あしたのクラウドに連携しよう
SmartHRの従業員情報を、あしたのクラウドに連携します。
SmartHRの従業員情報が最新であることを確認してください。
外部サービス連携
「システム設定」をクリックし、「外部サービス連携」をクリックします。
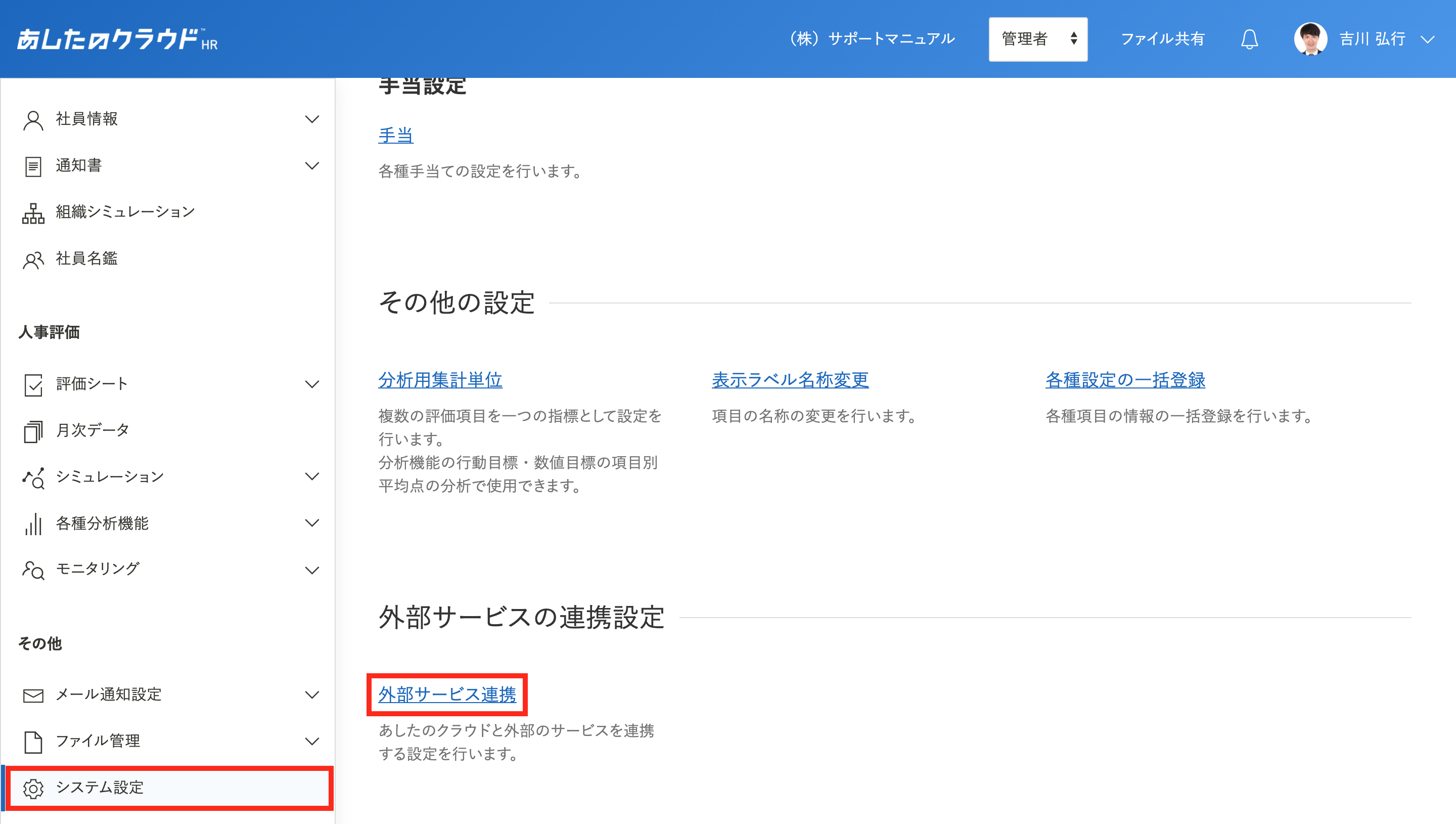
外部データ取得
サービス名「SmartHR」の「外部データ取得」をクリックします。
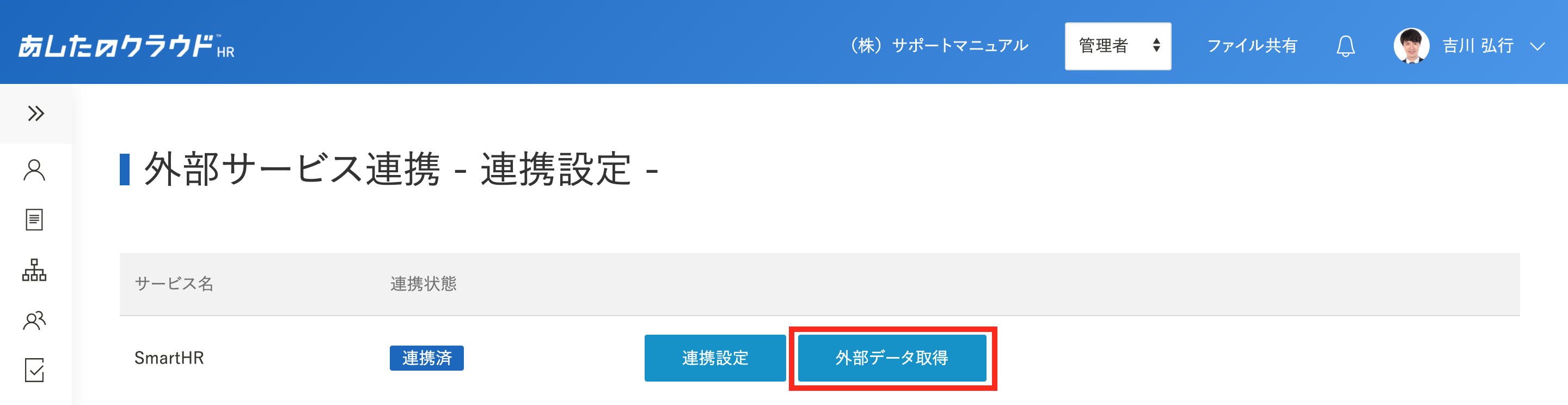
絞り込み条件の指定
必要に応じてSmartHRから取得する社員情報の絞り込み条件を指定します。
開始期間を選択し「検索」をクリックすると、選択した期間内にSmartHRで社員情報を更新した内容のみ表示されます。
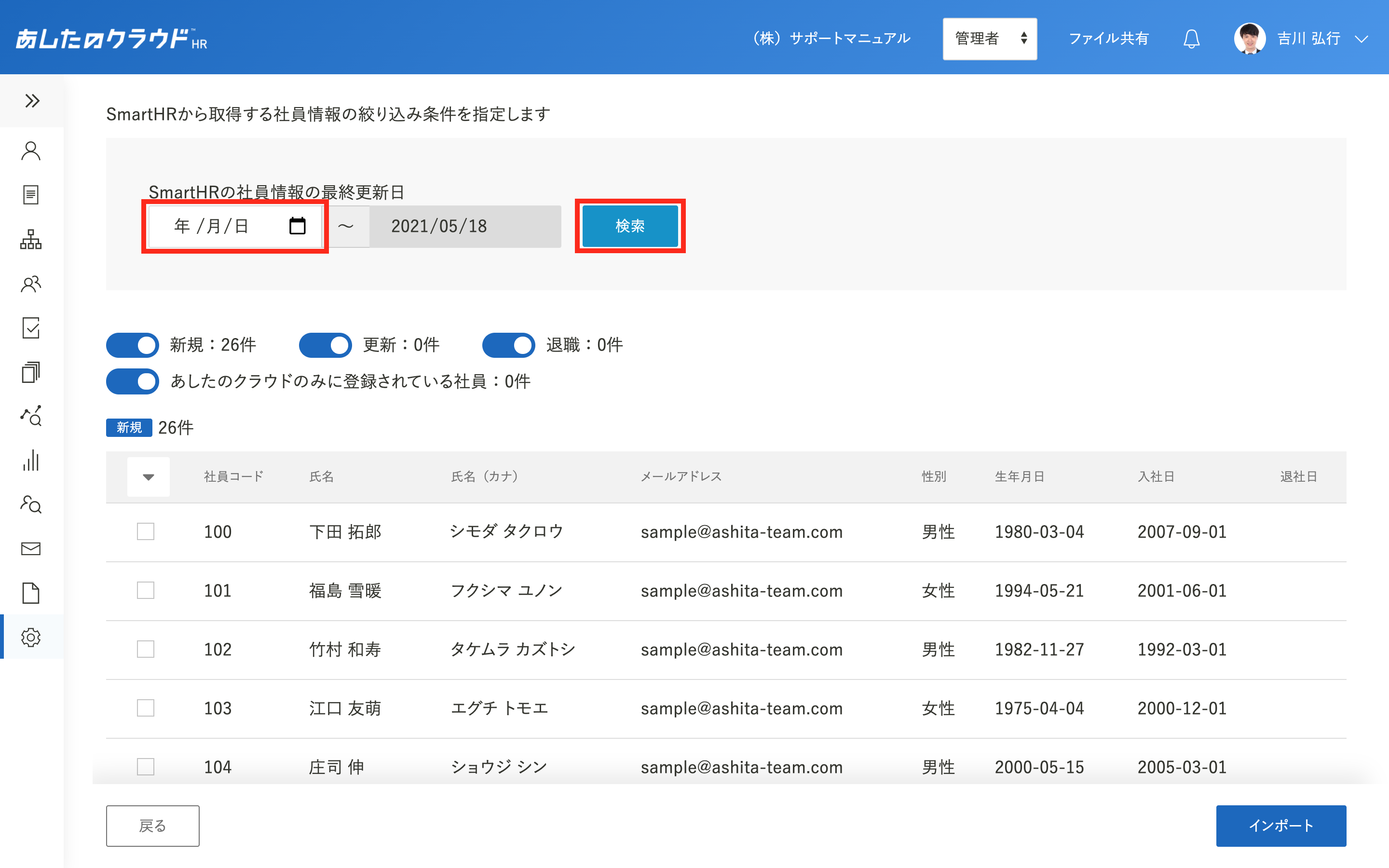
表示の確認
スライドボタンをクリックすると、「新規」「更新」「退職」「あしたのクラウドのみに登録されている社員」を、あしたのクラウドの画面上で非表示にできます。
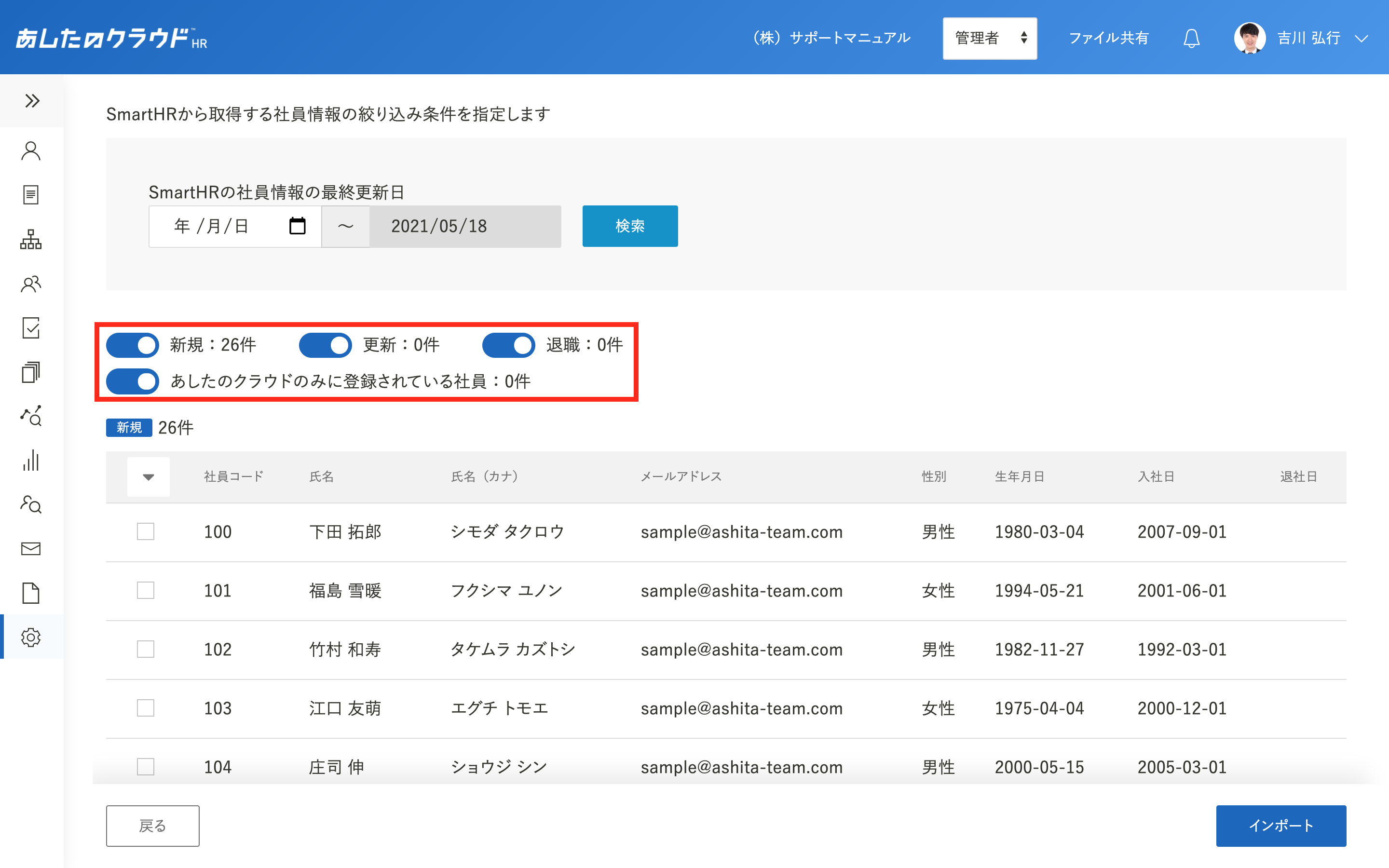
社員の選択
あしたのクラウドにデータ取得したい社員を選択します。
「▼」をクリックすると、「全て選択」「全て解除」を選択できます。
「インポート」をクリックすると、右上に「処理受付が完了しました。」と表示されます。
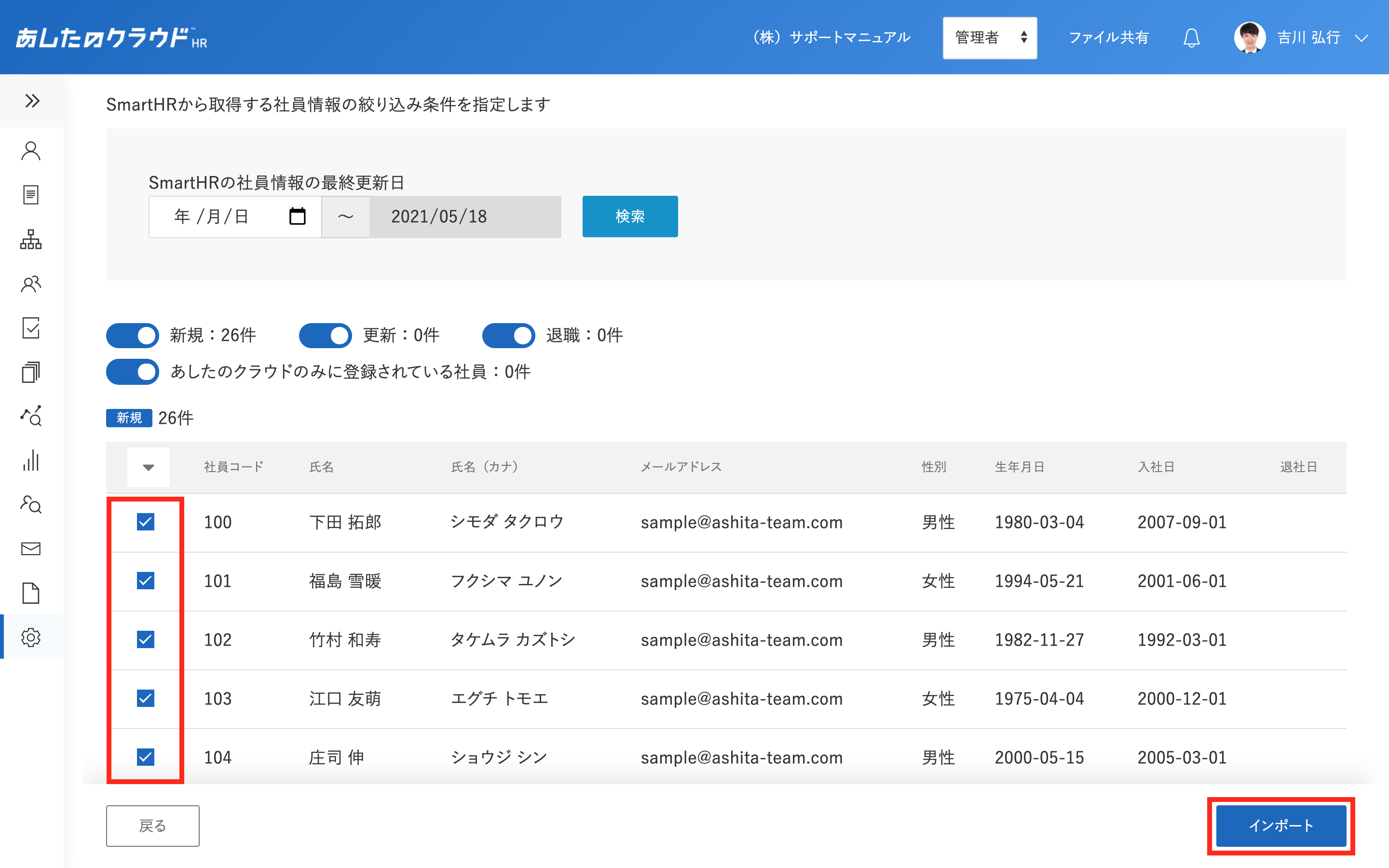
確認
「社員一覧」をクリックし、選択した社員のデータが取得できているか確認してください。
新規登録の場合のみ、SmartHRの「社員番号」が、あしたのクラウドの「社員コード」と「ログインID」として登録されます。
データ取得した項目以外の社員情報登録は、社員情報を閲覧・編集・削除しよう
または社員情報を一括登録・編集しようを参照してください。
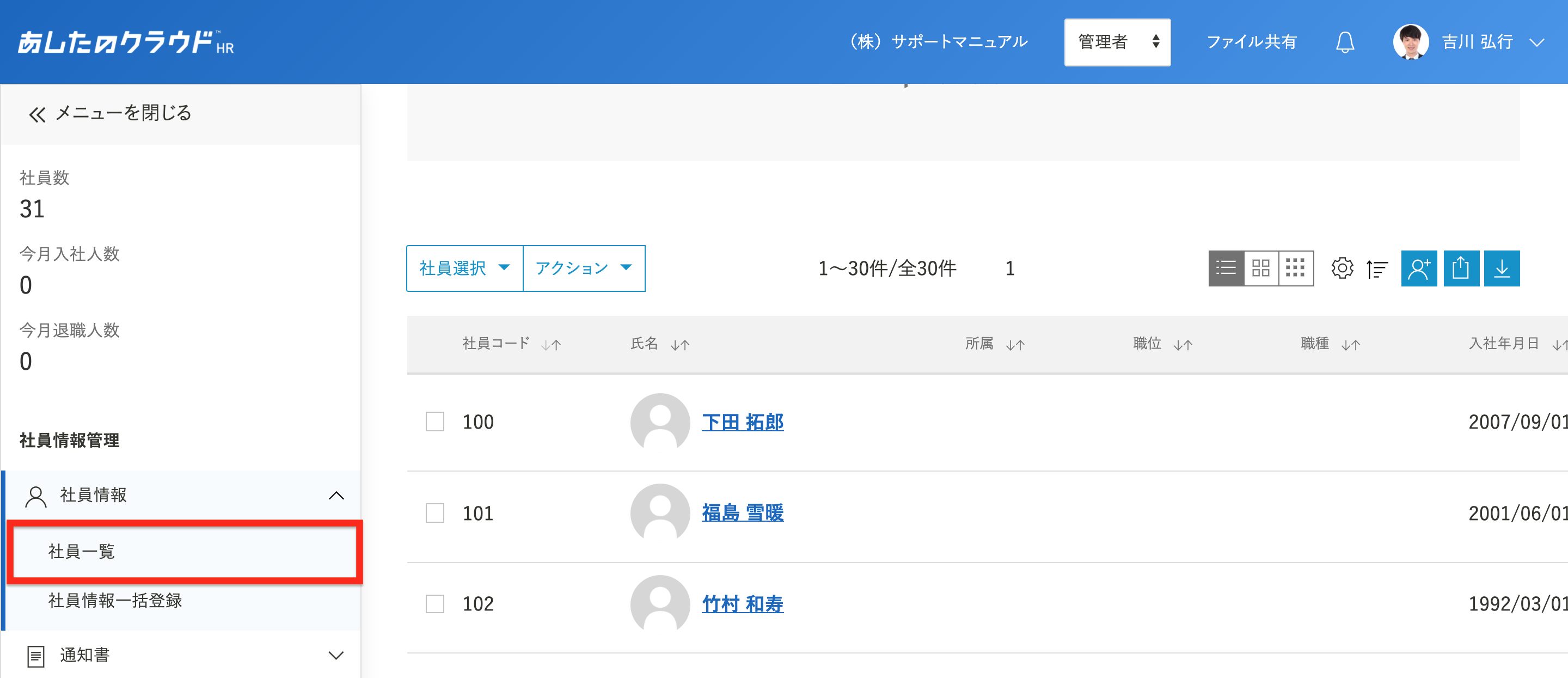
SmartHRから連携済みの社員情報を、再度連携し更新する場合
同じ手順で、連携済みの社員情報を、最新のSmartHRの従業員情報に更新することができます。
- SmartHRに登録している社員番号と、あしたのクラウドに登録している社員コードが同じ社員の情報のみ更新されます。
更新された情報は、「更新」の欄に表示され確認できます。
()内があしたのクラウドに登録されている情報です。
内容が同じだったものは表示されません。 - SmartHR上で退職登録された従業員情報は、あしたのクラウド上でも退職登録され、「退職」の欄に表示されます。
- SmartHRで社員番号を変更し、あしたのクラウド上の社員コードと異なる場合、新規社員としてデータ取得されてしまいます。
あしたのクラウドの社員コードを、SmartHRと同じ社員番号に変更してから更新してください。
変更方法は、社員情報を閲覧・編集・削除しようを参照してください。
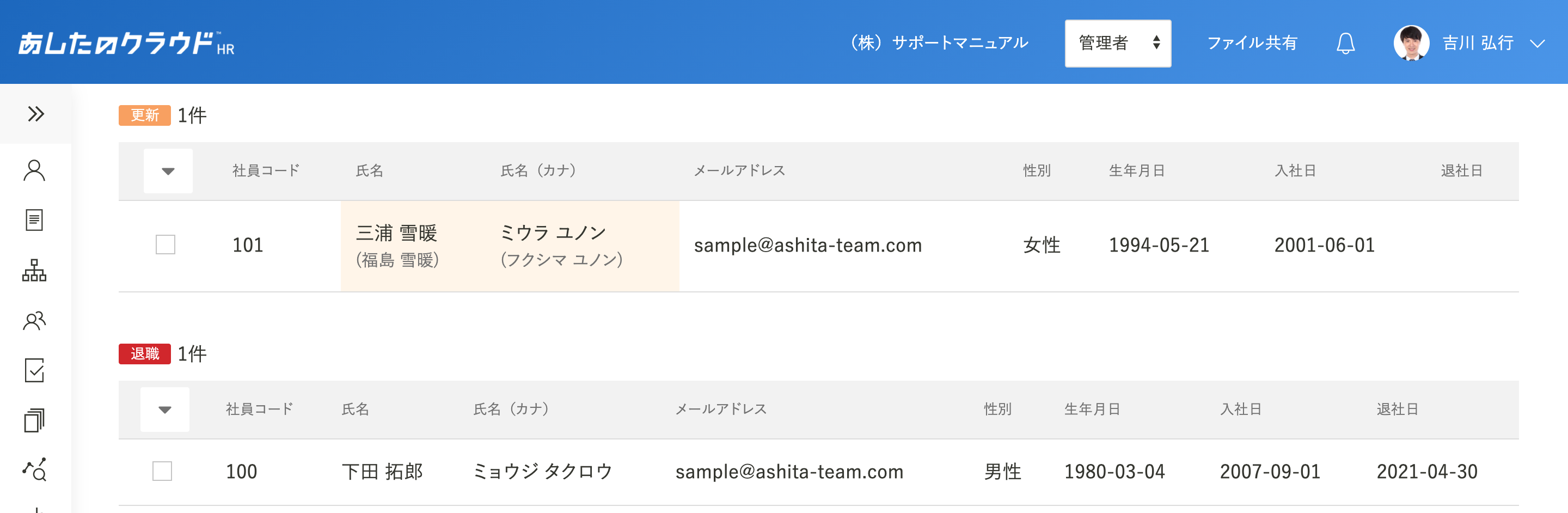
社員連携履歴を確認しよう
外部サービス連携
「システム設定」をクリックし、「外部サービス連携」をクリックします。
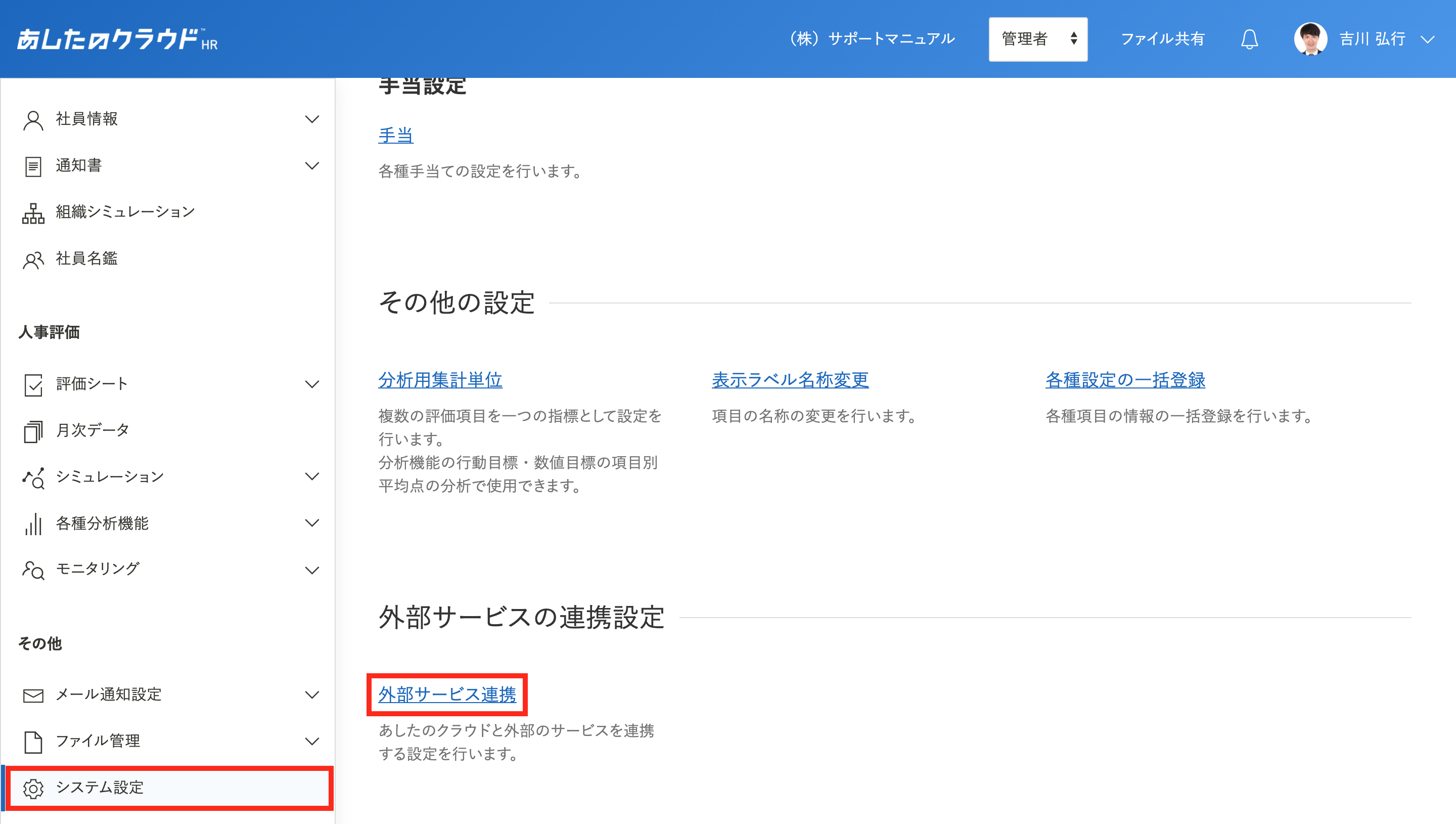
社員連携履歴の選択
サービス名「SmartHR」の「社員連携履歴」をクリックします。
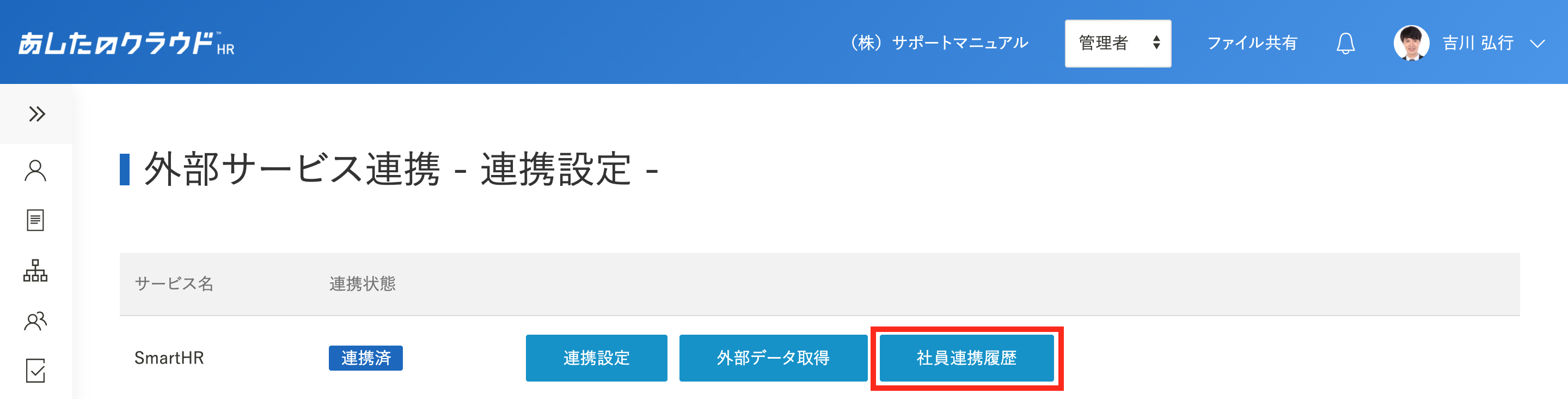
連携履歴の確認
必要に応じて検索したい社員コードや氏名を入力し、「検索」をクリックすると社員情報の連携履歴が確認できます。
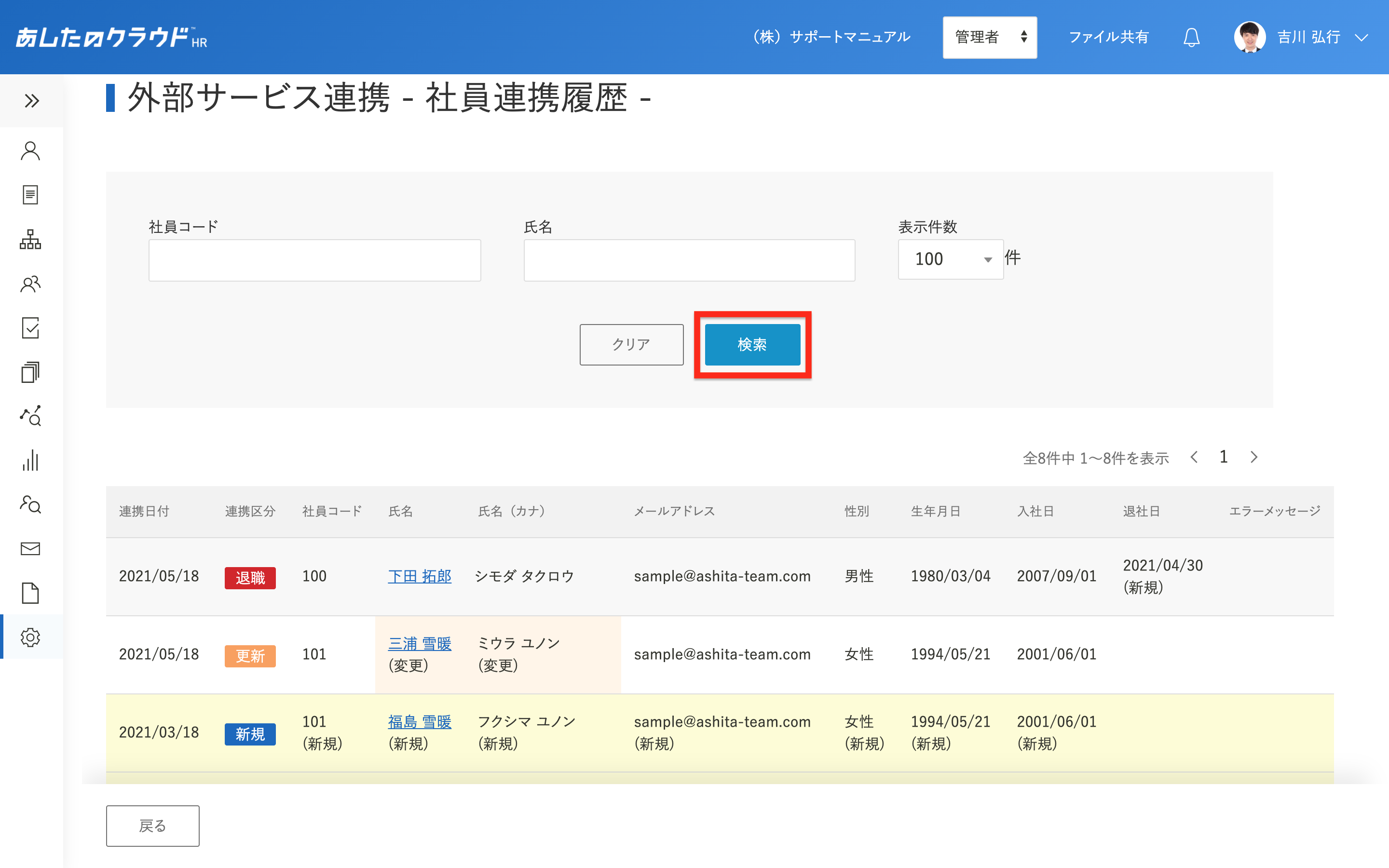
カテゴリ: 外部連携

この記事は参考になりましたか?