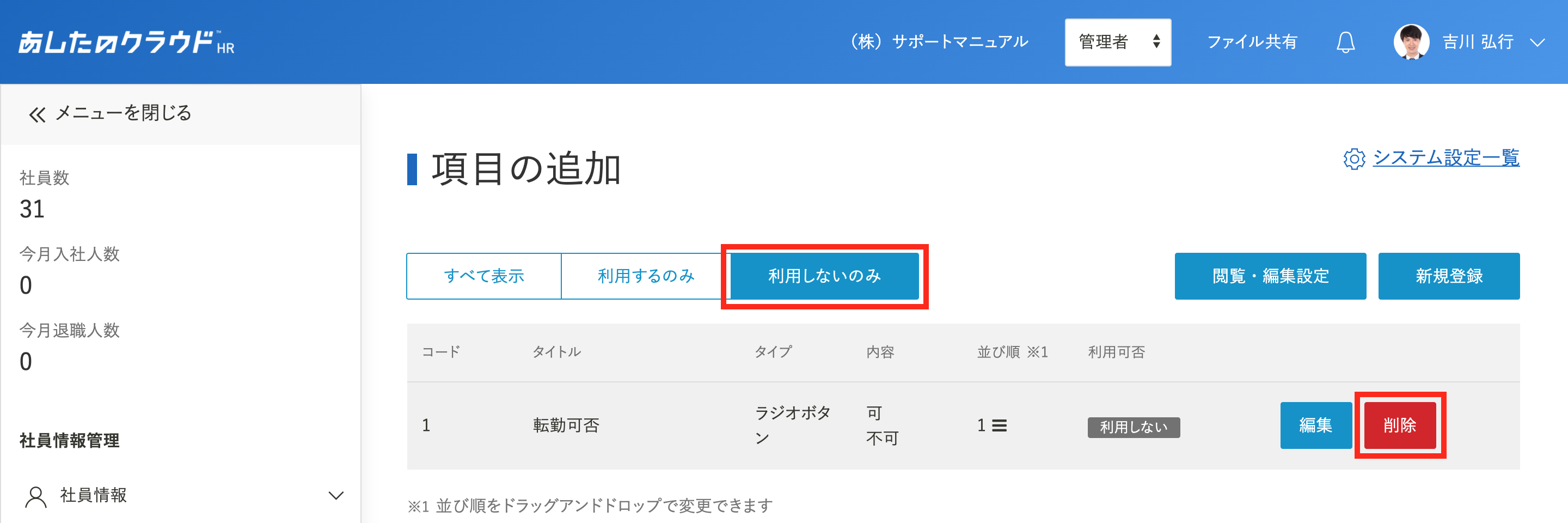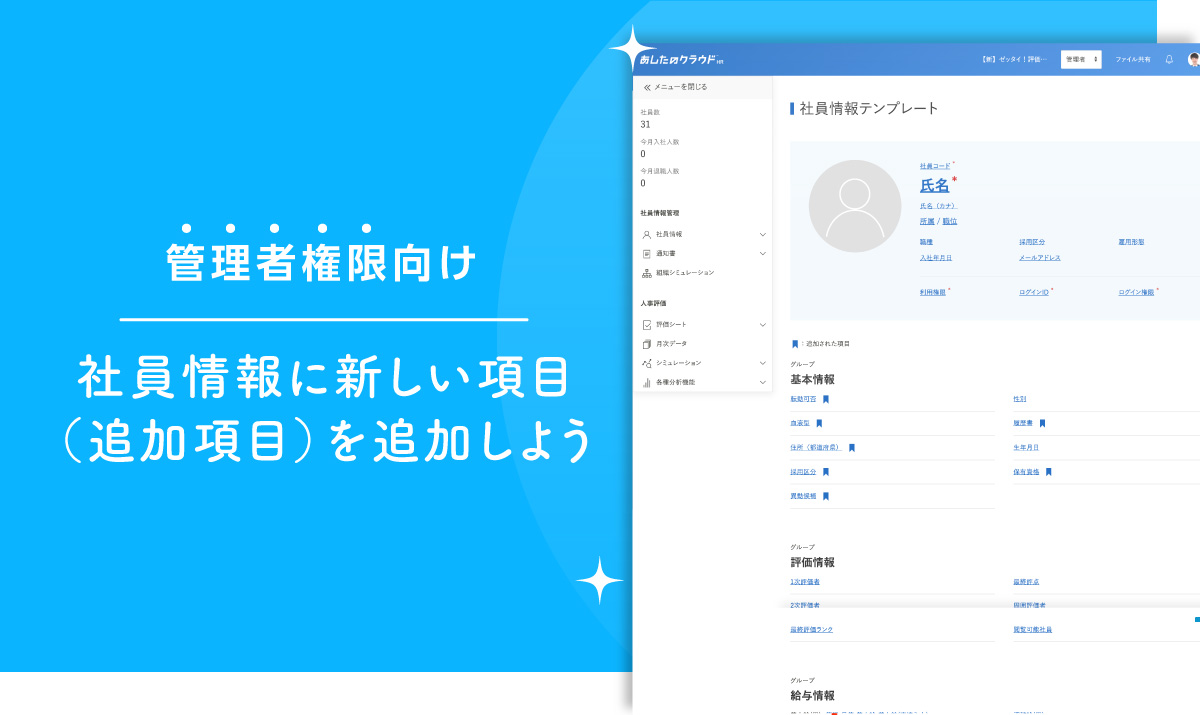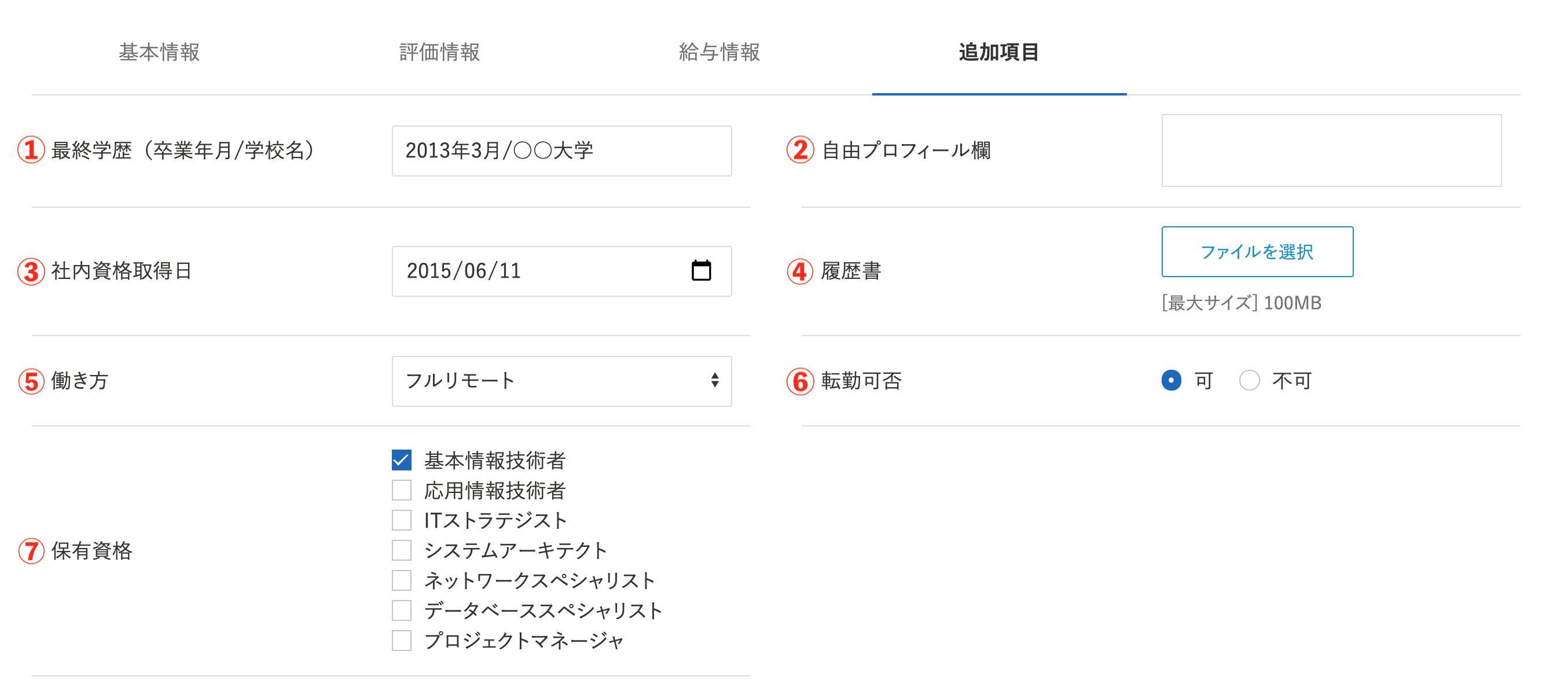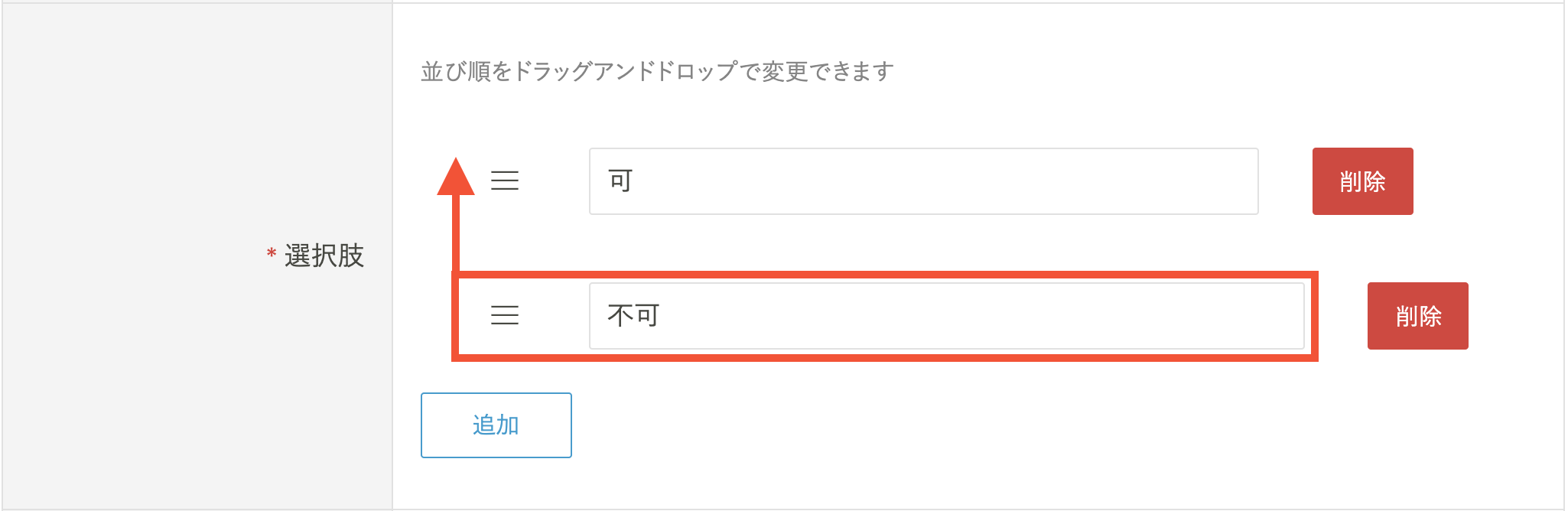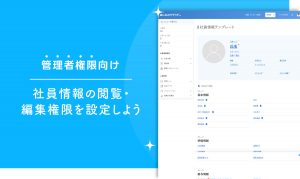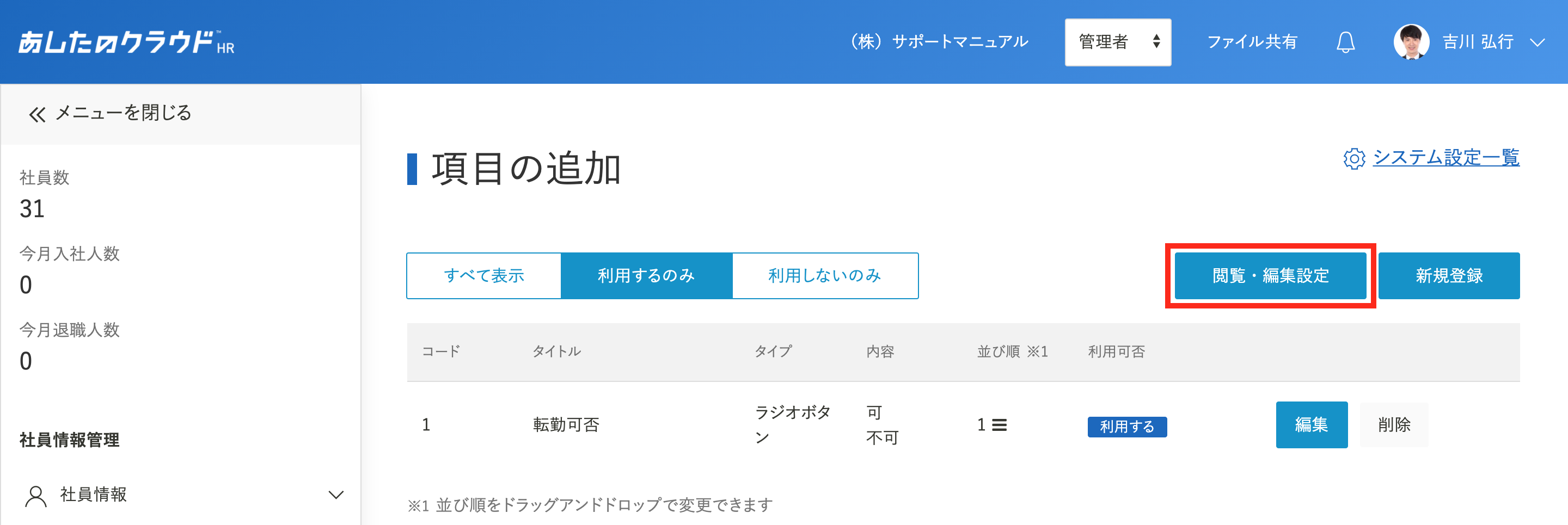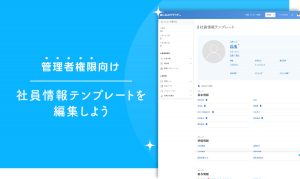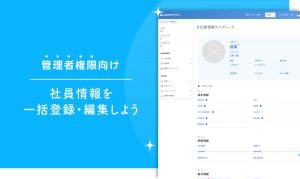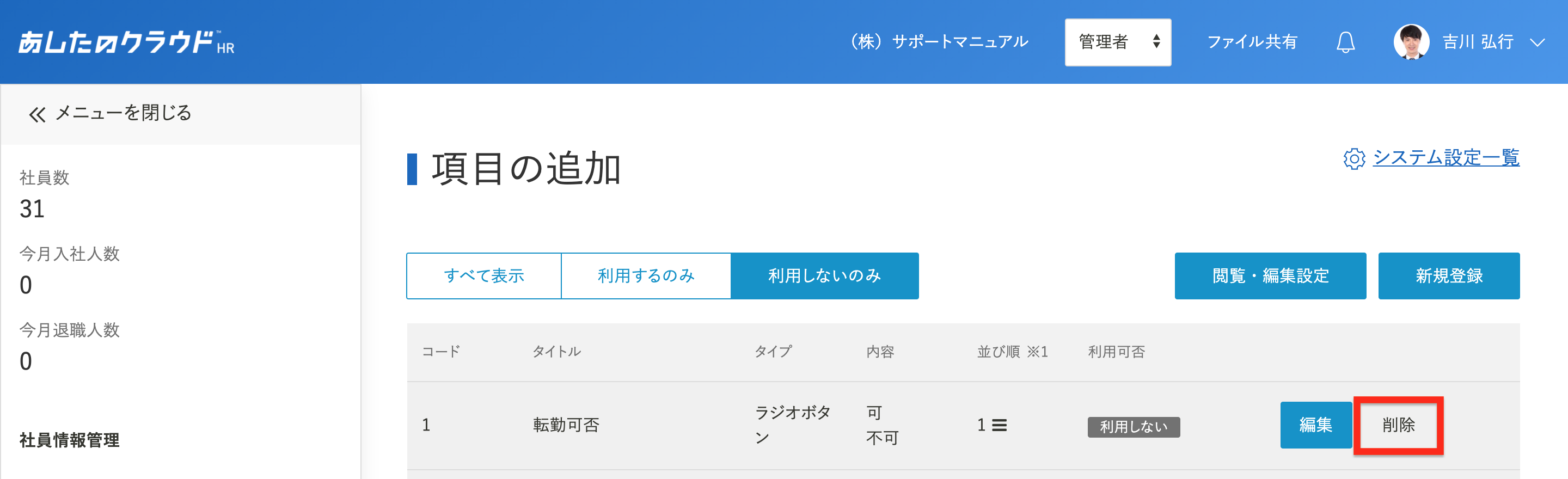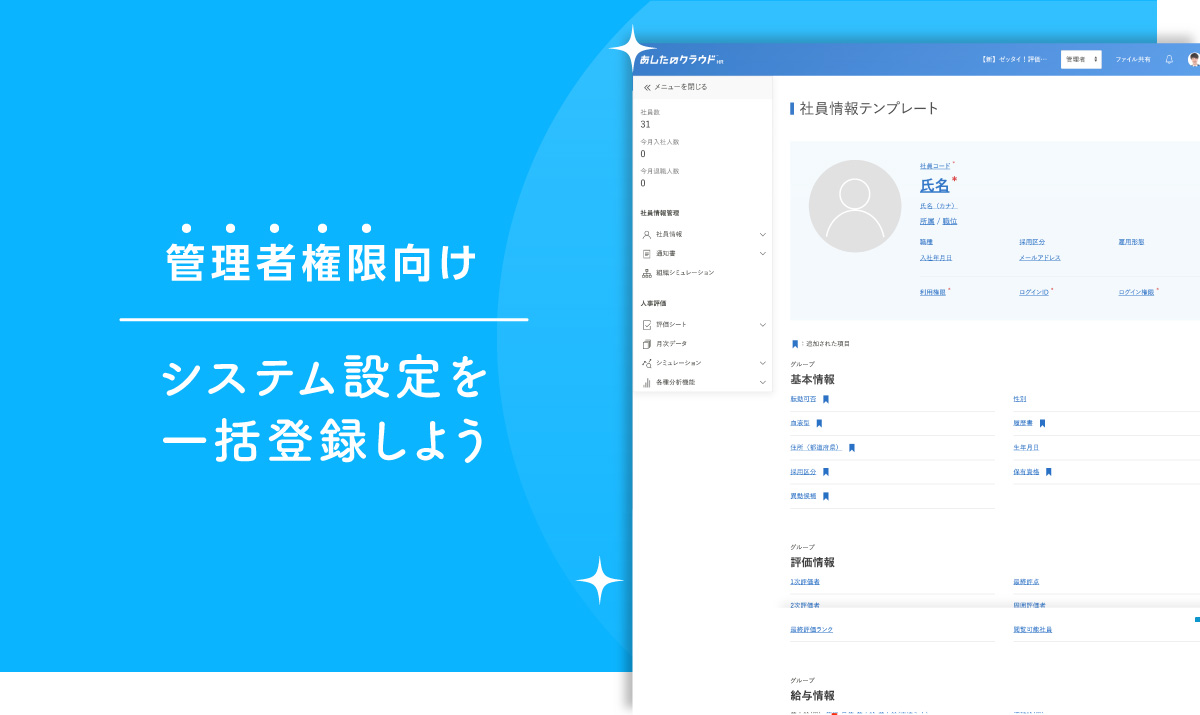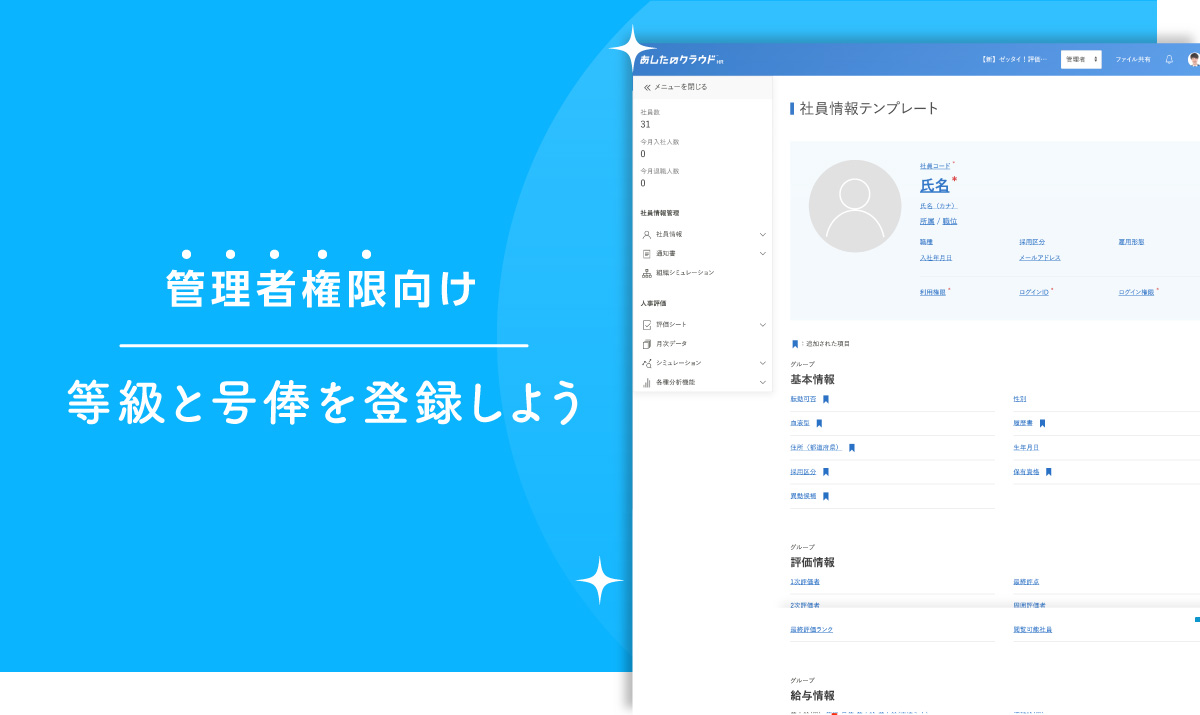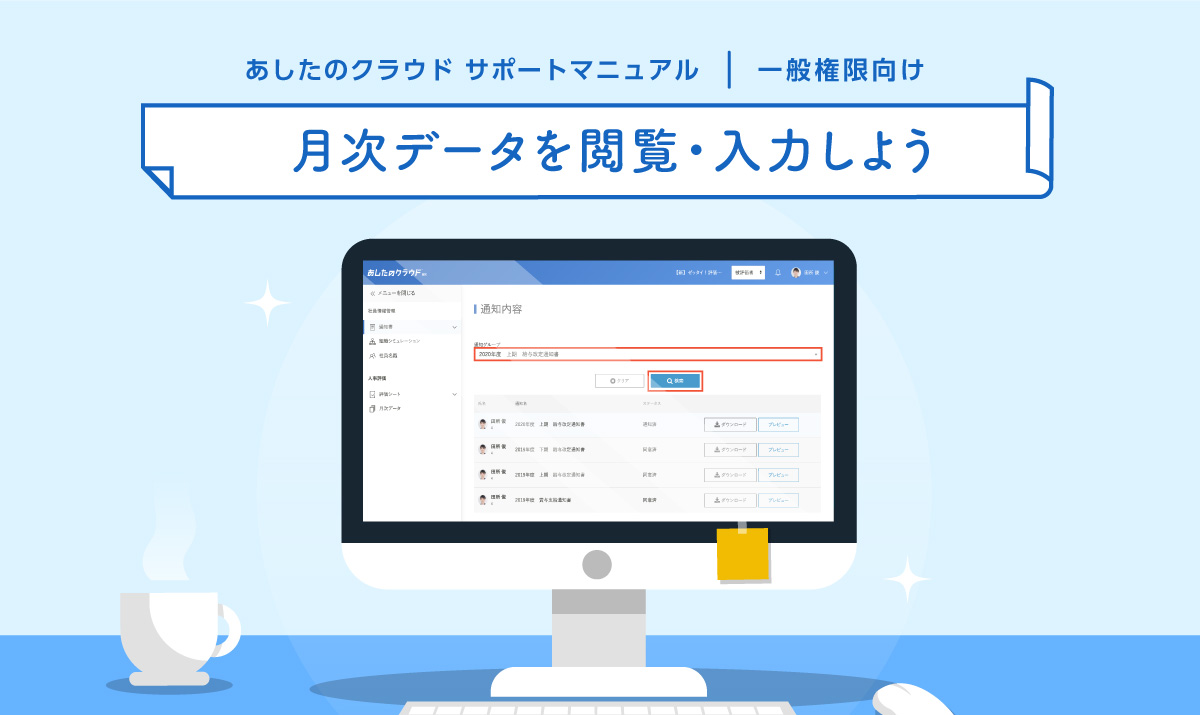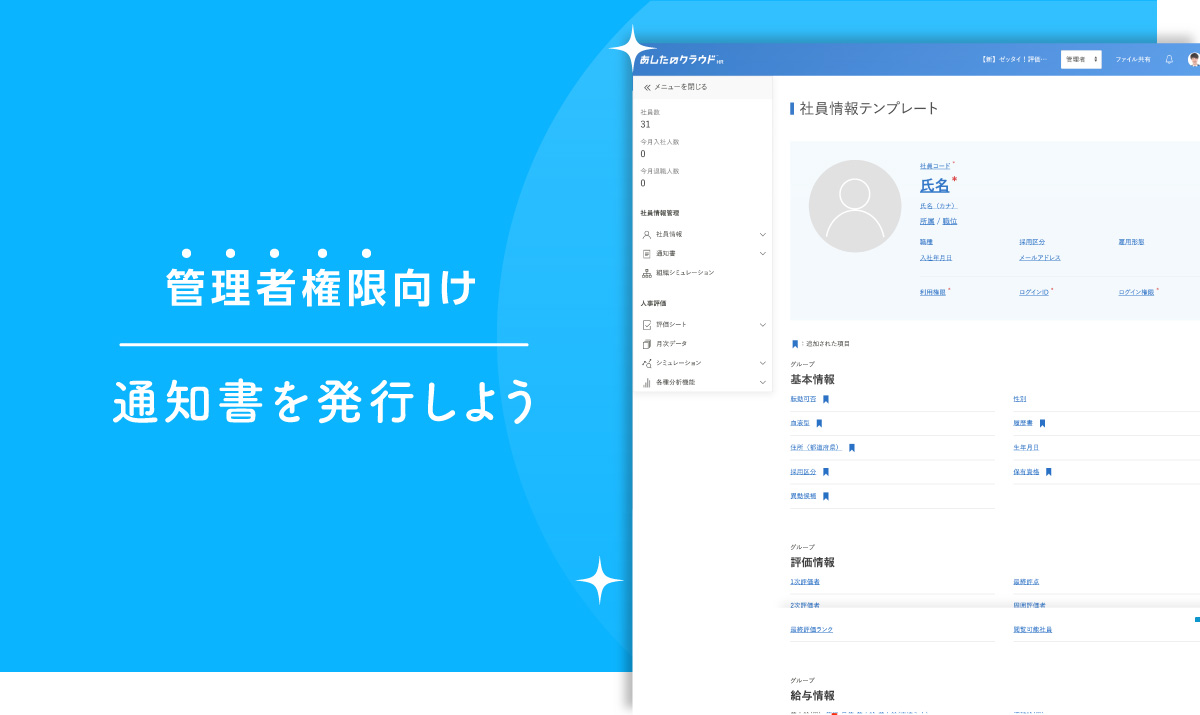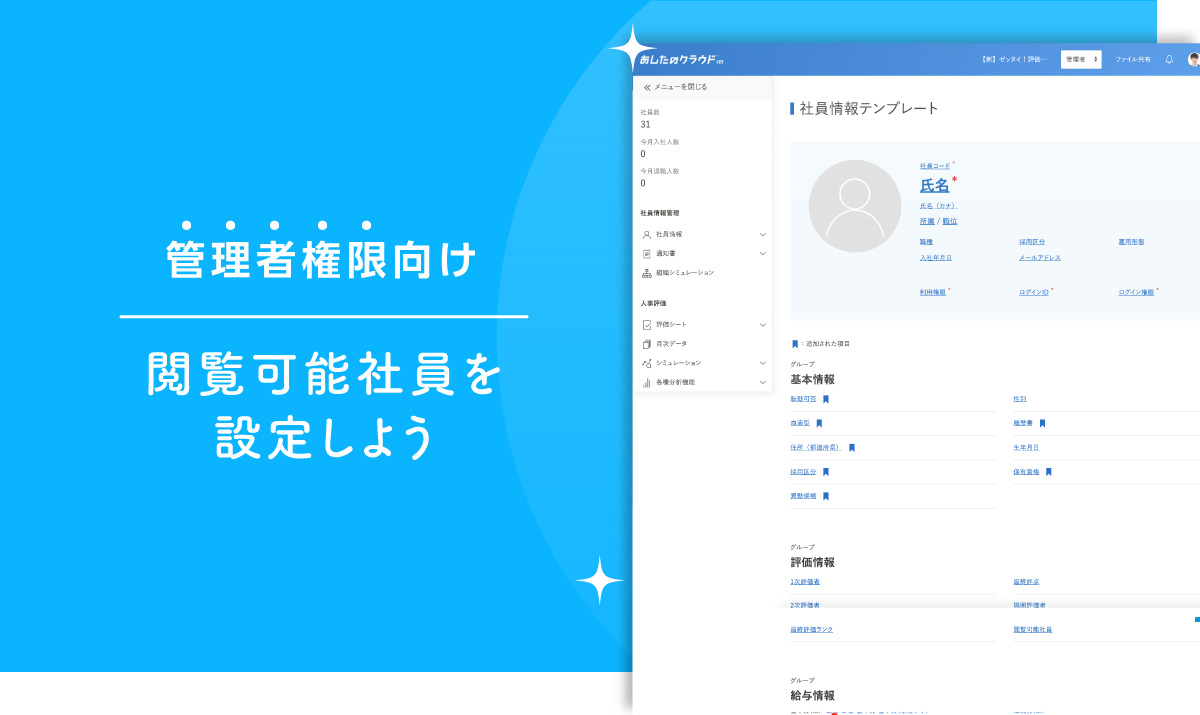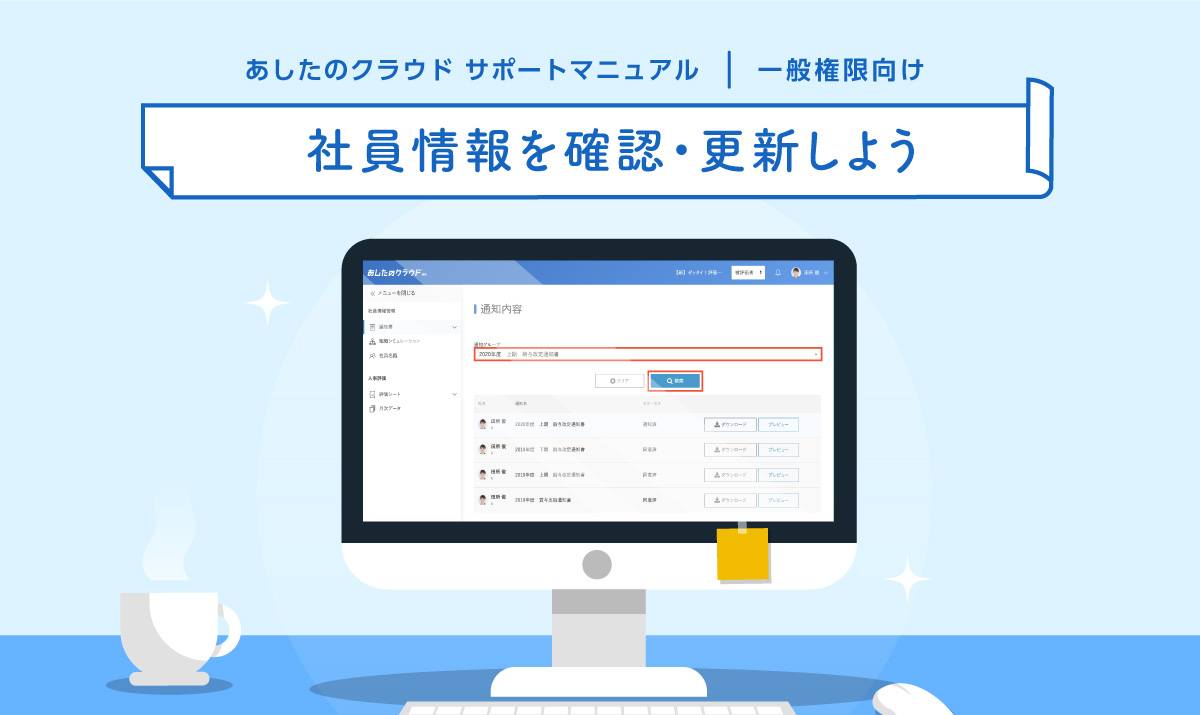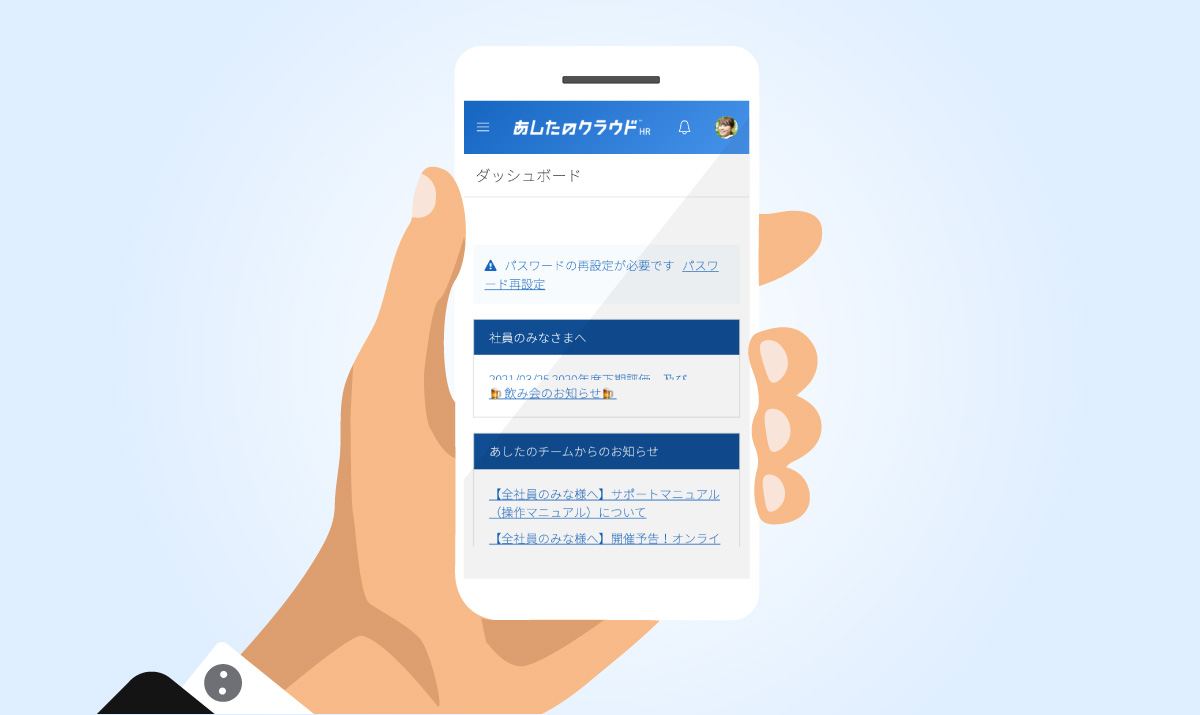社員情報には、現在登録されている社員情報の他に、会社独自の項目を追加することができます。例えば、所持資格や移動履歴の記録、履歴書の添付などです。
この記事では、「社員情報の追加項目」について解説します。
目次
社員情報に新しい項目(追加項目)を追加しよう
項目追加設定で項目を登録し、社員情報テンプレートに設定することで、会社独自の項目を社員情報に登録することができます。
追加したい項目を登録
まずは項目追加設定で社員情報に追加したい項目を登録します。
「システム設定」をクリックし、「項目追加設定」をクリックします。
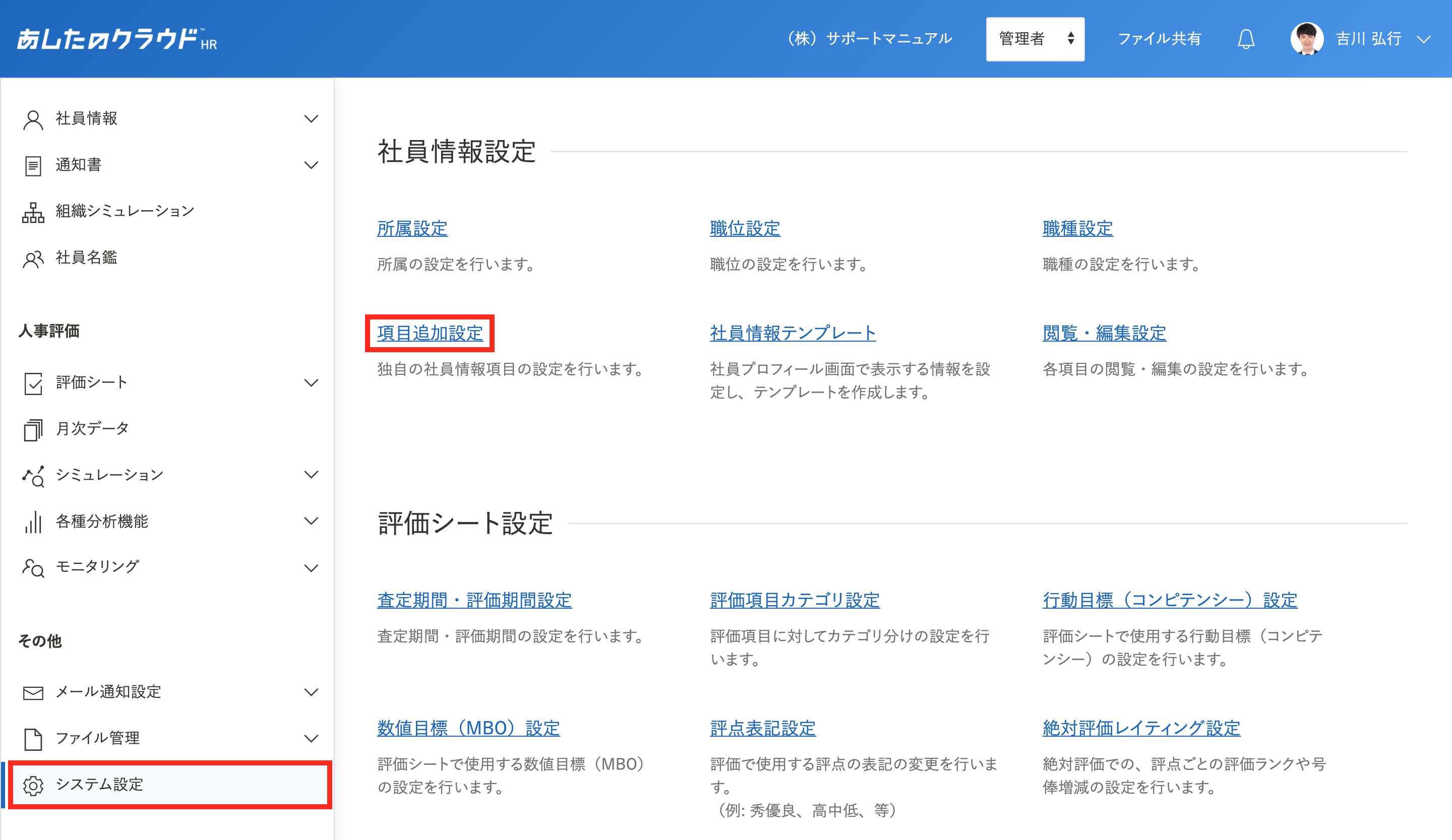
新規登録を選択
「新規登録」をクリックします。
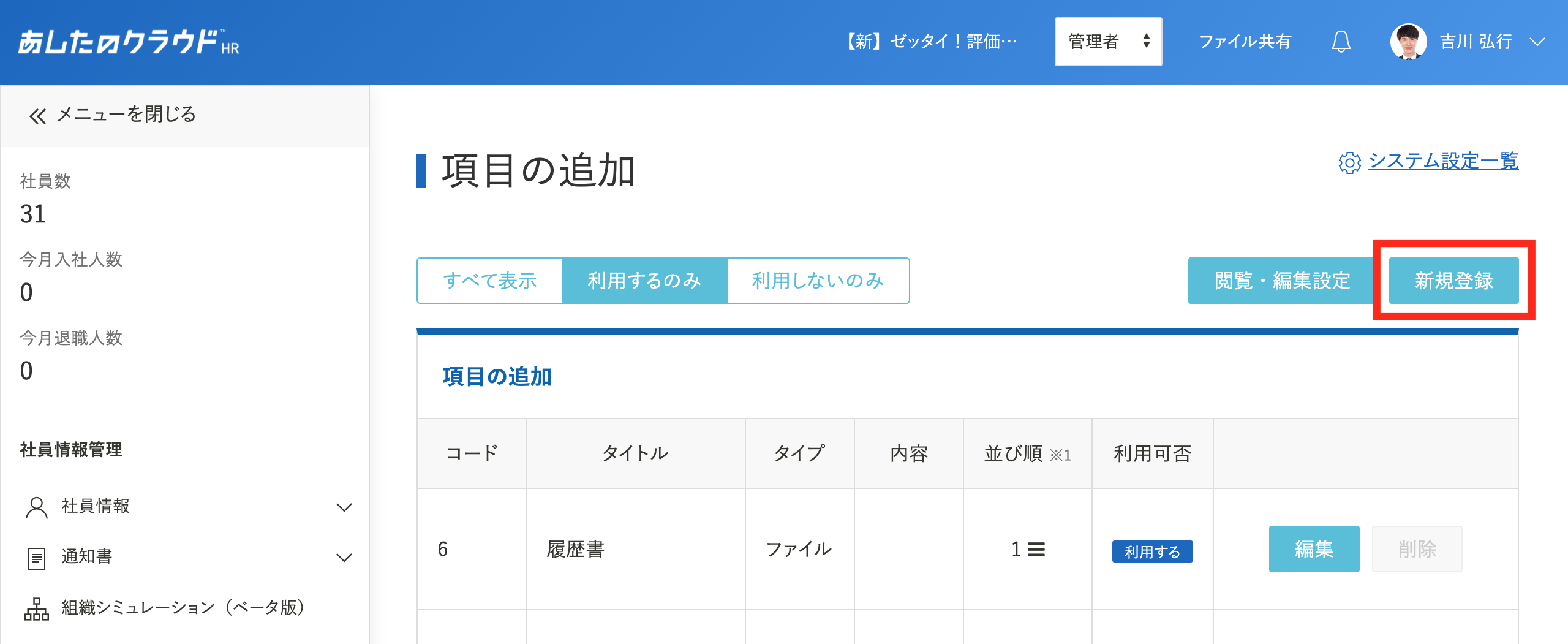
登録したいタイプを選択
登録したい「コード」「タイトル」を入力し、「タイプ」のプルダウンメニューから、登録したいタイプを選択します。
コードには、半角英数字と記号のみ入力可能です。
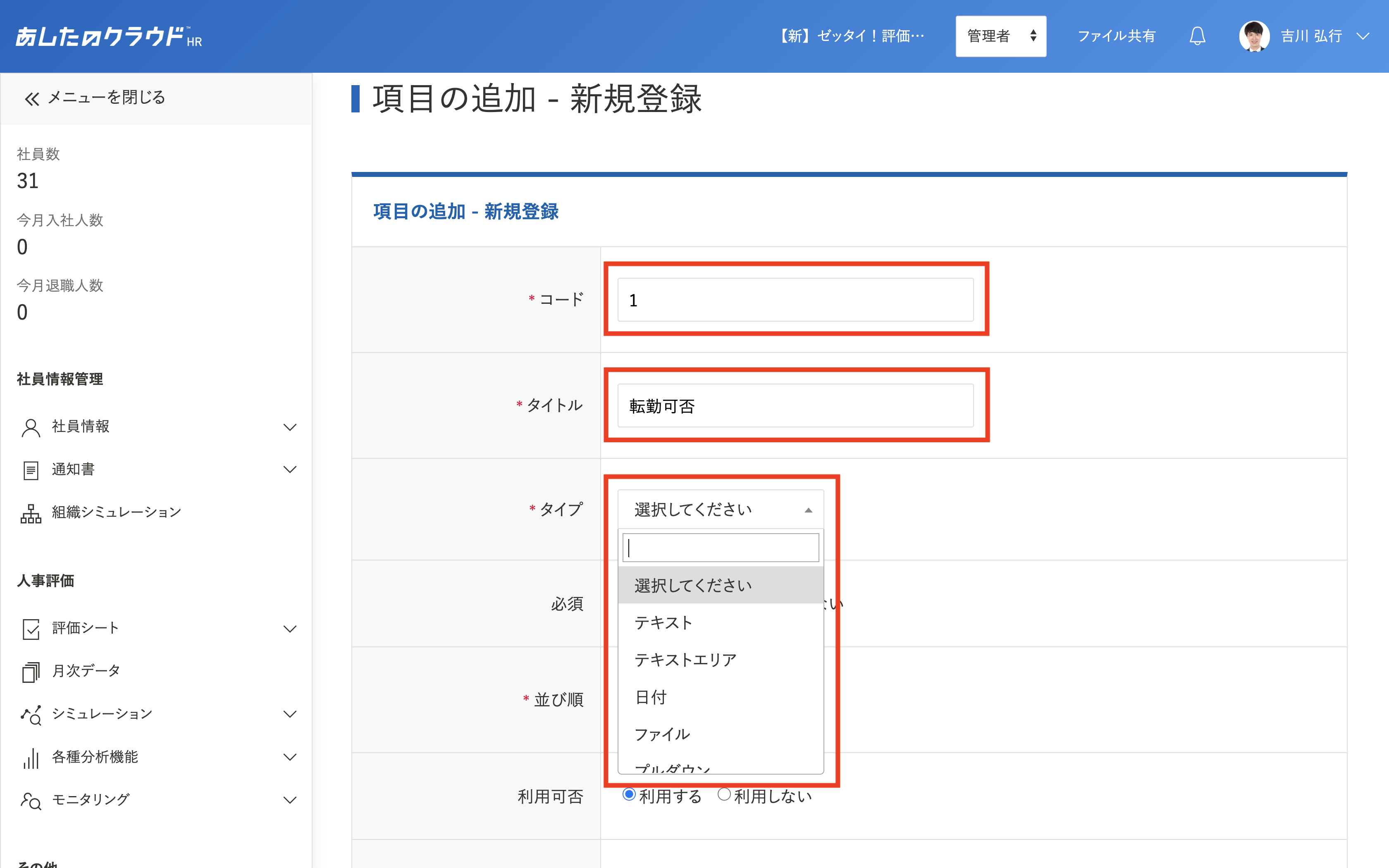
選択肢の設定
タイプで「プルダウン」「ラジオボタン」「チェックボックス」を選択した場合は、選択肢の設定が必要です。
必要な数だけ「追加」をクリックして選択肢を追加し、「選択項目名」を入力します。
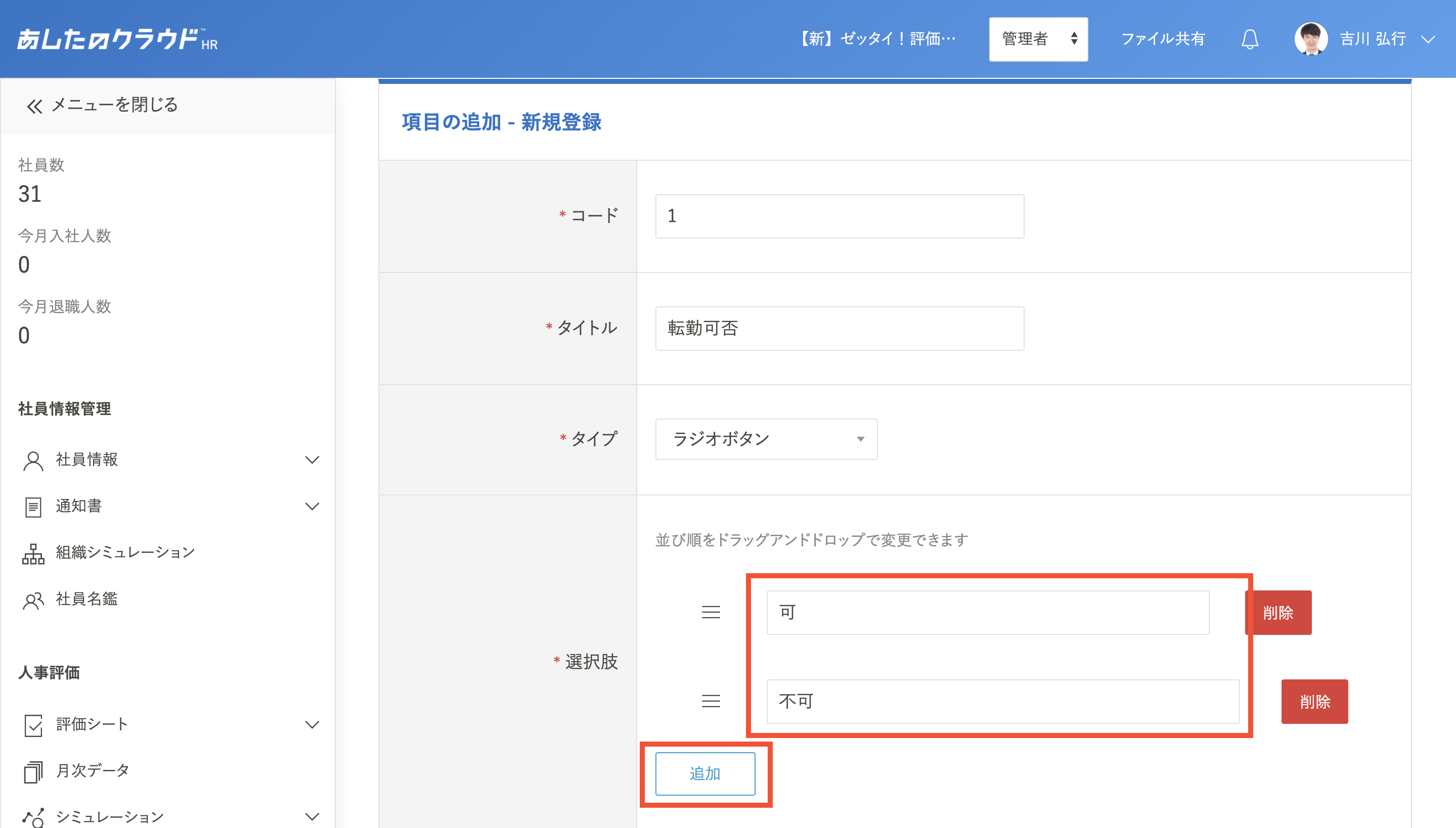
「必須」「並び順」「利用可否」の選択・入力
「必須」「並び順」「利用可否」を選択・入力します。
並び順は自動的に1番から付与されます。
注意書きや利用用途などを残す場合はノートに記載することができます。
ノートは社員情報には表示されません。
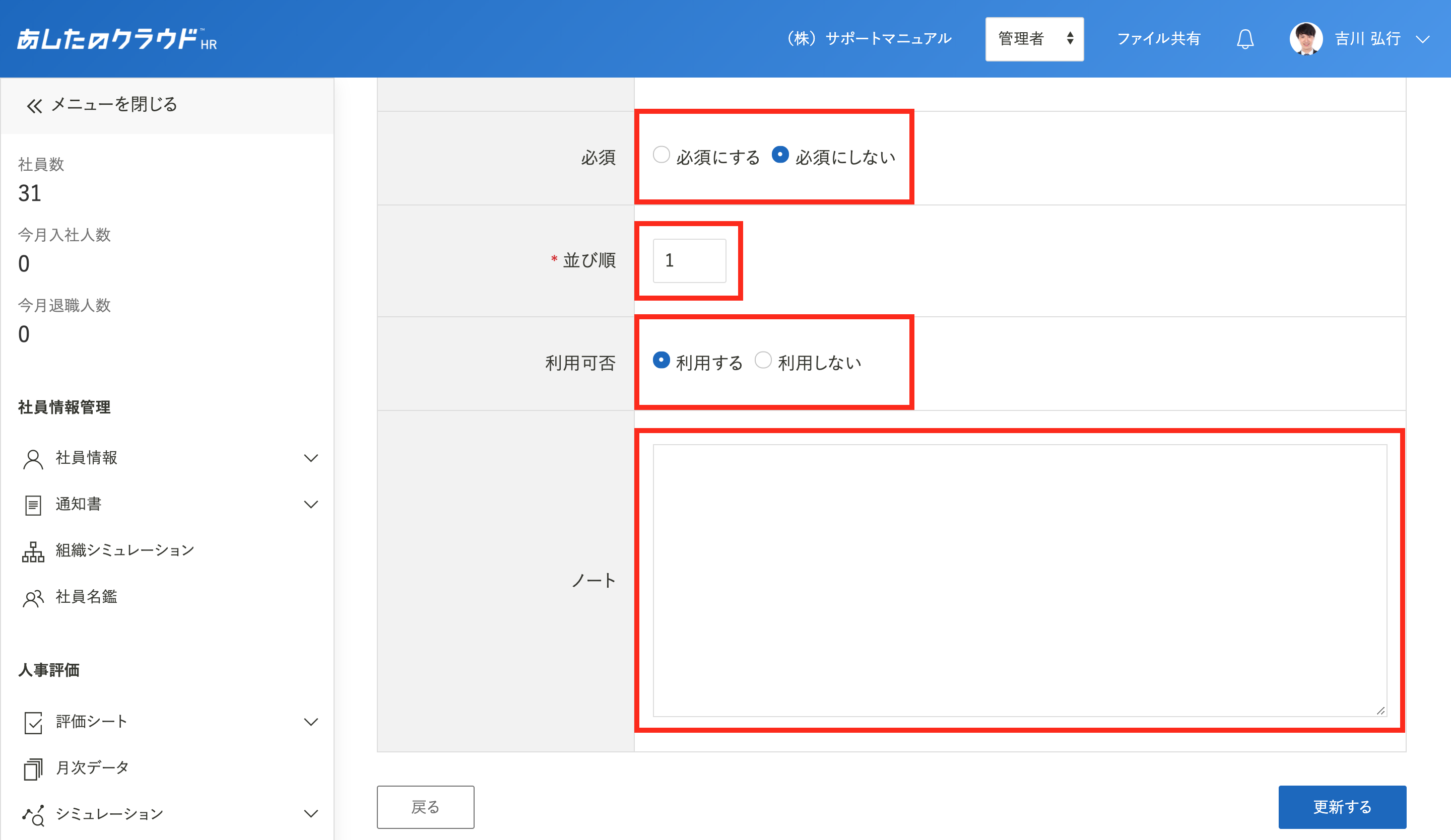
登録
内容に問題がなければ「登録する」をクリックします。
画面右上に「登録が完了しました。」と表示されると社員追加項目が登録されます。
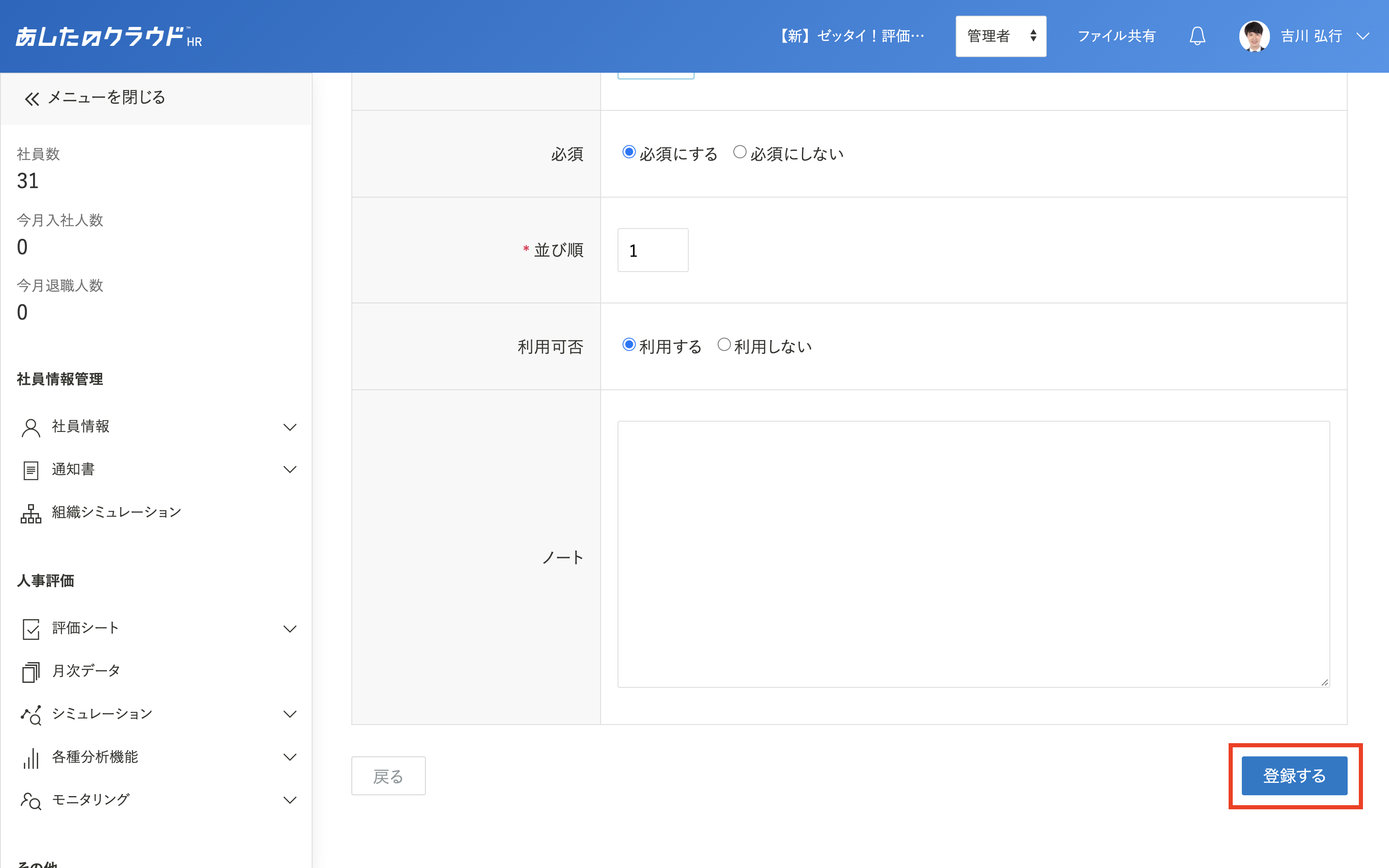
テンプレートの設定
次に、登録した項目を社員情報テンプレートに設定します。
「システム設定」をクリックし、「社員情報テンプレート」をクリックします。
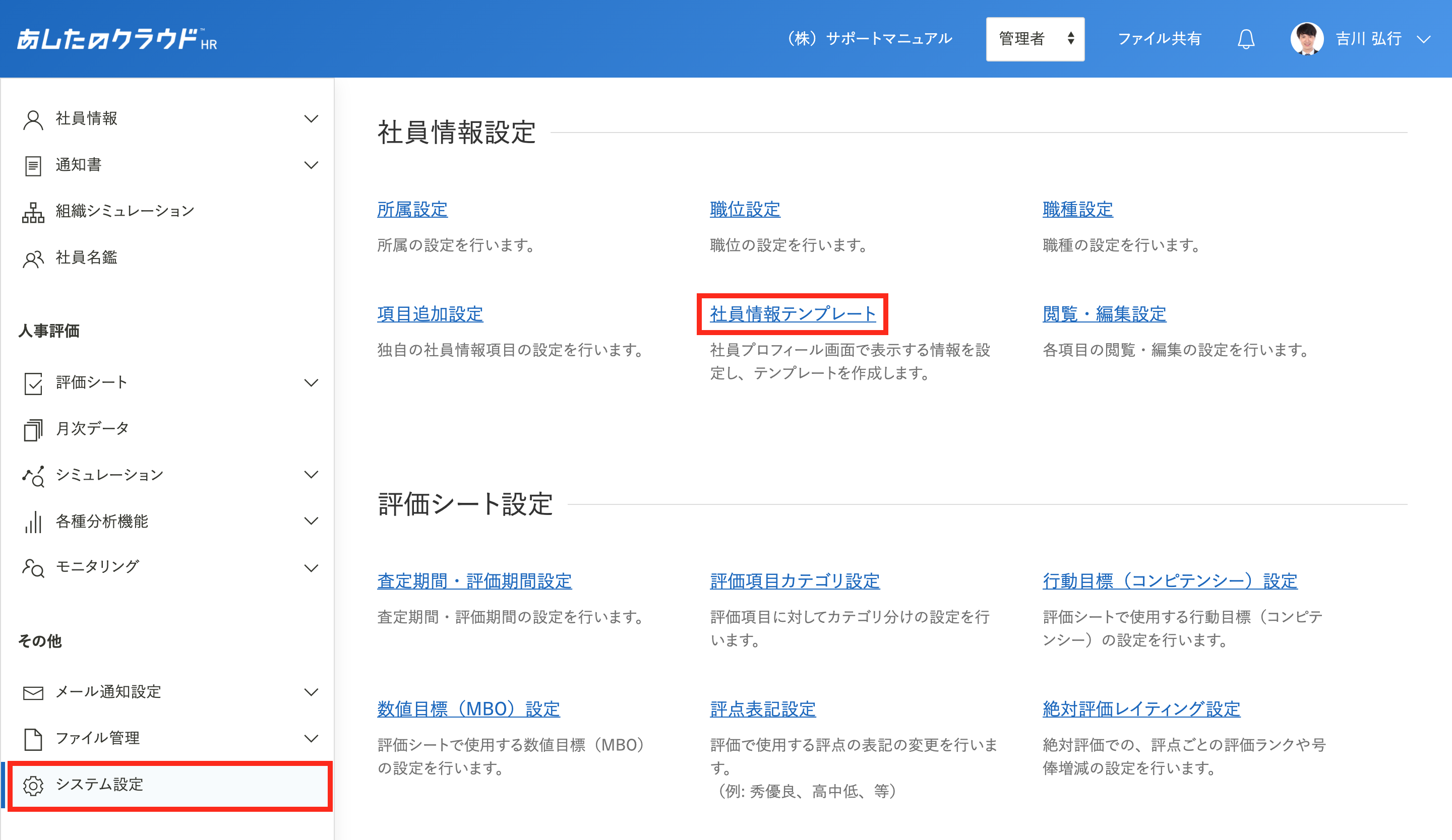
編集の選択
「編集」をクリックします。
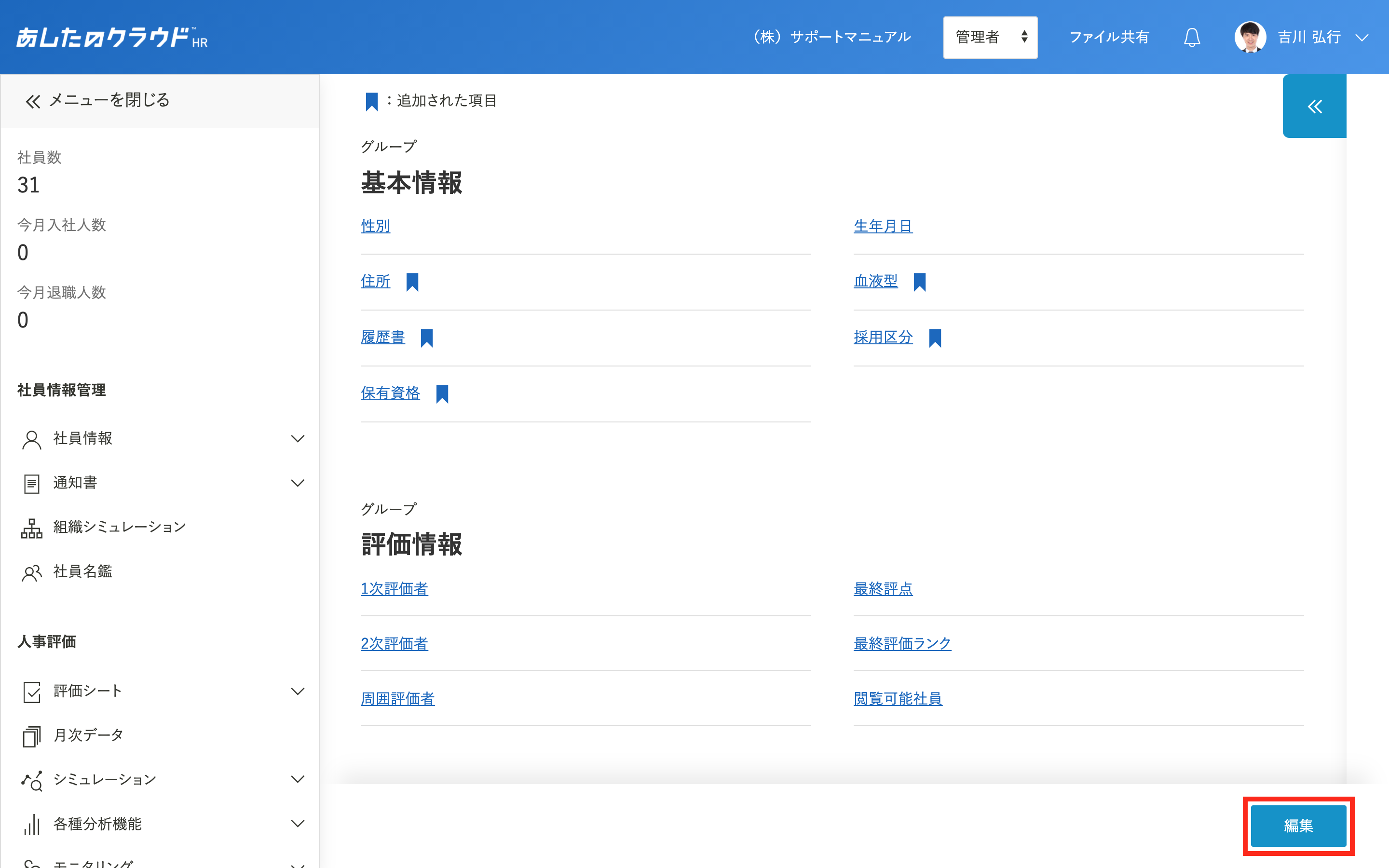
<< の選択
「<<」をクリックします。
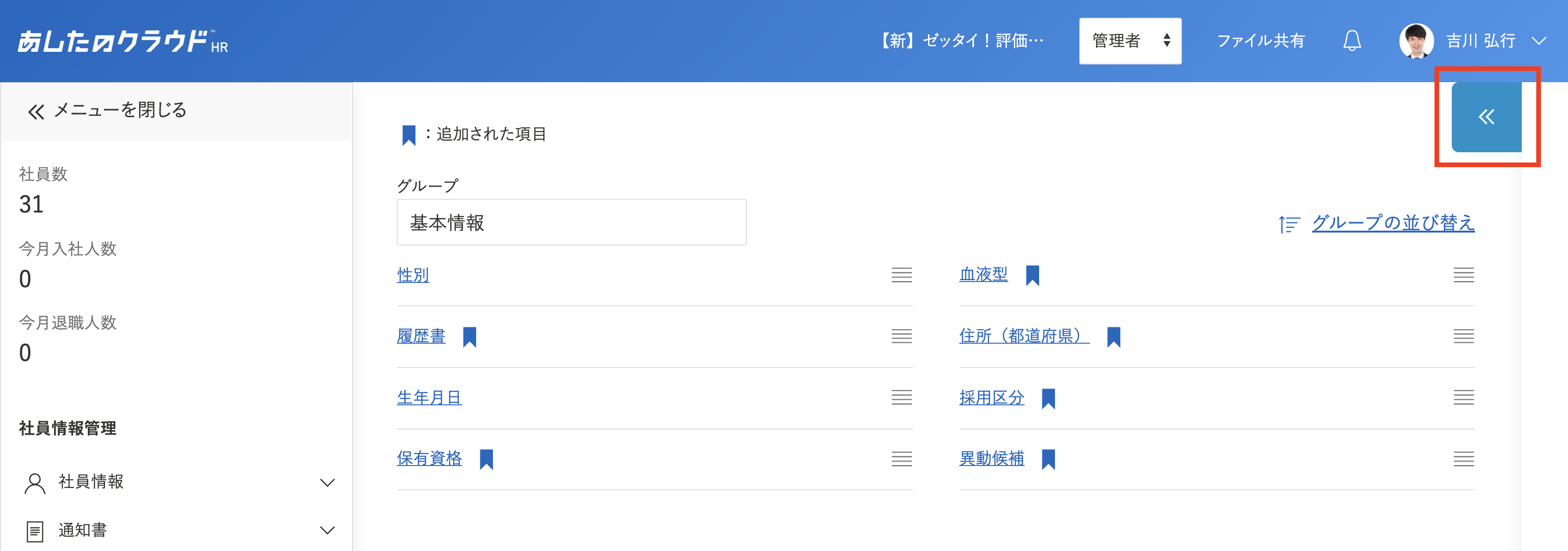
項目を追加
登録した項目が表示されます。
社員情報テンプレートに追加したい項目の「≡」をドラッグアンドドロップし、任意のグループに項目を追加します。
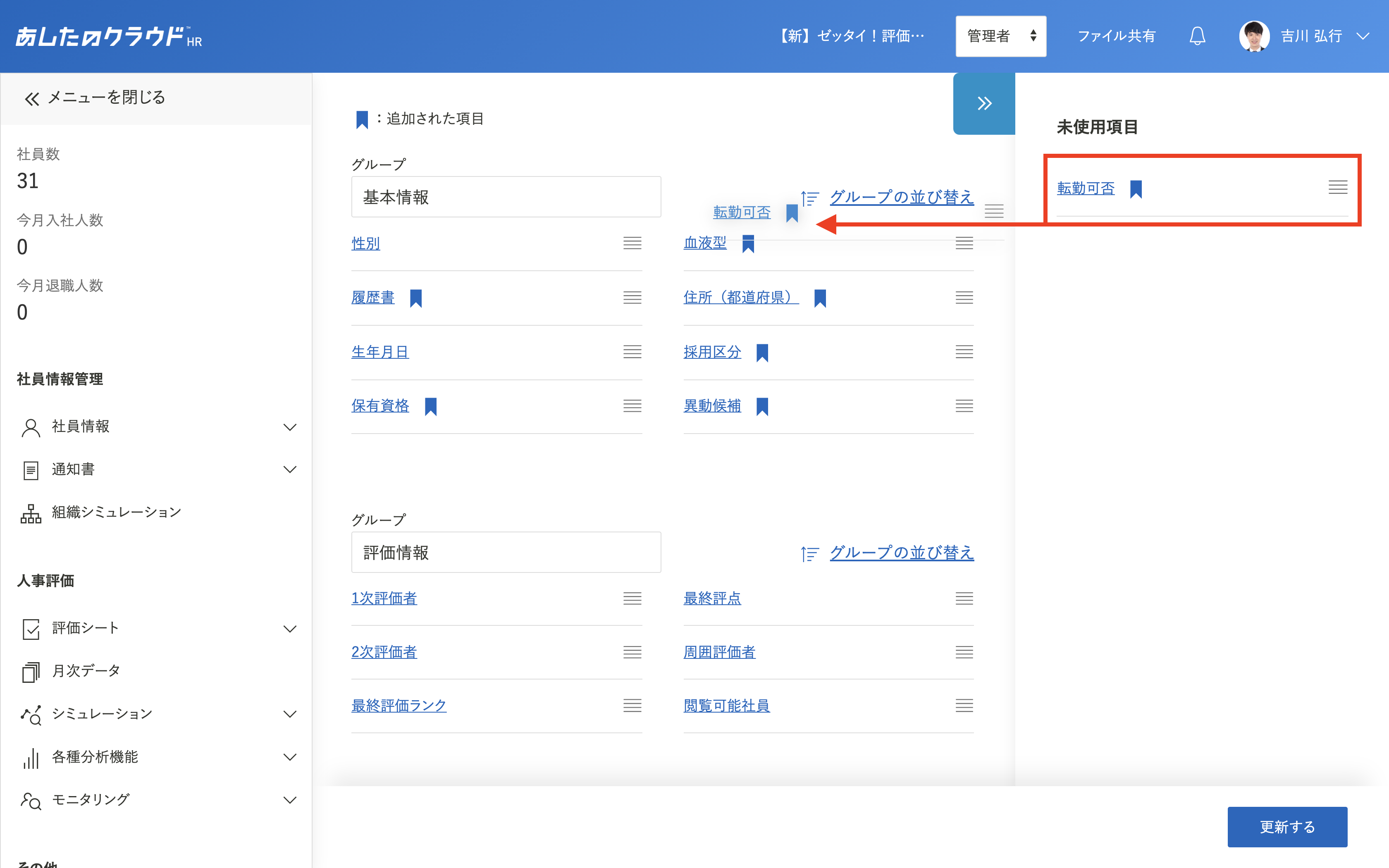
完了
「更新する」をクリックし、「更新が完了しました。」と右上にポップアップが表示されると更新が完了です。
詳しい社員情報テンプレートの編集方法は、社員情報テンプレートを編集しようを参照してください。
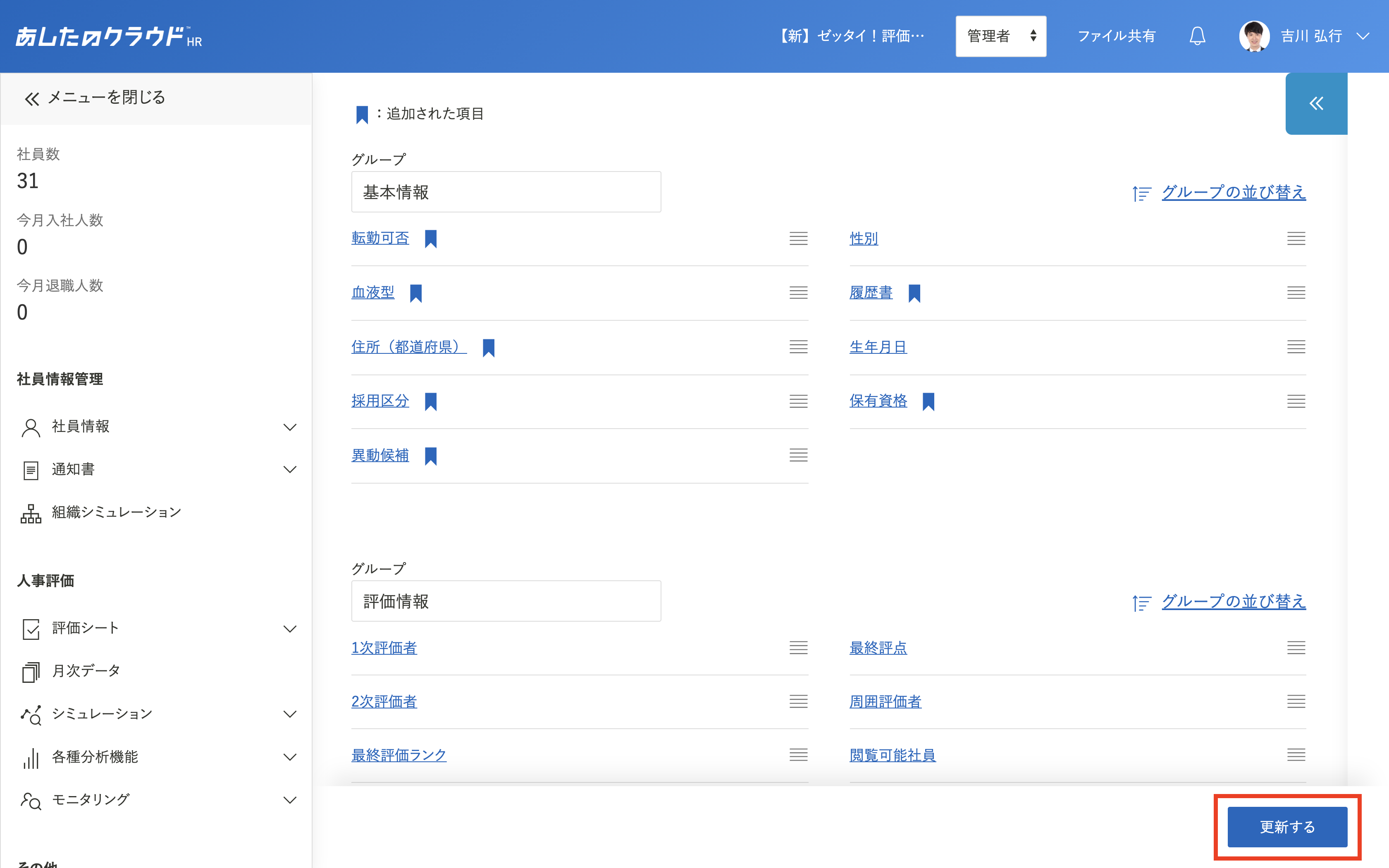
登録した追加項目を検索項目に追加しよう
追加した項目で、社員情報一覧や評価シート一覧の検索画面で検索することができます。
検索画面で検索項目として一度登録を行うと、「社員情報一覧」「評価シート一覧」の検索画面に常時表示されます。
高度な検索を選択
「社員一覧」をクリックし、「高度な検索」をクリックします。
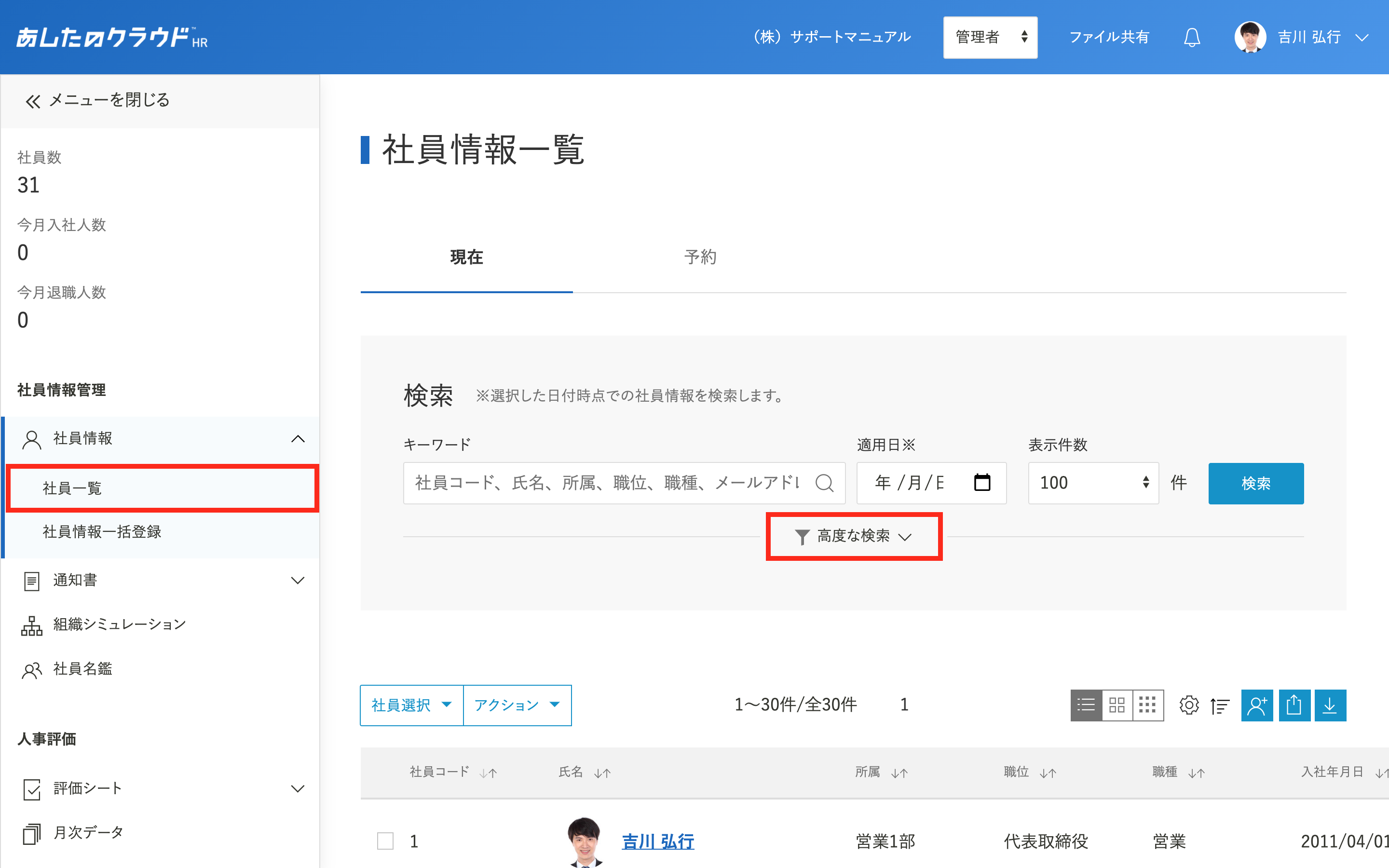
クリックして検索
「クリックして検索」をクリックします。
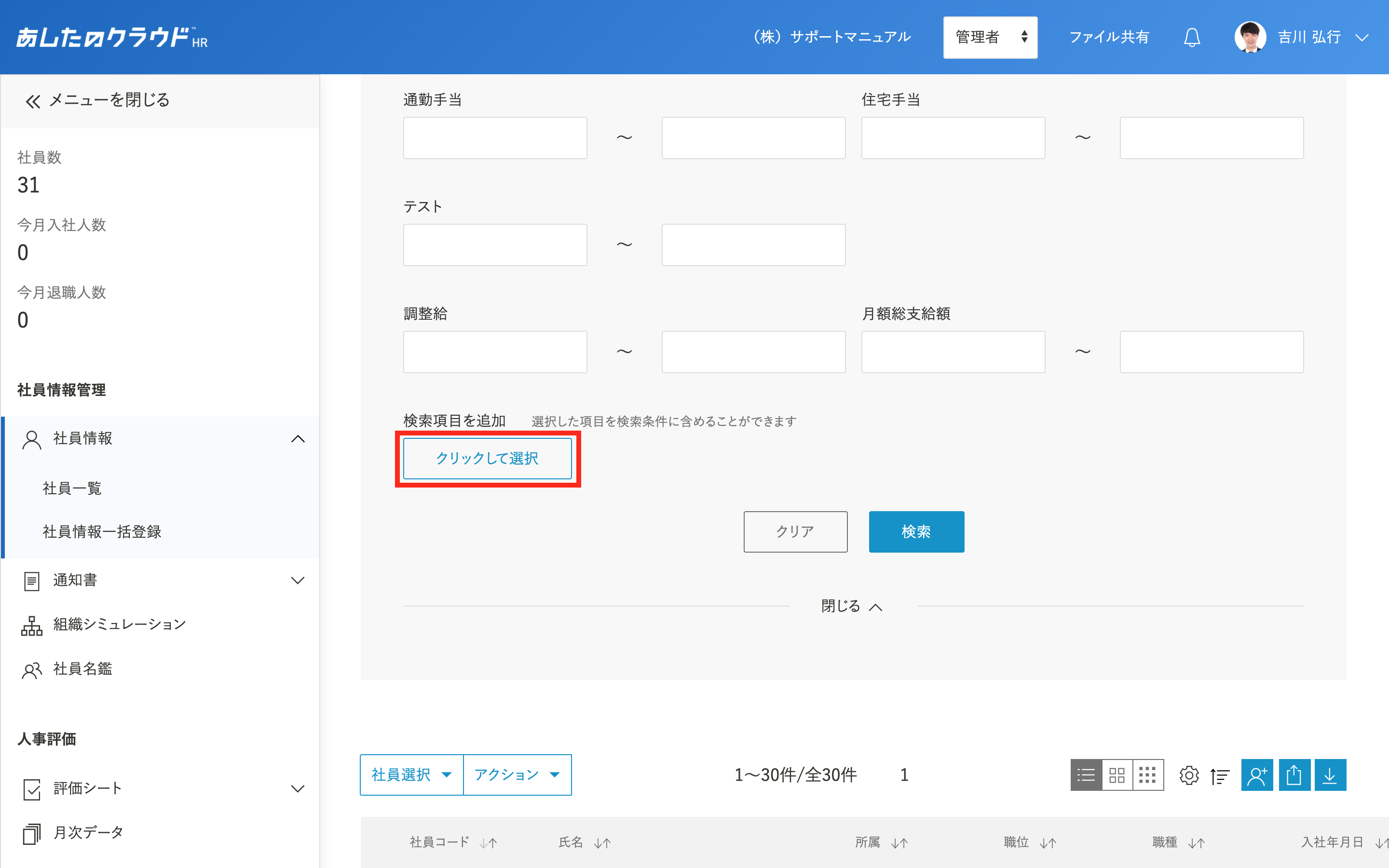
追加を選択
検索項目に追加したい項目を選択し、「追加」をクリックします。
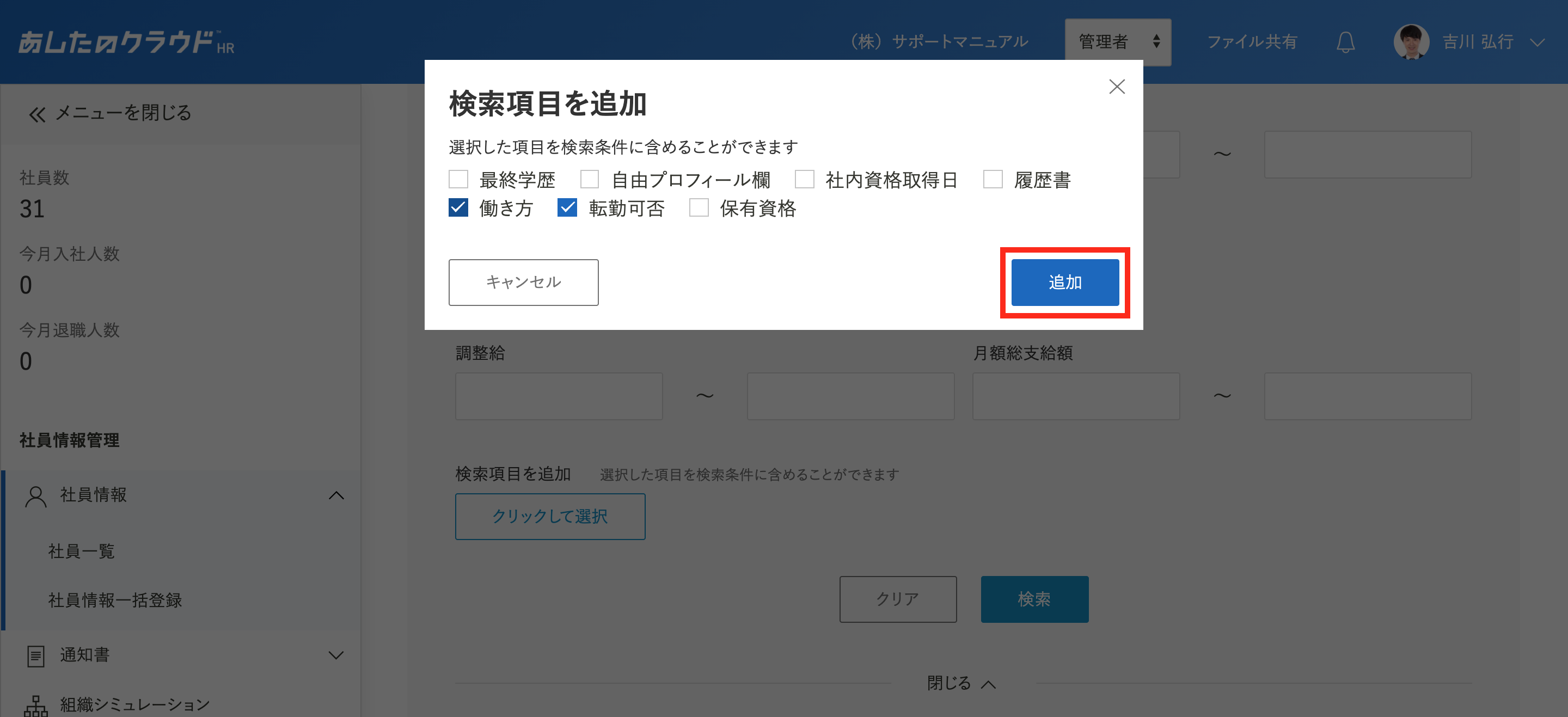
検索項目に追加
選択した項目が、検索項目として追加されます。
検索画面から削除したい場合は、「削除」をクリックすると、表示されなくなります。
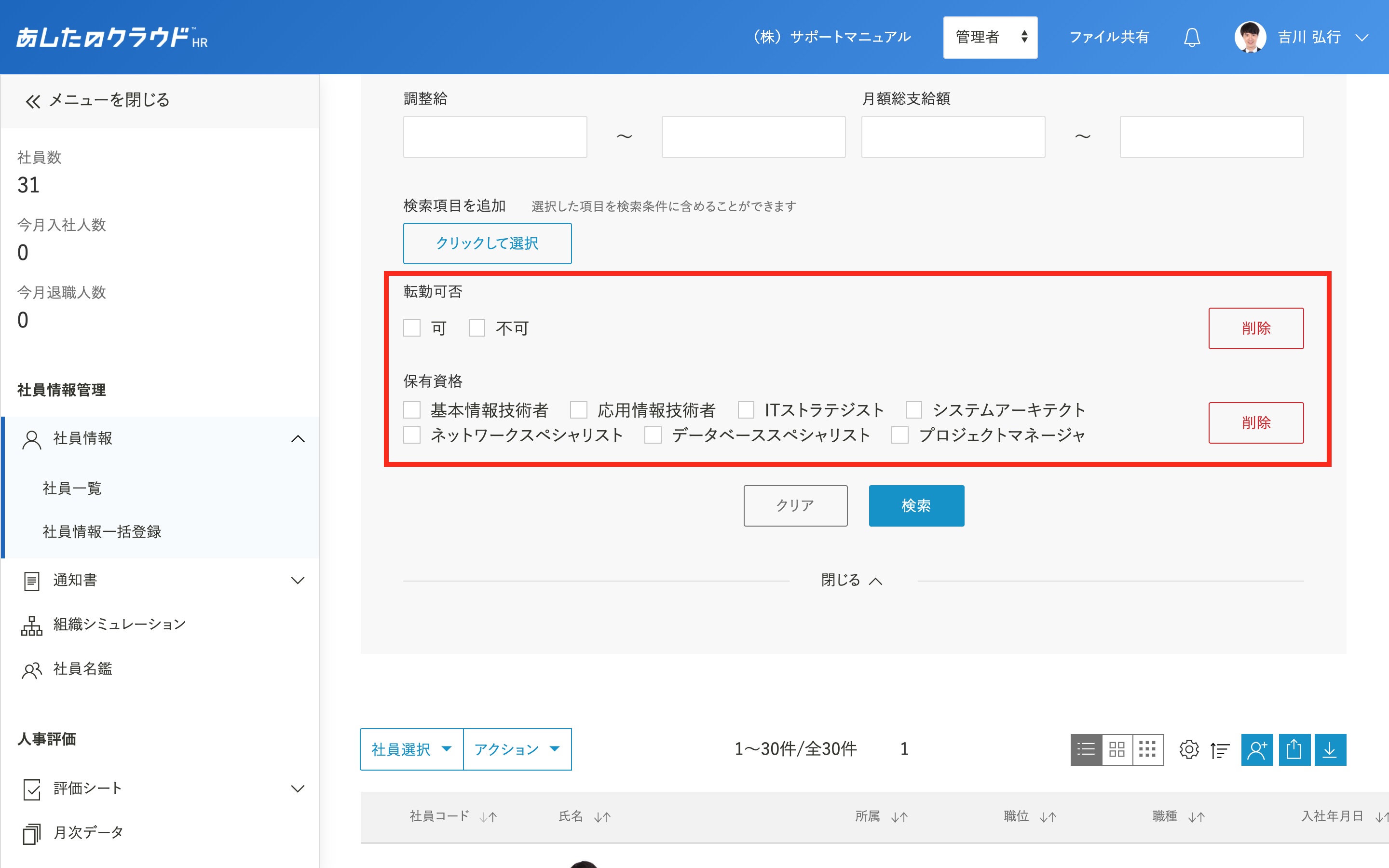
登録した追加項目を編集しよう
項目追加設定を選択
「システム設定」をクリックし、「項目追加設定」をクリックします。
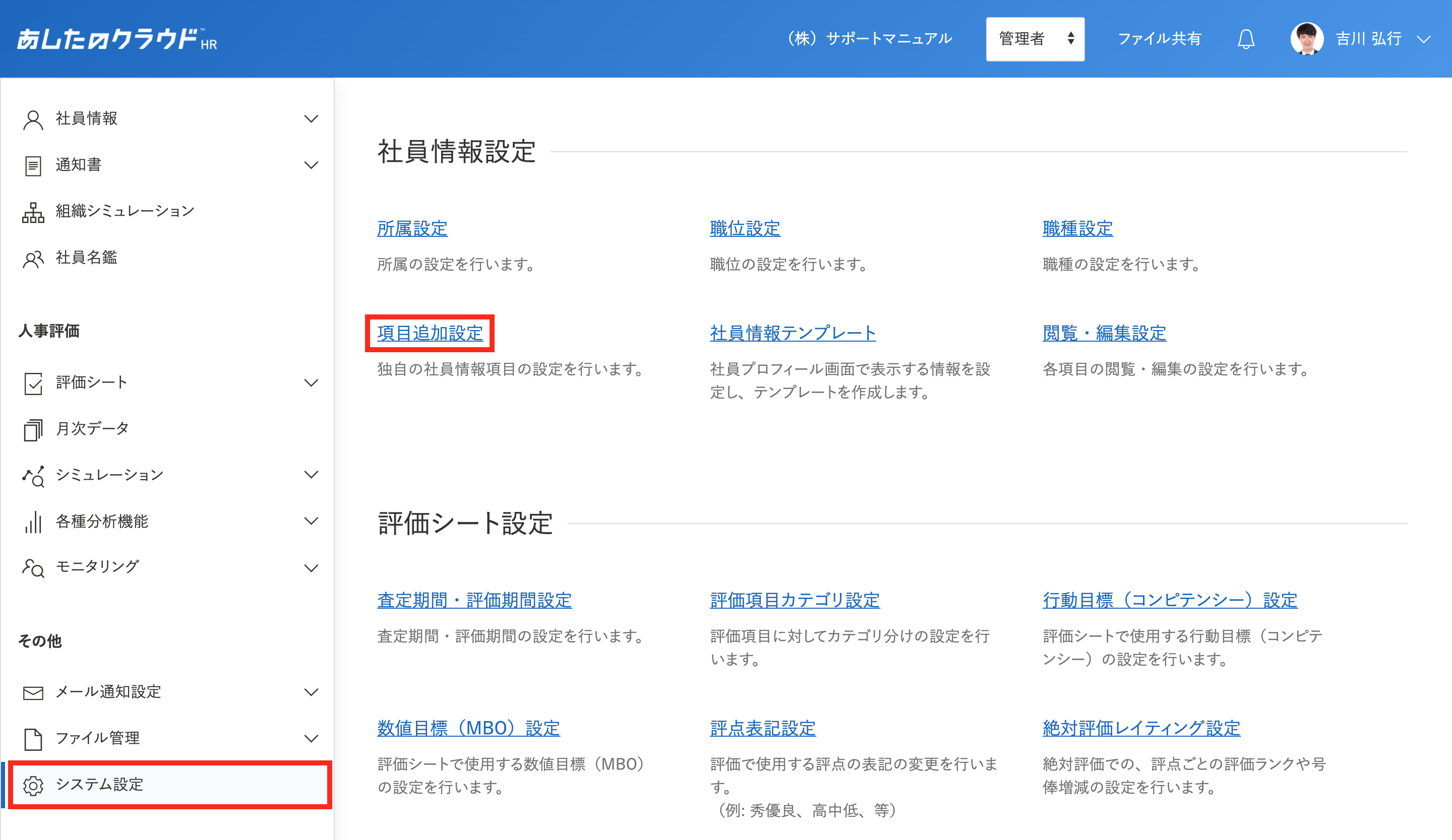
編集を選択
編集したい項目の「編集」をクリックします。
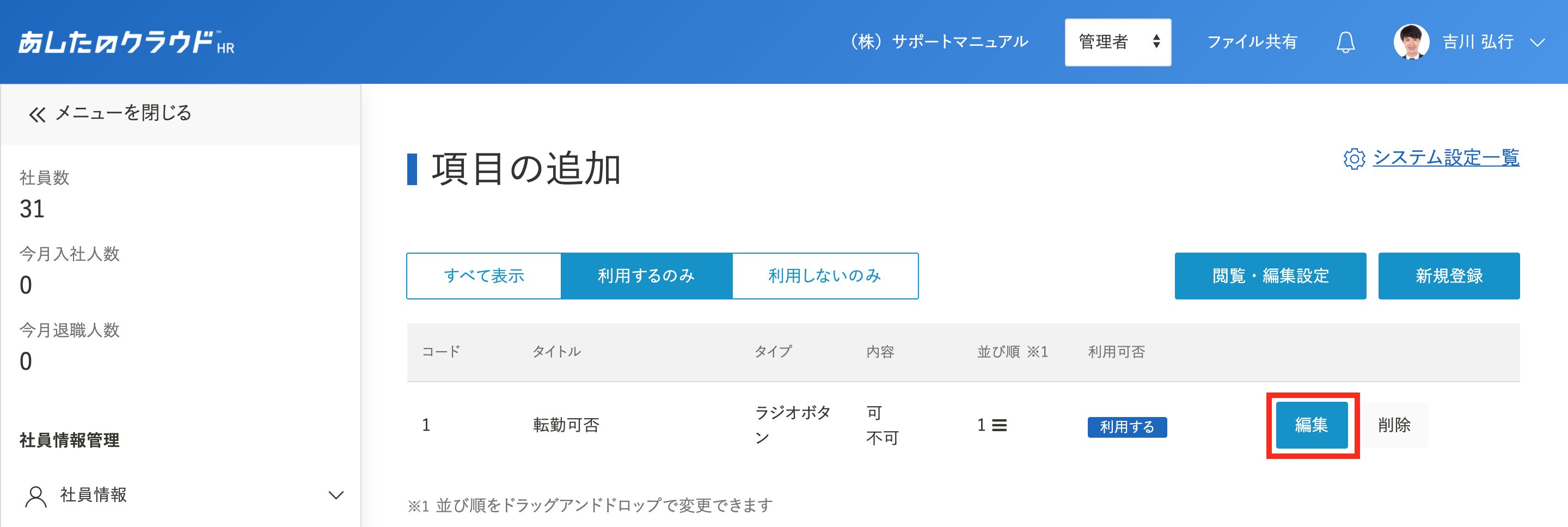
更新するを選択
「タイプ」以外、編集することができます。
編集後、「更新する」をクリックします。
画面右上に「更新が完了しました。」と表示されると、追加項目が更新されます。
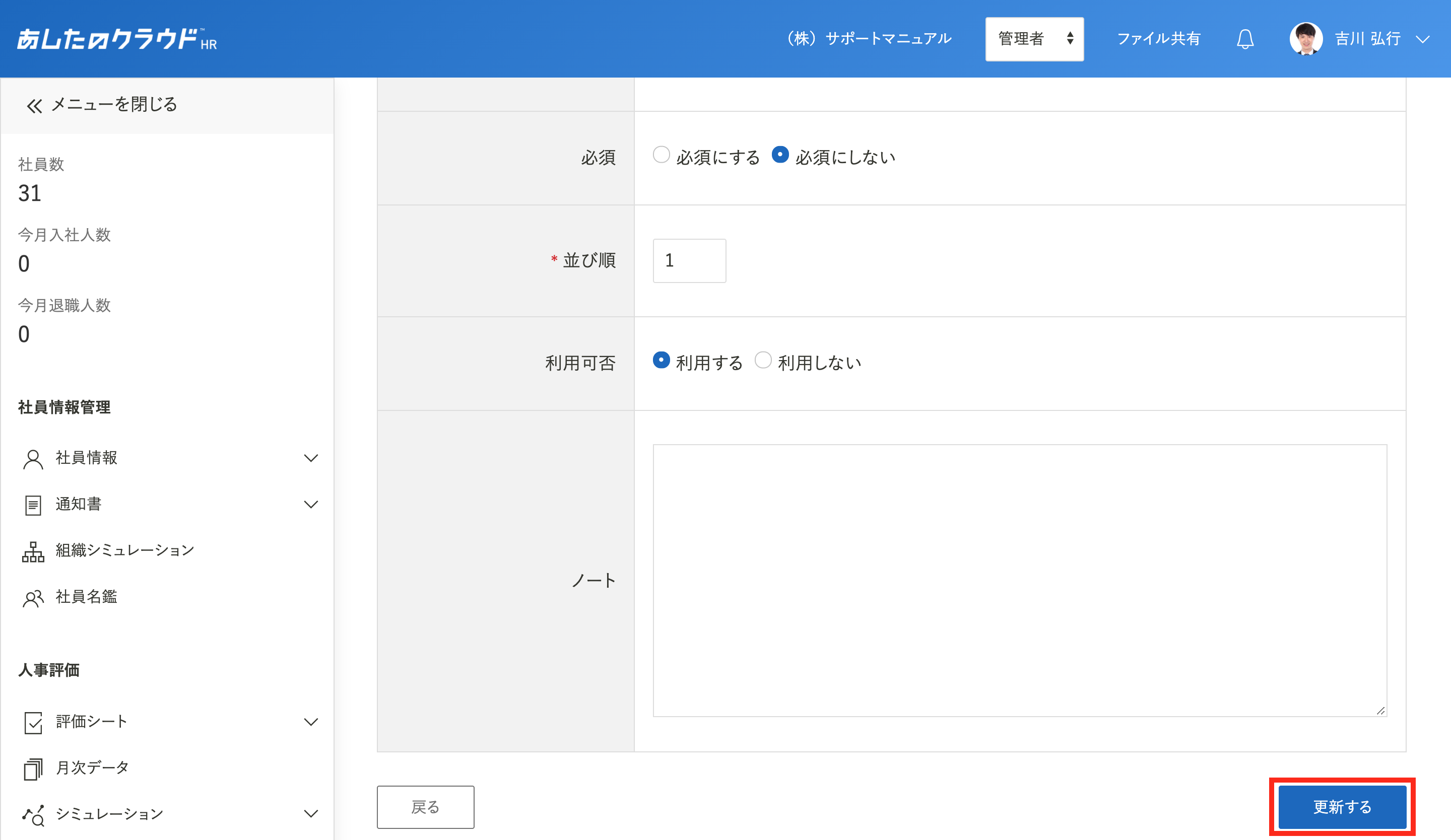
登録した追加項目を削除しよう
社員情報を登録していない場合のみ、削除することができます。
追加項目を「利用する」で設定していると削除ができないため、「利用しない」に変更後、削除します。
項目追加設定を選択
「システム設定」をクリックし、「項目追加設定」をクリックします。
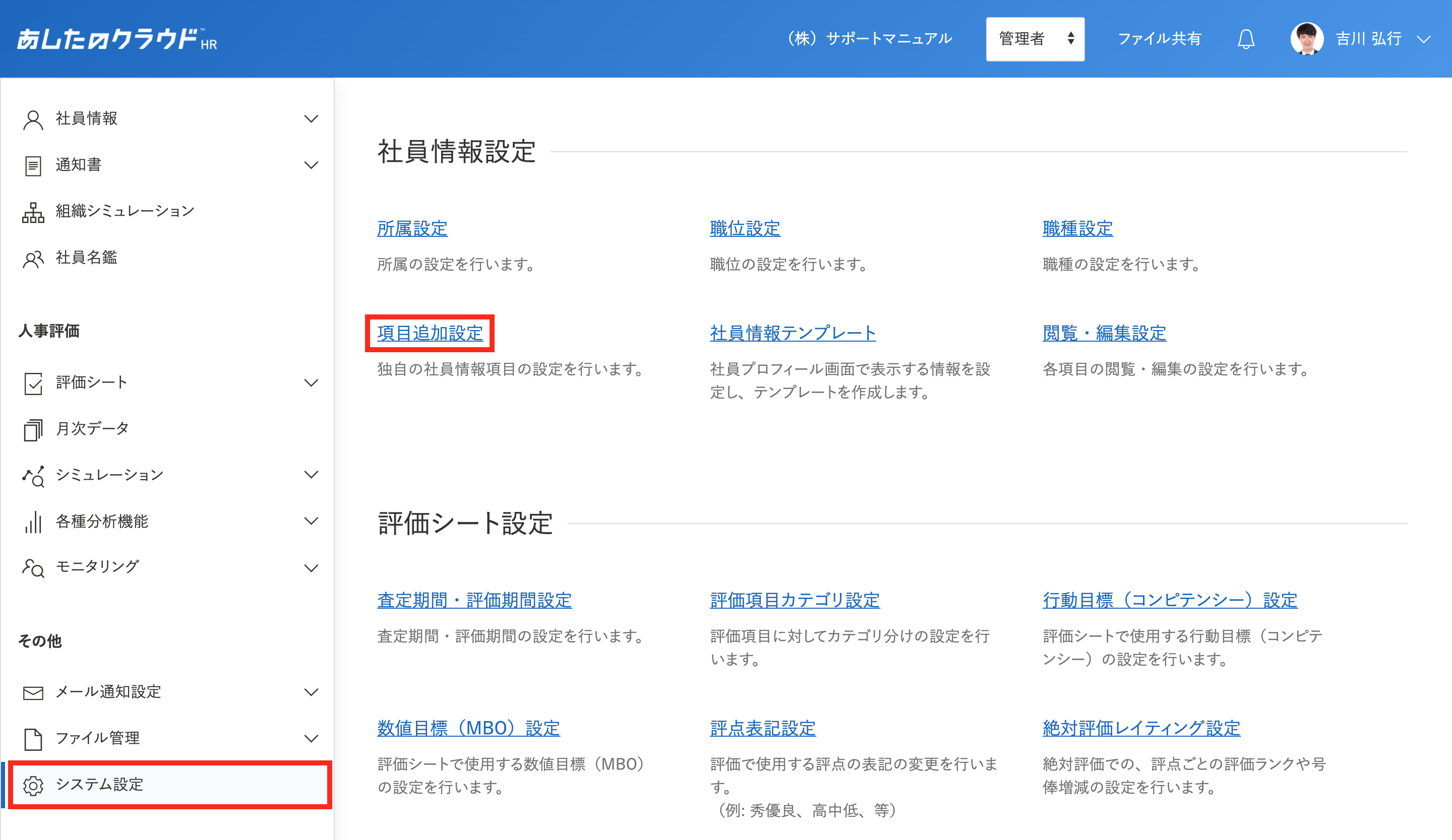
編集を選択
削除したい項目の「編集」をクリックします。
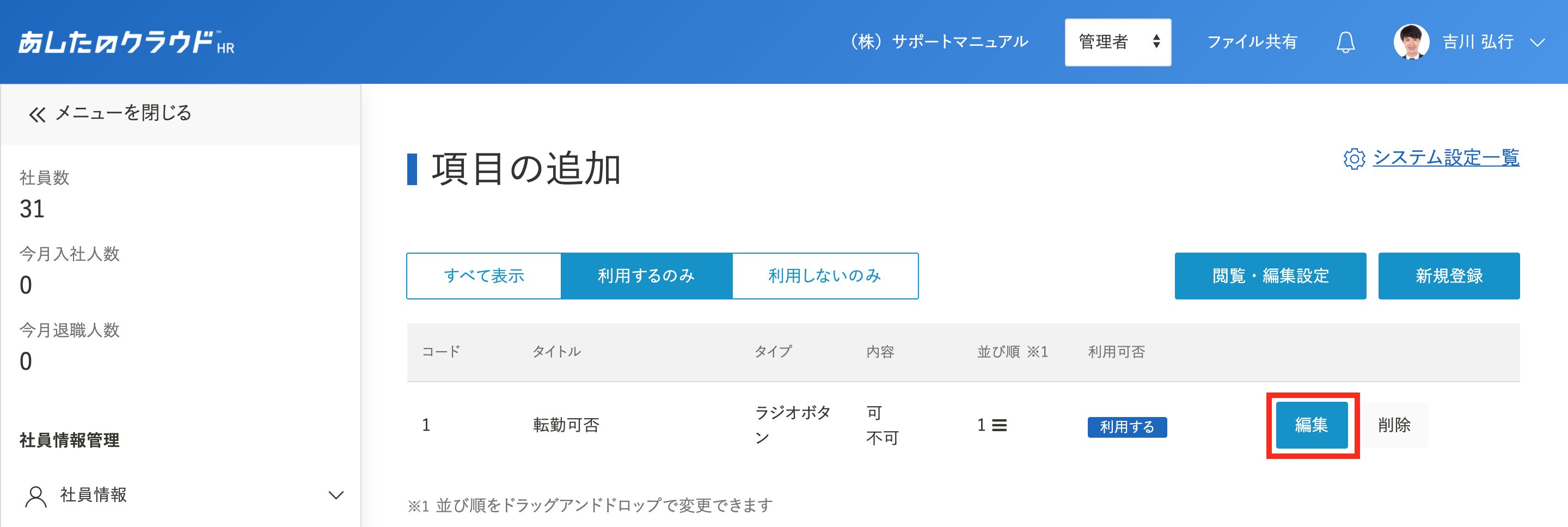
更新するを選択
「利用しない」を選択し、「更新する」をクリックします。
画面右上に「更新が完了しました。」と表示されると、追加項目が更新され一覧に表示されなくなります。
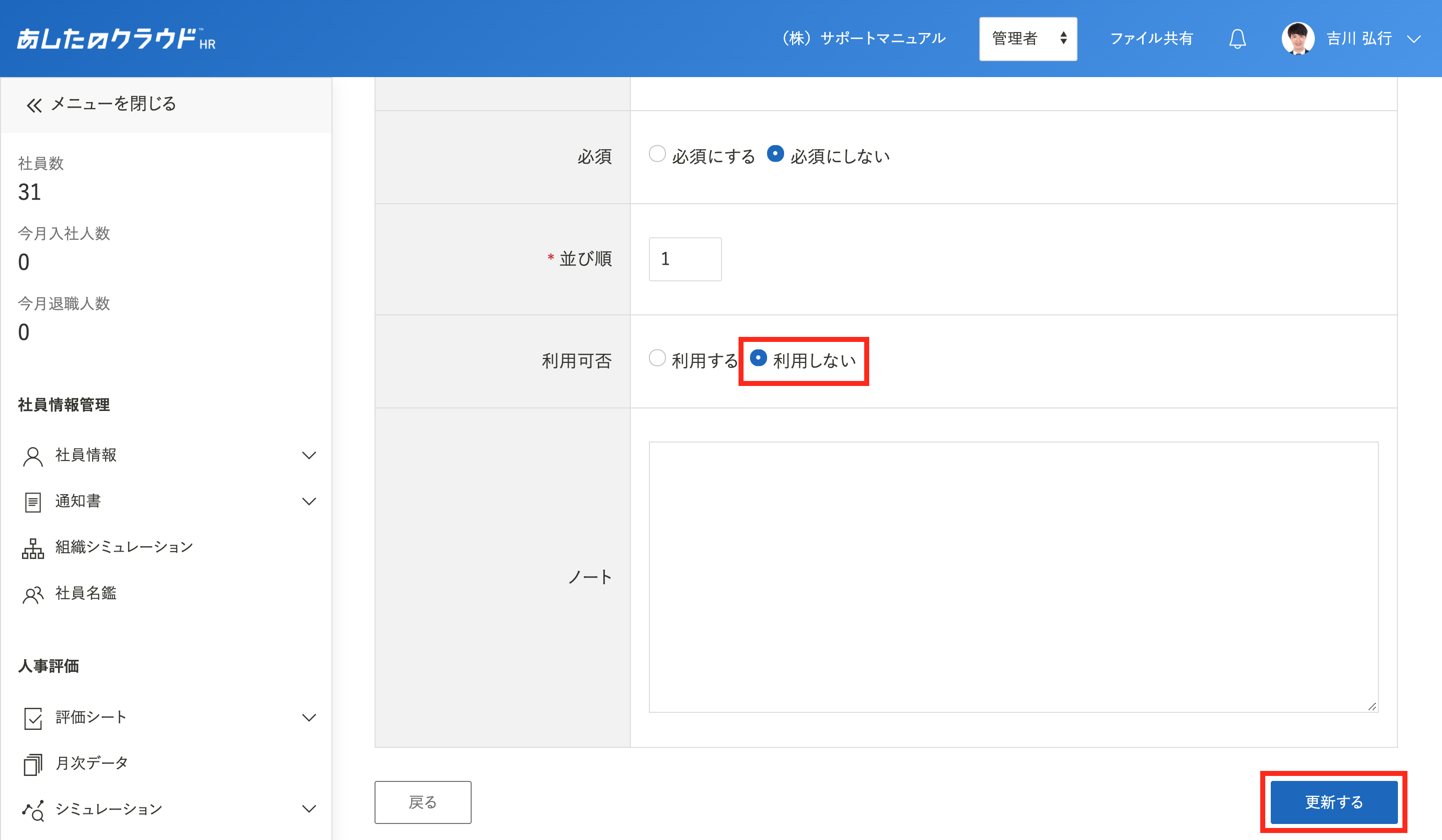
削除の選択
「利用しないのみ」をクリックし、削除したい項目の「削除」をクリックします。
画面右上に「削除が完了しました。」と表示されると、追加項目の削除が完了です。