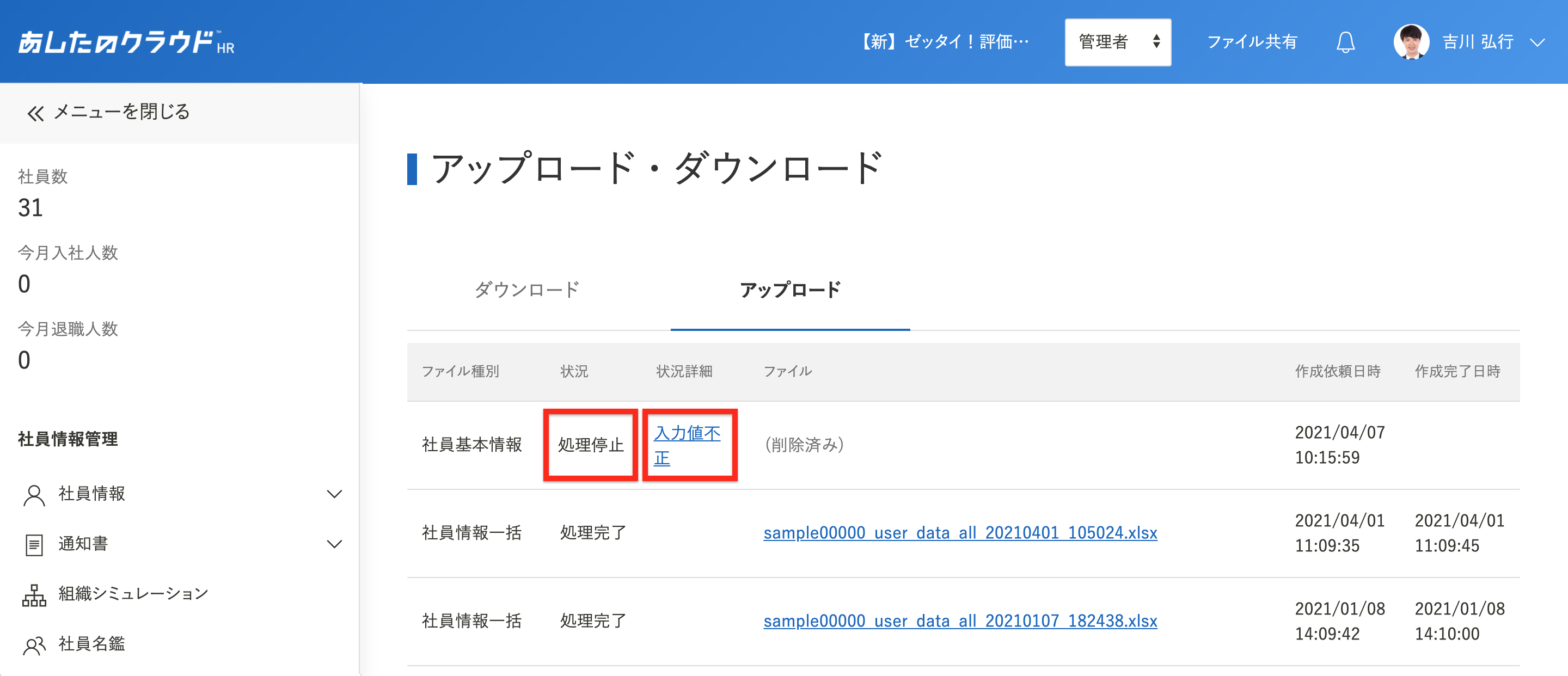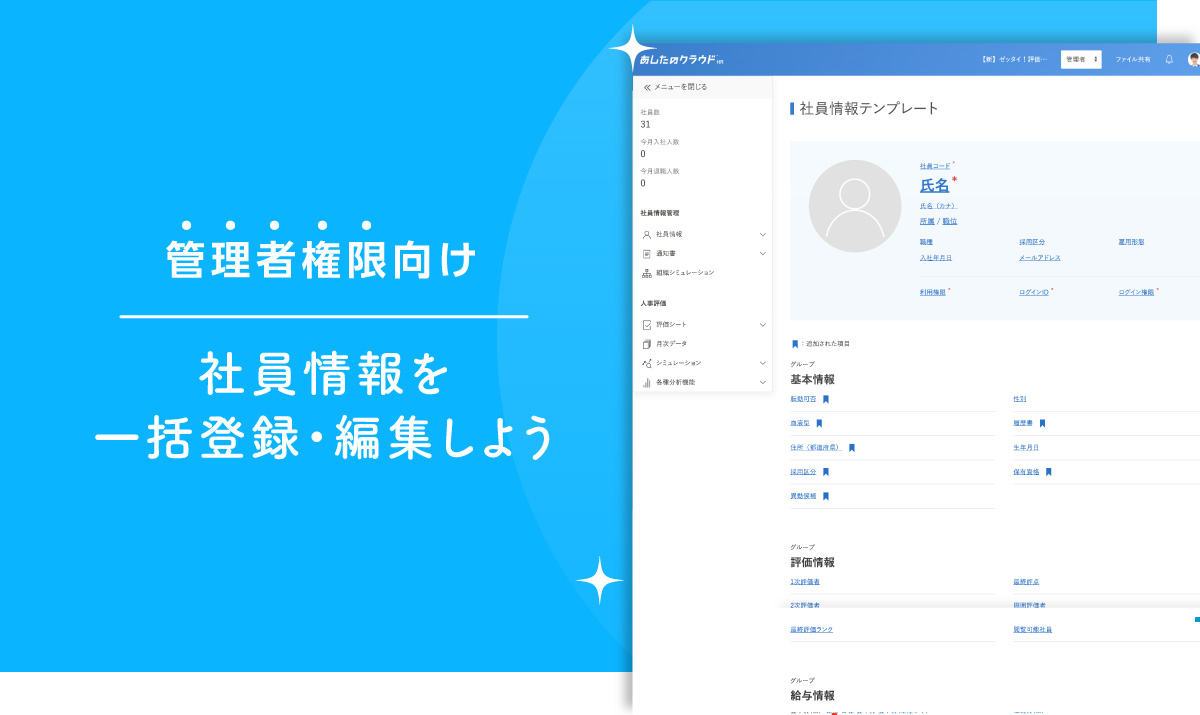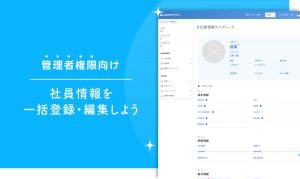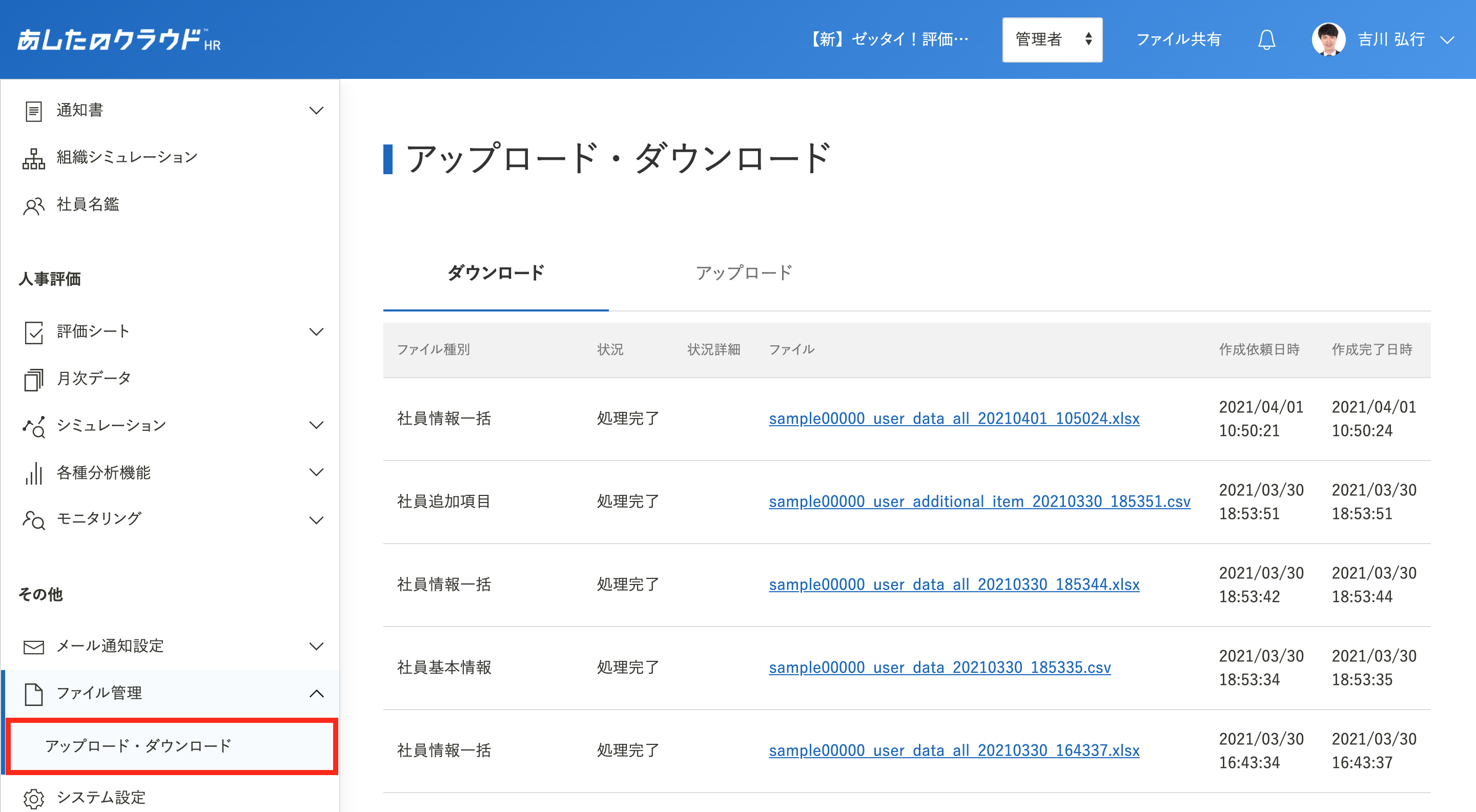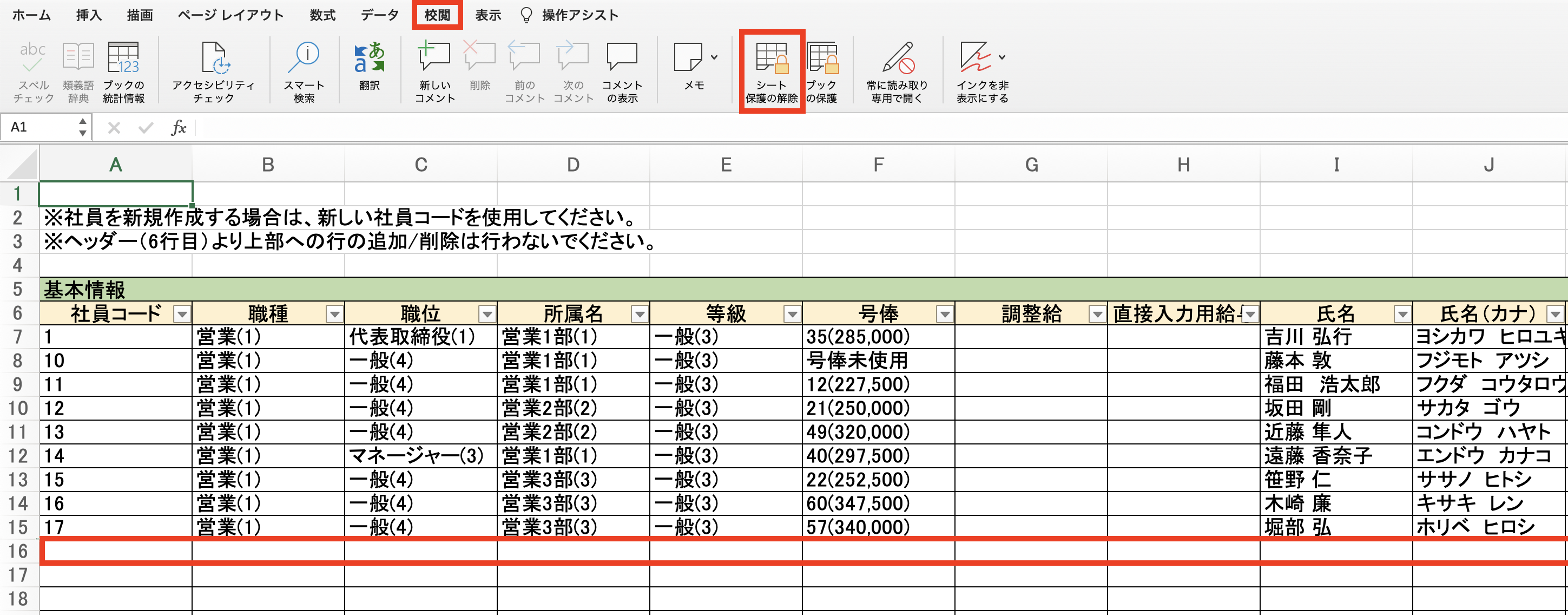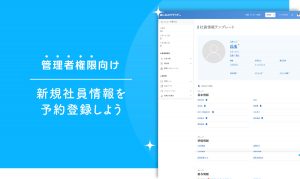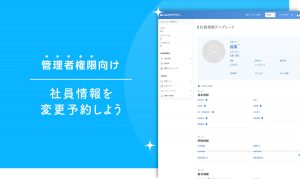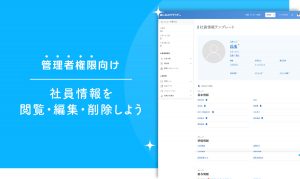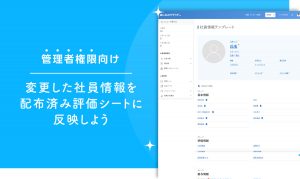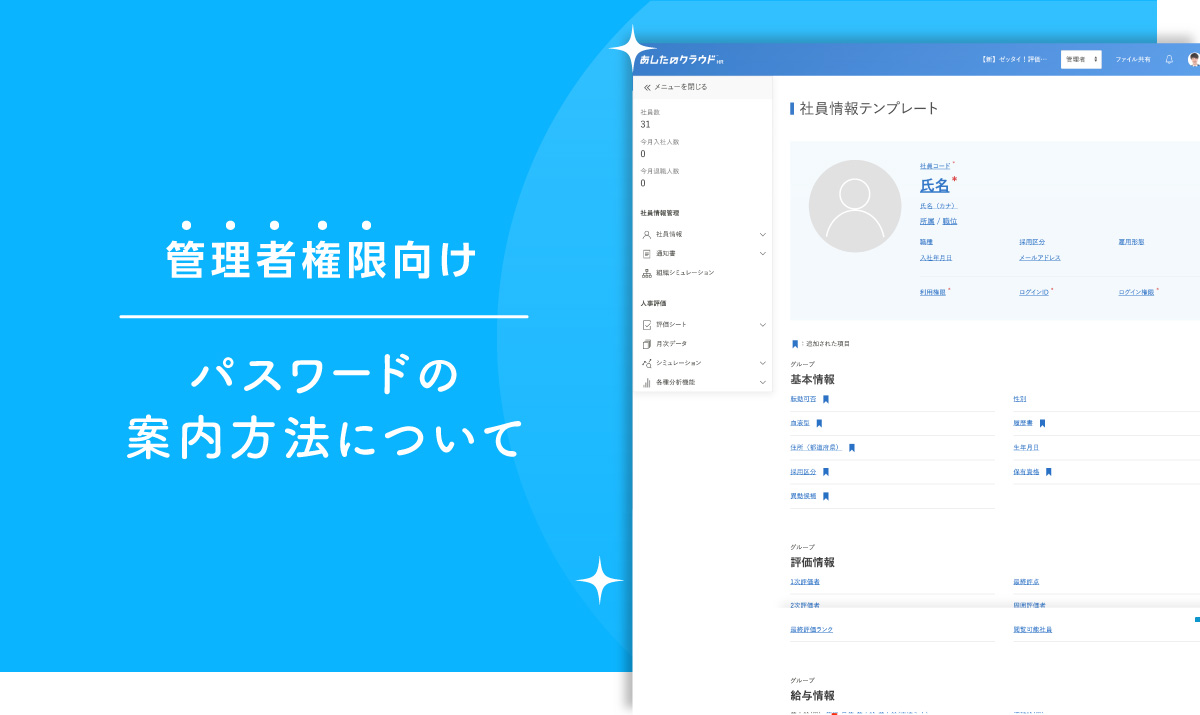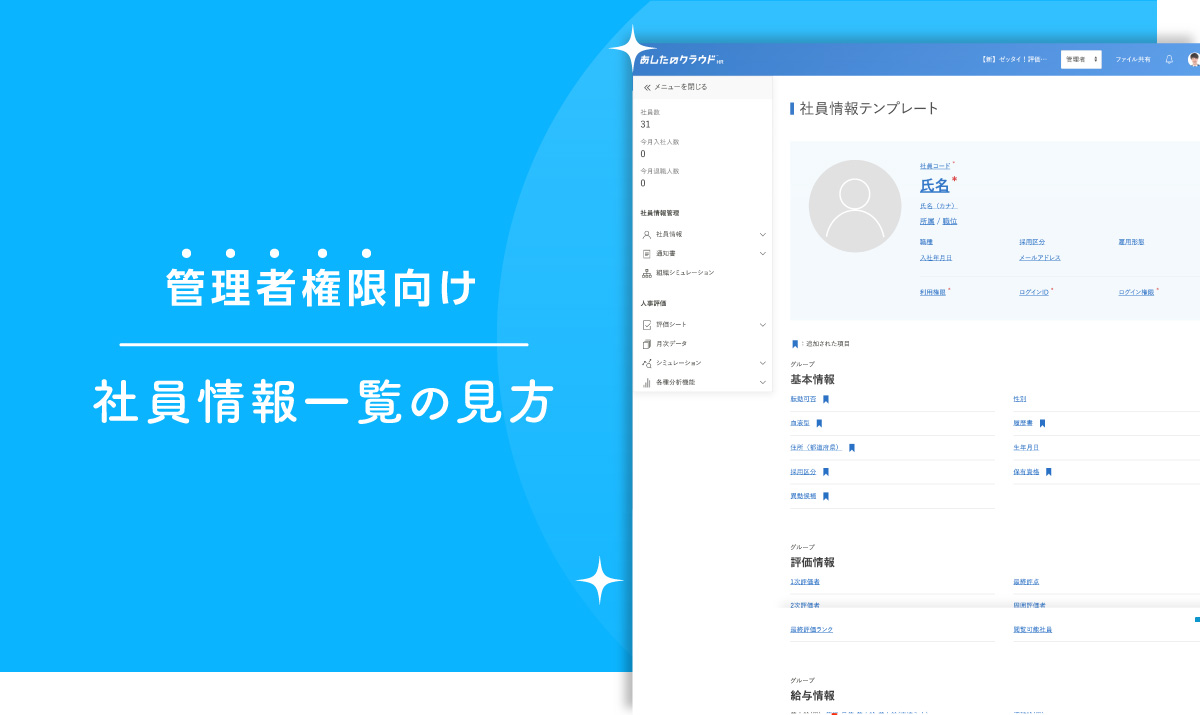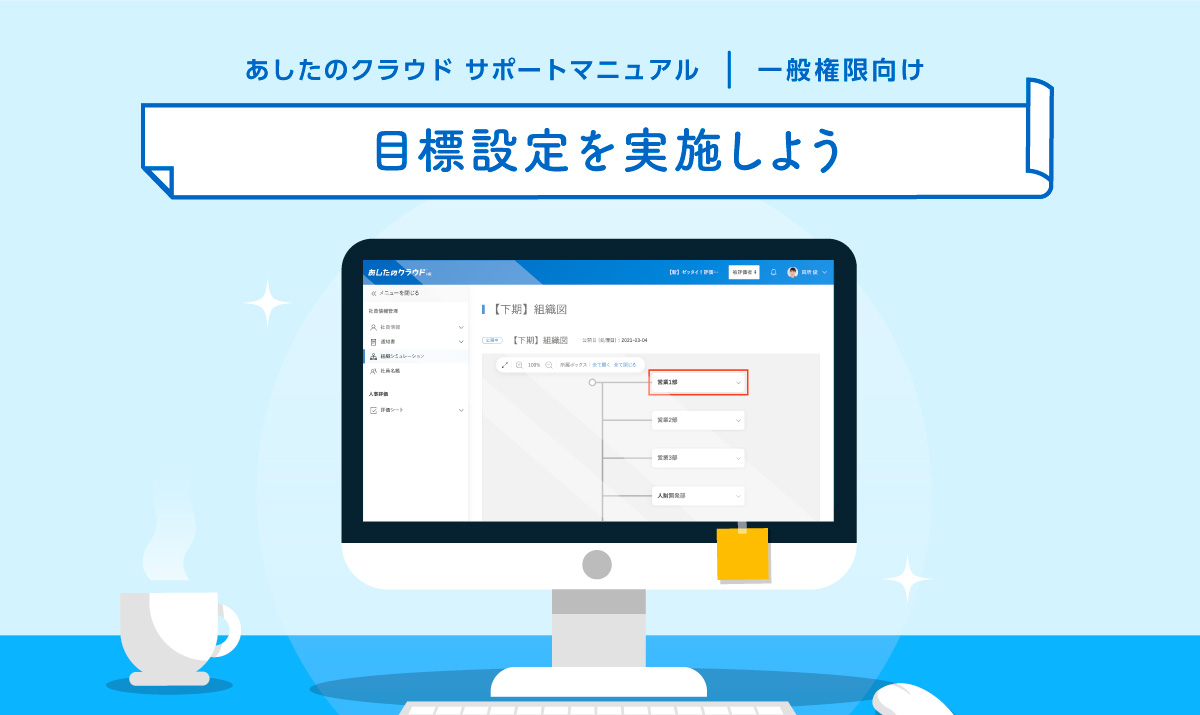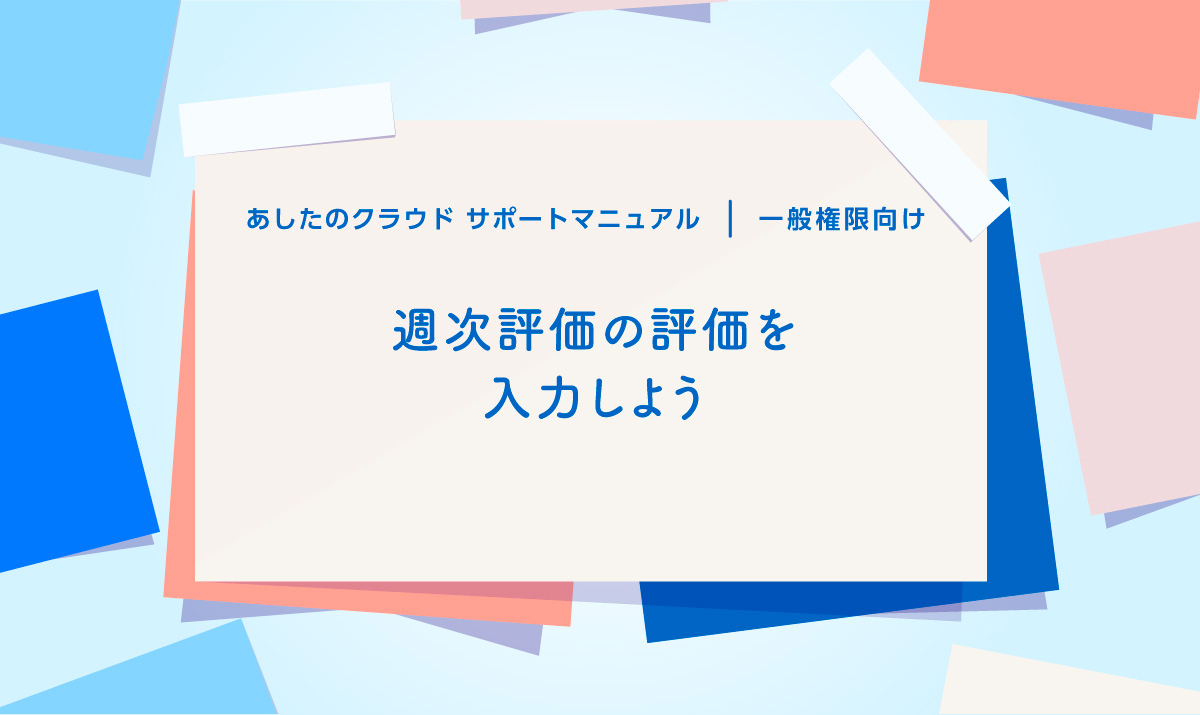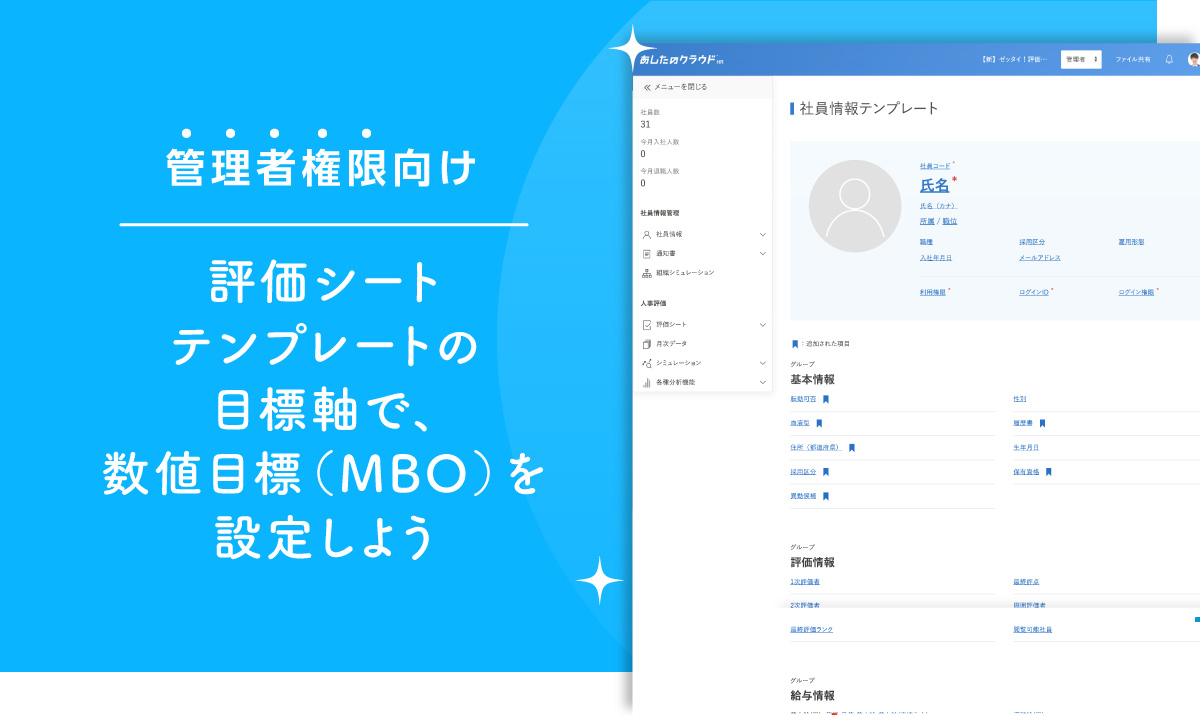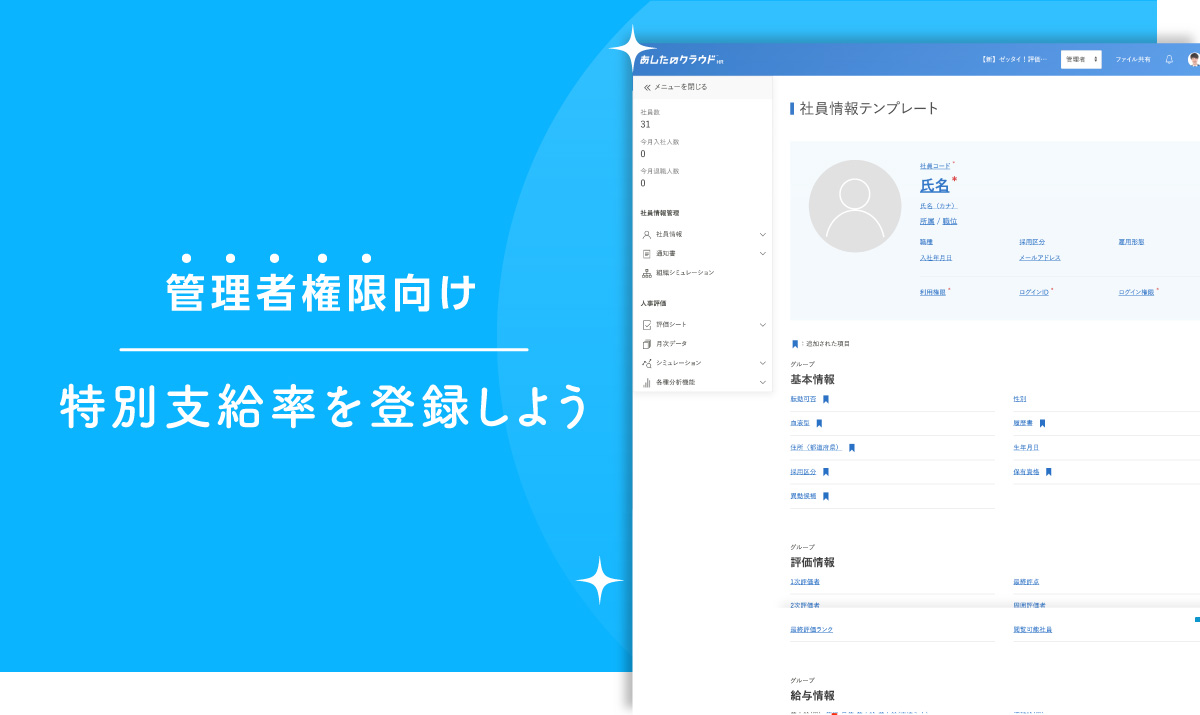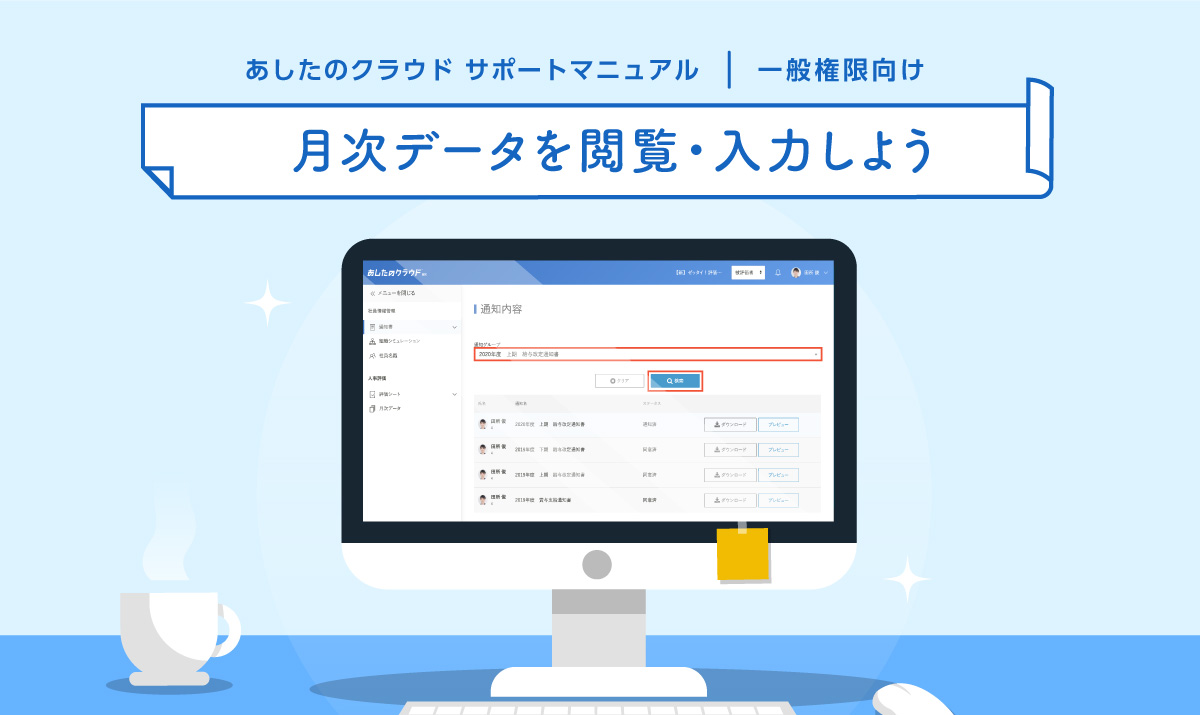あしたのクラウドでは、複数人の社員情報を一括登録・編集することができます。
この記事では、社員情報の一括登録・編集方法について解説します。
目次
事前準備
社員情報を新しい所属、職位などに変更したい場合は、事前登録・設定が必要です。
以下のマニュアルを参照し、登録・設定をしてください。
- 所属を登録しよう
- 職位を登録しよう
- 職種を登録しよう
- 社員情報に登録する項目を追加しよう
- 手当を登録しよう ※管理者のみ登録可能です。
- 等級と号俸を登録しよう ※管理者のみ登録可能です。
- 社員情報テンプレートを編集しよう
Excelで一括登録・編集しよう
評価者・周囲評価者・閲覧可能社員を含む、社員情報を一括で新規登録・編集することができます。
プルダウンメニューから変更したい内容を選択する方法で、編集することができます。
社員追加項目のみ、Excelでは登録・編集することができません。
社員追加項目の登録・編集はCSVで一括登録・編集しよう、またはTSVで一括登録・編集しようを参照してください。
フォーマットのダウンロード
アップロード用のフォーマットをダウンロードします。
「社員情報一括登録」をクリックし、「EXCEL」タブ上部のプルダウンメニューから「社員情報一括」を選択します。
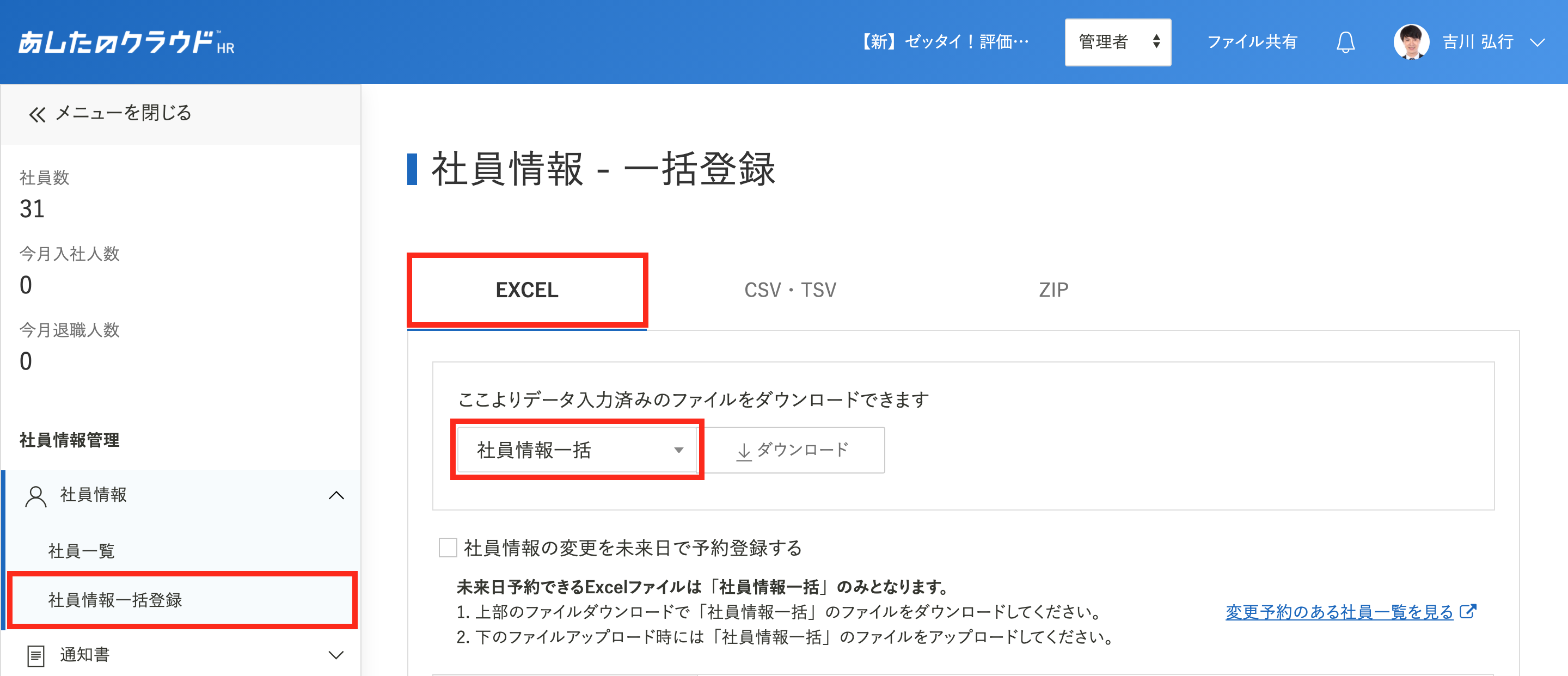
ダウンロードの確認
「ダウンロード」をクリックすると、右上に「Excelを作成しています。こちらのページからダウンロードしてください。作成には数分程度かかる場合があります。」と表示されます。
「こちらのページ」をクリックするとダウンロードデータ確認画面に遷移します。(※1)
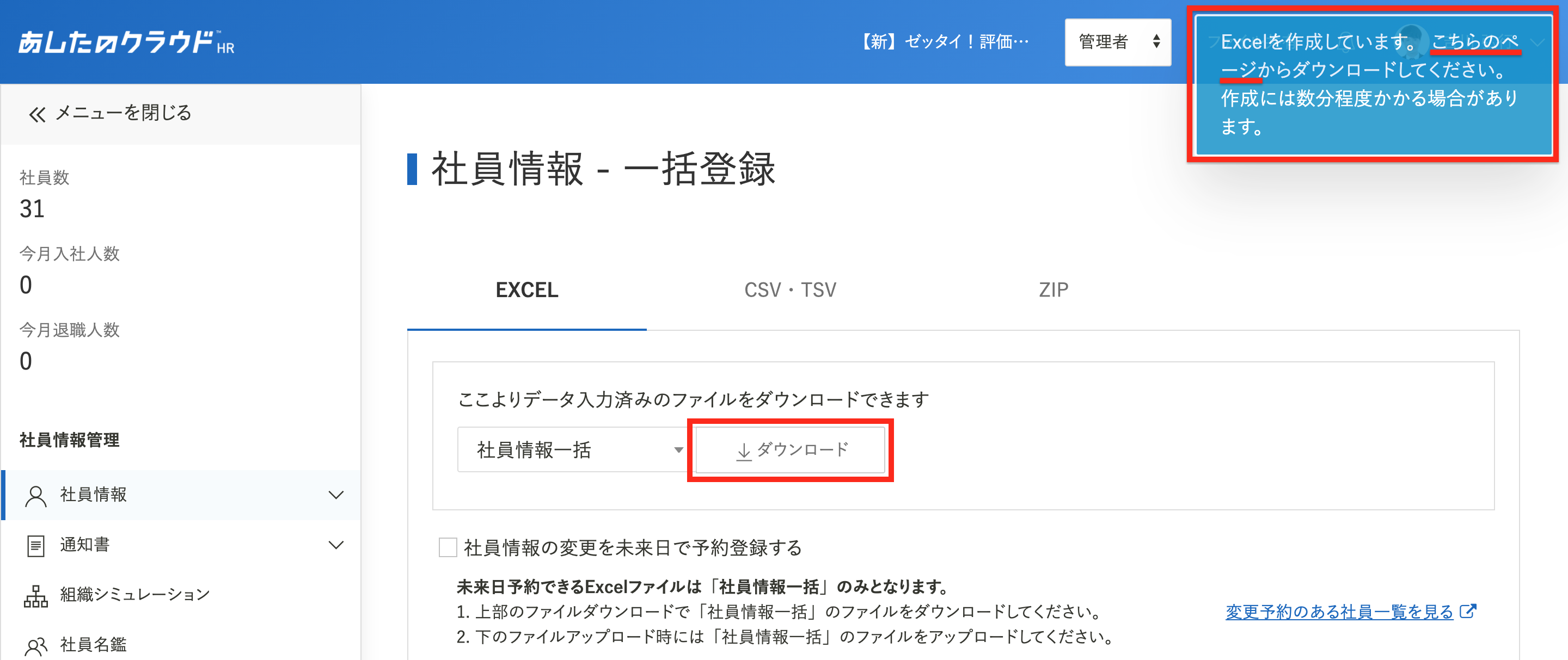
ファイルのダウンロード
「ダウンロード」タブに表示されているファイルをクリックすると、PC上にダウンロードされます。
ファイルが表示されていない場合は、少し時間をおいてからページを再読み込みしてください。
ダウンロードした情報が多い場合、時間がかかることがあります。
ファイルが表示されるまで、再読み込みを行ってください。
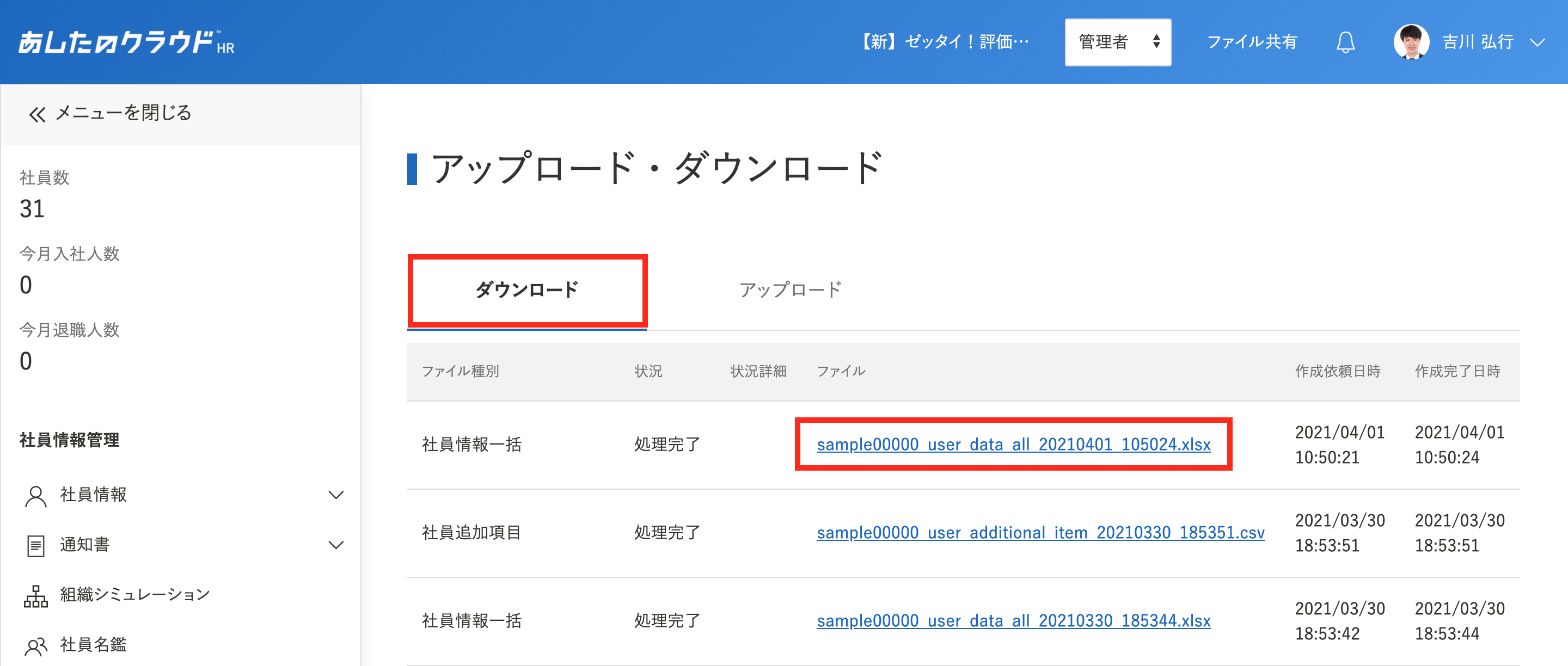
ファイルの編集
ダウンロードしたExcelファイルを編集します。
変更したい箇所をクリックし、プルダウンメニューの場合は変更したい内容を選択します。
プルダウンメニュー以外の箇所は直接入力し、保存してください。
新規登録する場合は、Excelの保護を解除する必要があります。(※1)
新規登録の場合は、「社員コード」「氏名」「運用権限」「ログイン権限」「ログインID」「パスワード」の登録は必須となります。
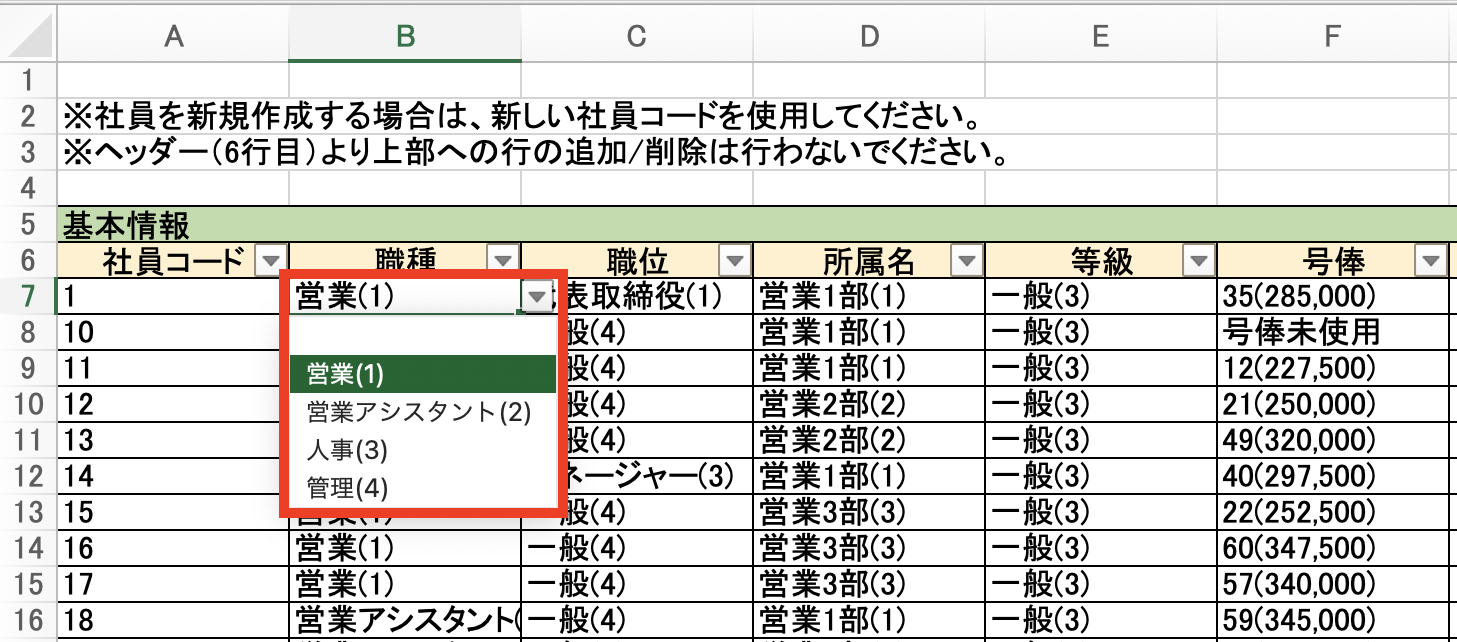
ファイルのアップロード
変更保存したExcelファイルをアップロードします。
「社員情報一括登録」をクリックし、「EXCEL」タブ下部のプルダウンメニューから「社員情報一括」を選択します。
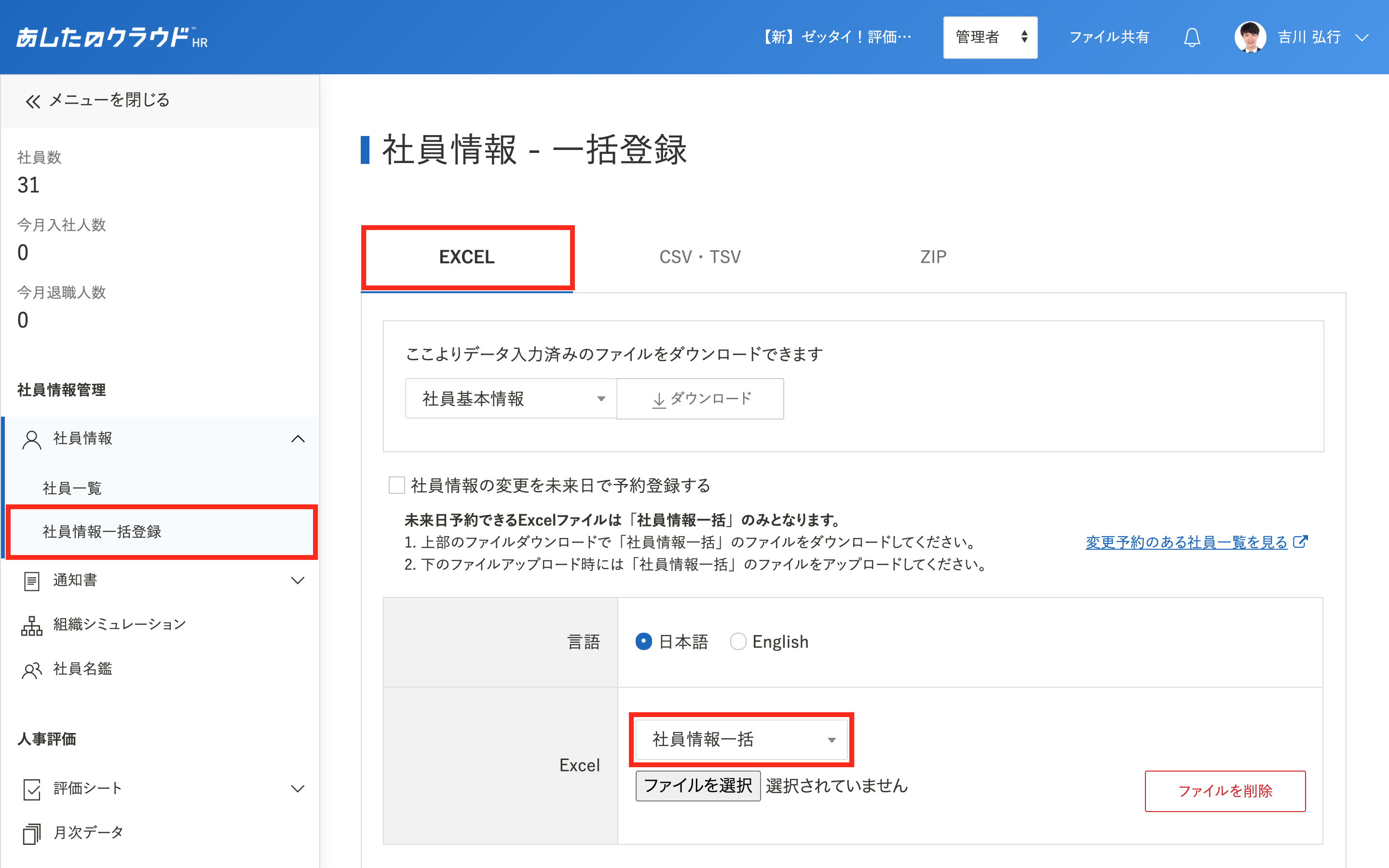
Excelファイルの選択
「ファイルを選択」をクリックし、変更をしたExcelファイルを選択します。
「ファイルを選択」の右側にファイル名が表示されていると、ファイル選択が完了しています。
選択したファイルに間違いがなければ、「登録する」をクリックします。
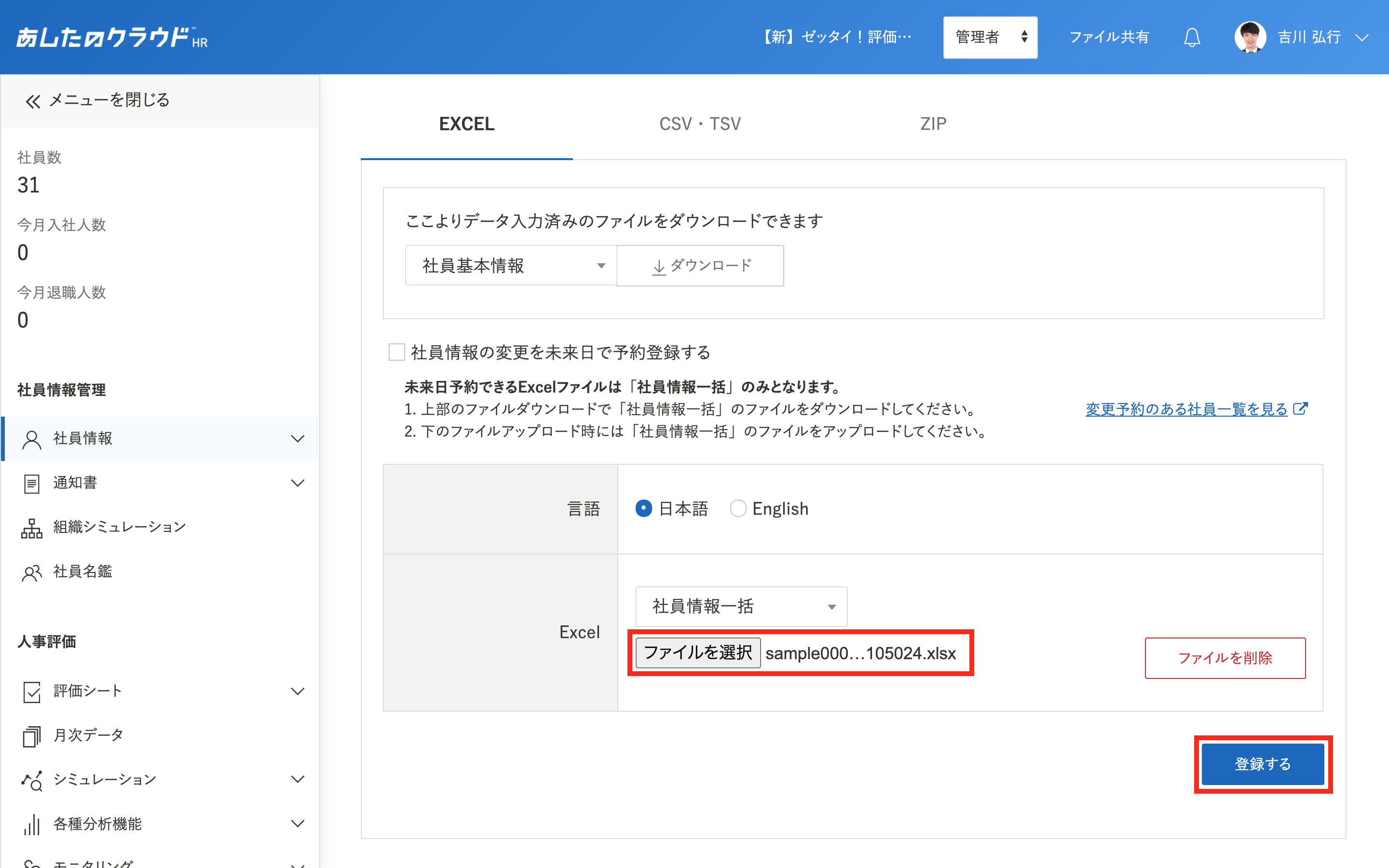
アップロードの選択
「アップロード・ダウンロード」をクリックし、「アップロード」タブをクリックします。
状況の表示を確認し、アップロードの処理が完了しているか確認します。
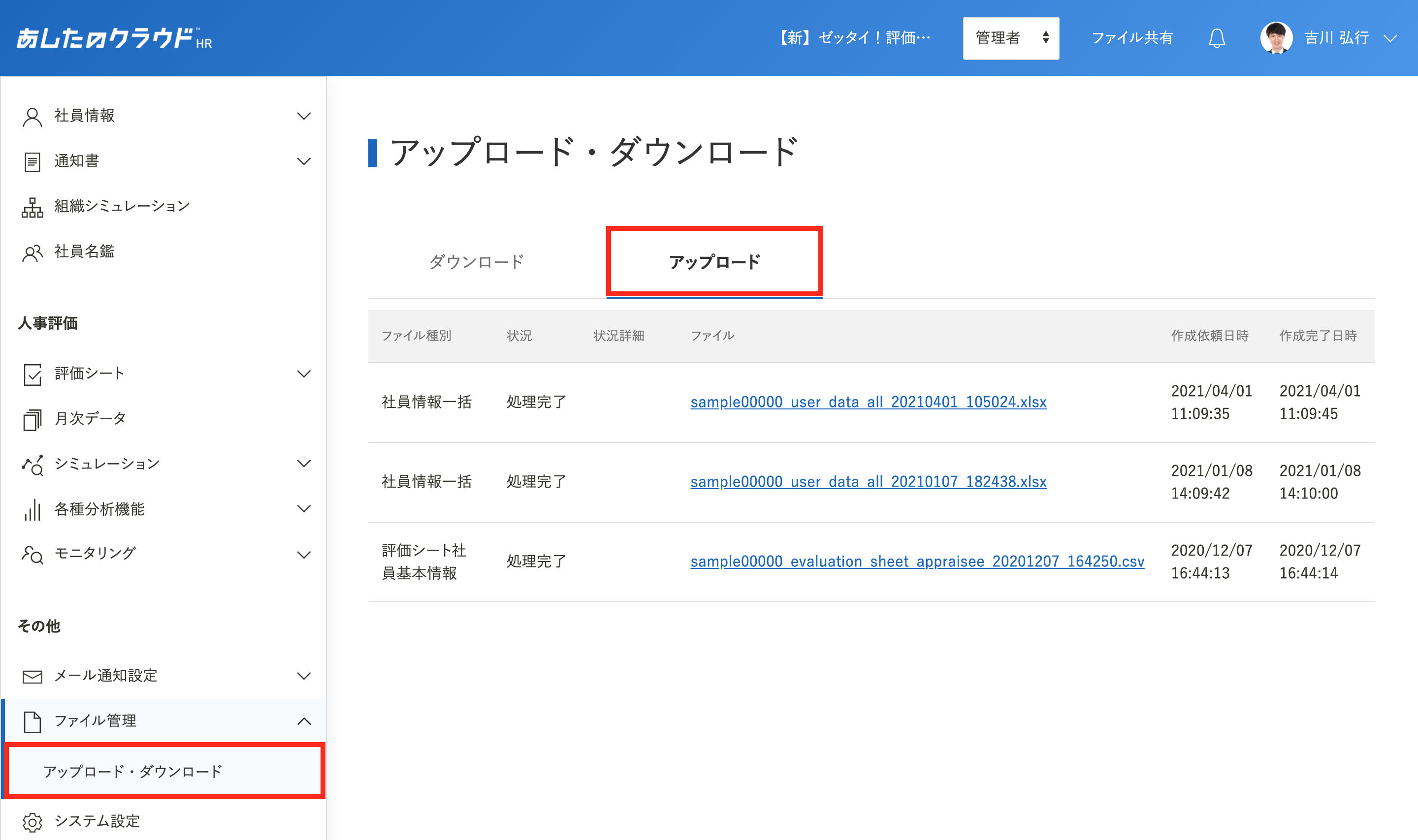
「処理完了」の場合
アップロードが完了しています。
社員一覧で社員情報が正しく変更されているか確認してください。
確認方法は、社員情報を閲覧・編集・削除しよう-社員情報を閲覧しようを参照してください。
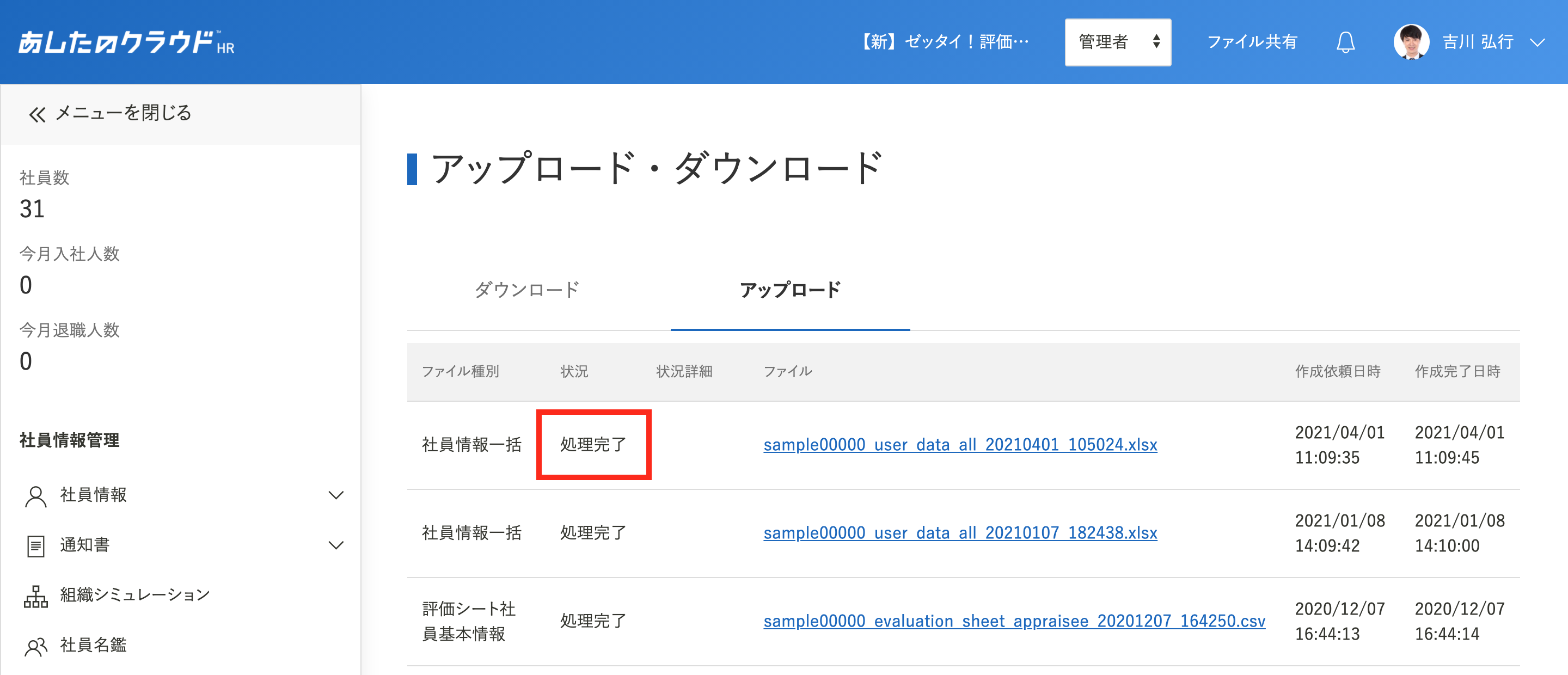
「処理中」の場合
アップロードが完了していません。
少し時間を置いてからページを再読み込みしてください。
登録する情報が多い場合、時間がかかることがあります。
「処理完了」「処理停止」どちらかが表示されるまで、再読み込みを行ってください。
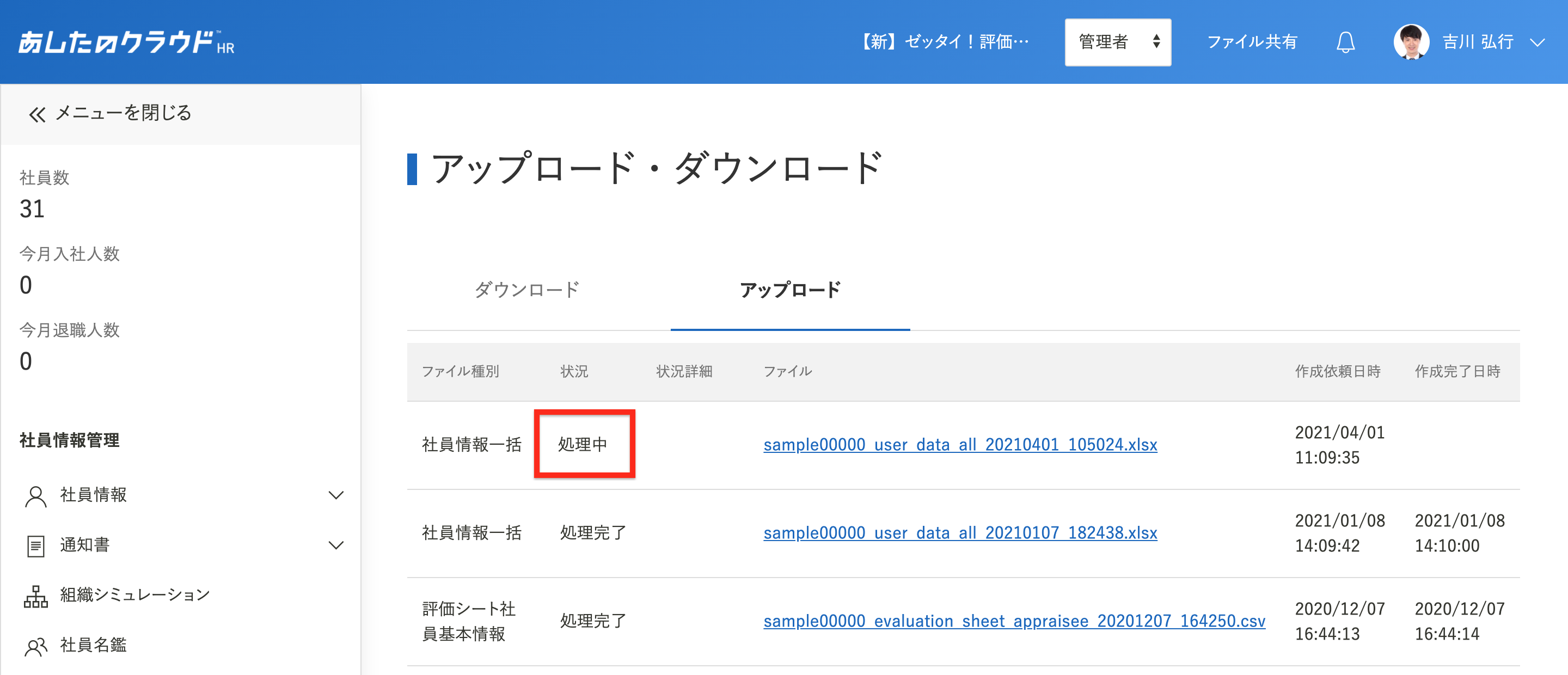
「処理停止」の場合
アップロードが完了していません。
状況詳細をクリックし、エラーの詳細内容を確認します。
Excelファイルを修正後、再度実施してください。
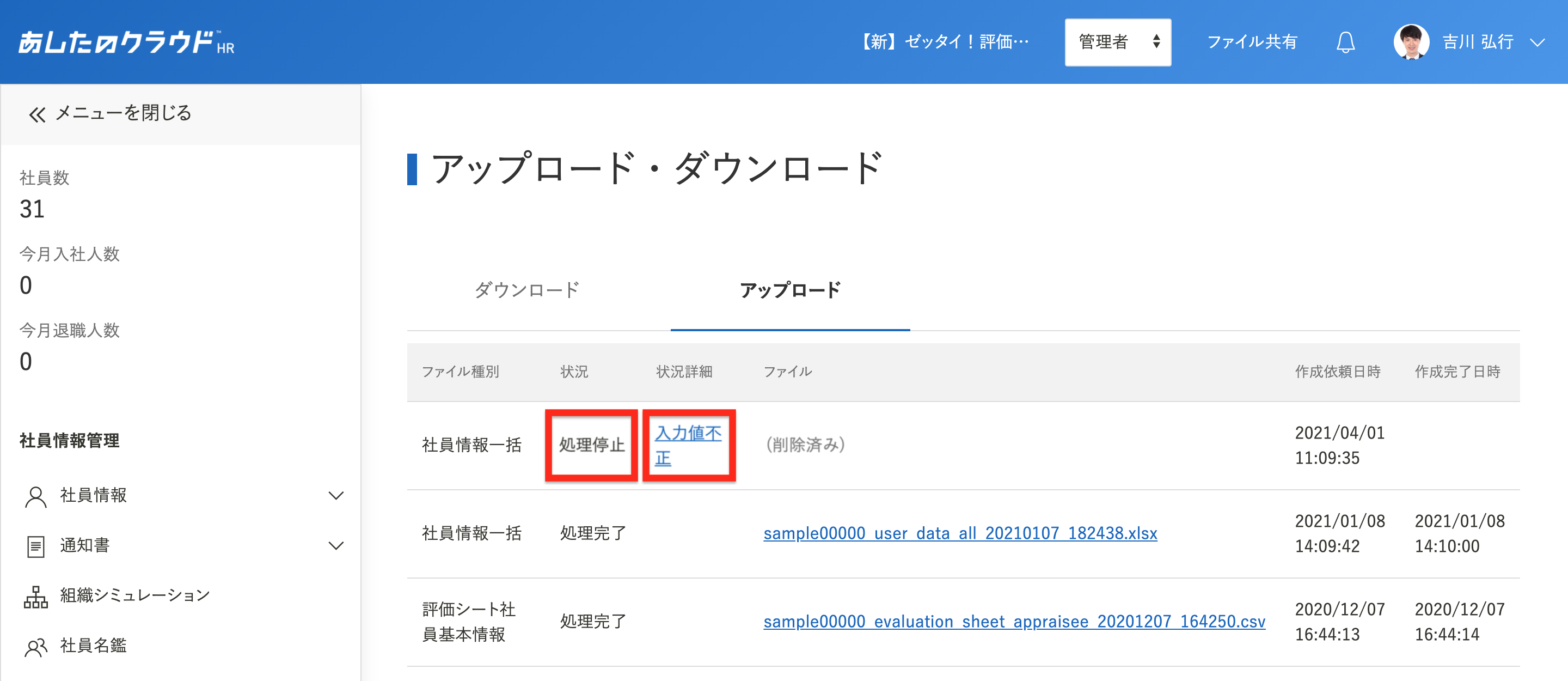
CSVで一括登録・編集しよう
CSVファイルを添付してアップロードをするため、一括登録・編集したデータがあしたのクラウドに一定期間残ります。
CSVでの一括登録は、以下の分類ごとに一括で新規登録・編集することができます。
分類:「社員基本情報」「手当」「評価者」「社員基本情報+評価者」「閲覧可能社員」「周囲評価者」「社員追加項目」
【事前準備】
CSVファイルで一括登録する場合、登録したい内容を社員情報に1名分以上登録しておく必要があります。
登録がされていない場合、フォーマットをダウンロードすることができません。
登録方法は社員情報を新規登録しよう、または社員情報を閲覧・編集・削除しようを参照してください。
フォーマットのダウンロード
アップロード用のフォーマットをダウンロードします。
「社員情報一括登録」をクリックし、「CSV・TSV」タブ上部のプルダウンメニューから、変更したいデータを選択します。
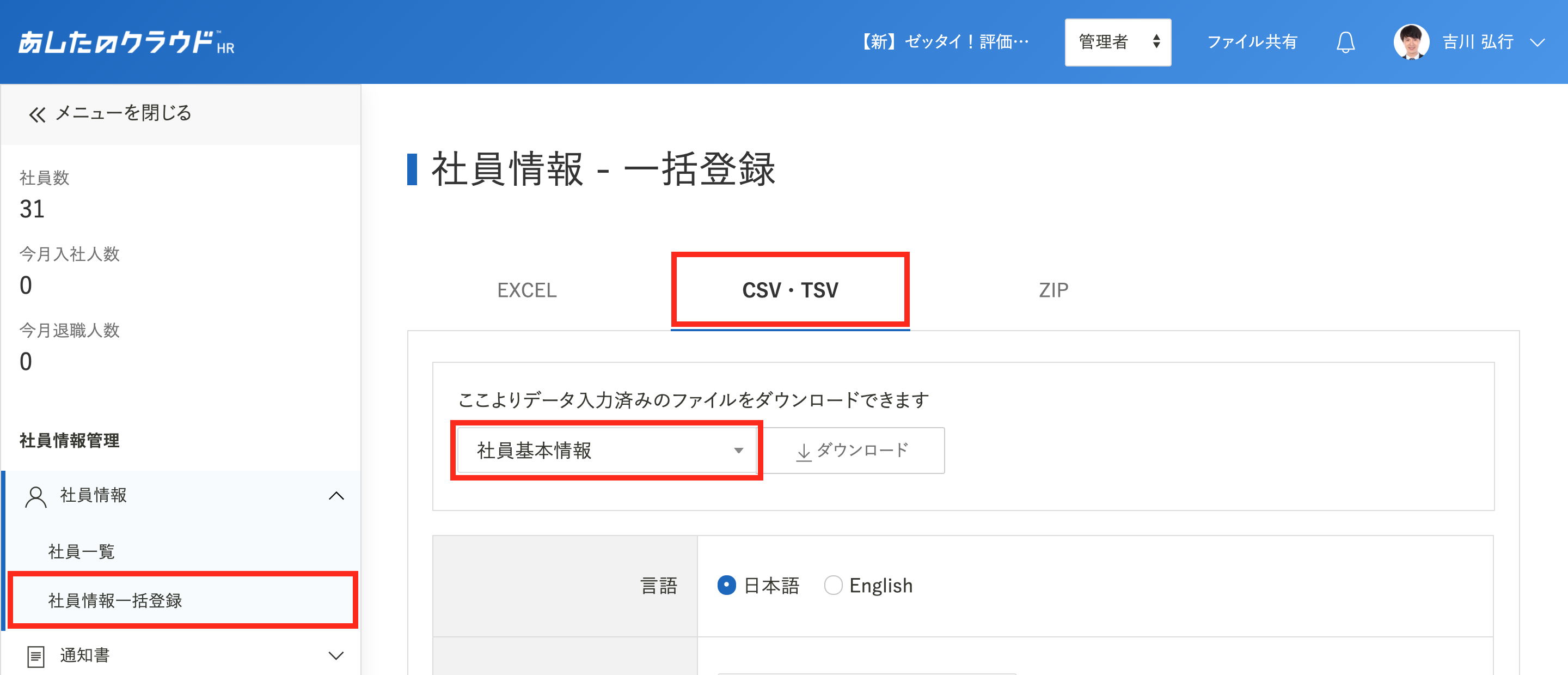
ダウンロードの選択
「ダウンロード」をクリックすると、右上に「Excelを作成しています。こちらのページからダウンロードしてください。作成には数分程度かかる場合があります。」と表示されます。
「こちらのページ」をクリックするとダウンロードデータ確認画面に遷移します。(※1)
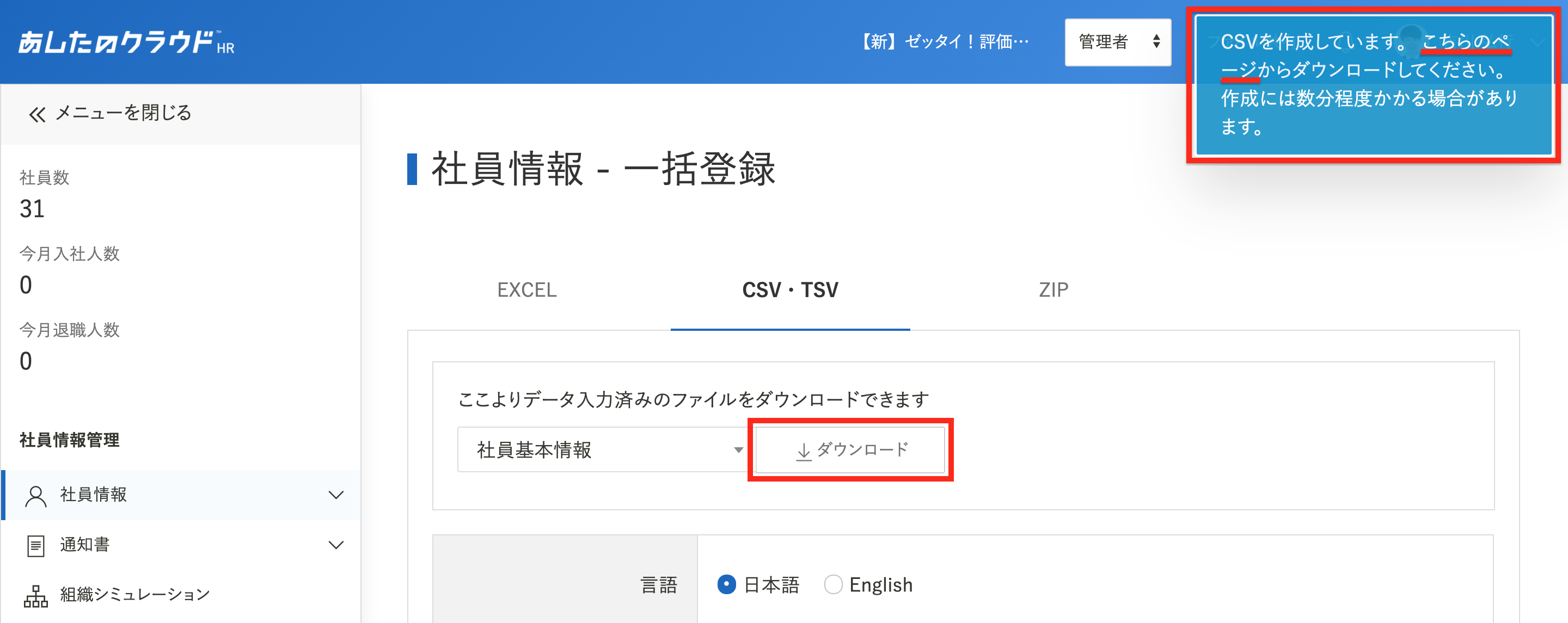
ファイルのダウンロード
「ダウンロード」タブに表示されているファイルをクリックすると、PC上にダウンロードされます。
ファイルが表示されていない場合は、少し時間をおいてからページを再読み込みしてください。
ダウンロードした情報が多い場合、時間がかかることがあります。
ファイルが表示されるまで、再読み込みを行ってください。
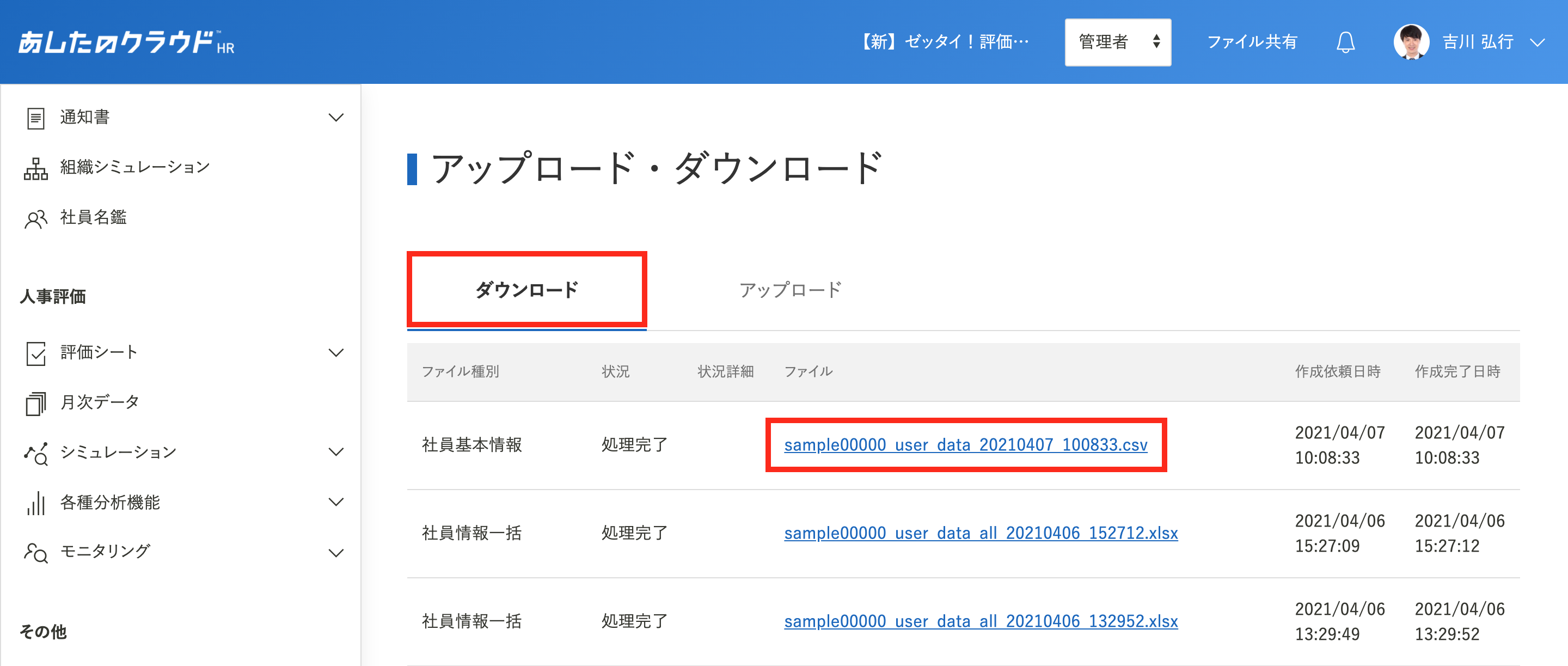
CSVファイルの編集
ダウンロードしたCSVファイルを編集します。
変更が完了したら、保存をしてください。
A列の「コード」は社員コードで、社員を認識するコードとなっているので、社員情報を新規登録する以外は、変更しないでください。
新規登録の場合は、「社員コード」「氏名」「運用権限」「ログイン権限」「ログインID」「パスワード」の登録は必須となります。
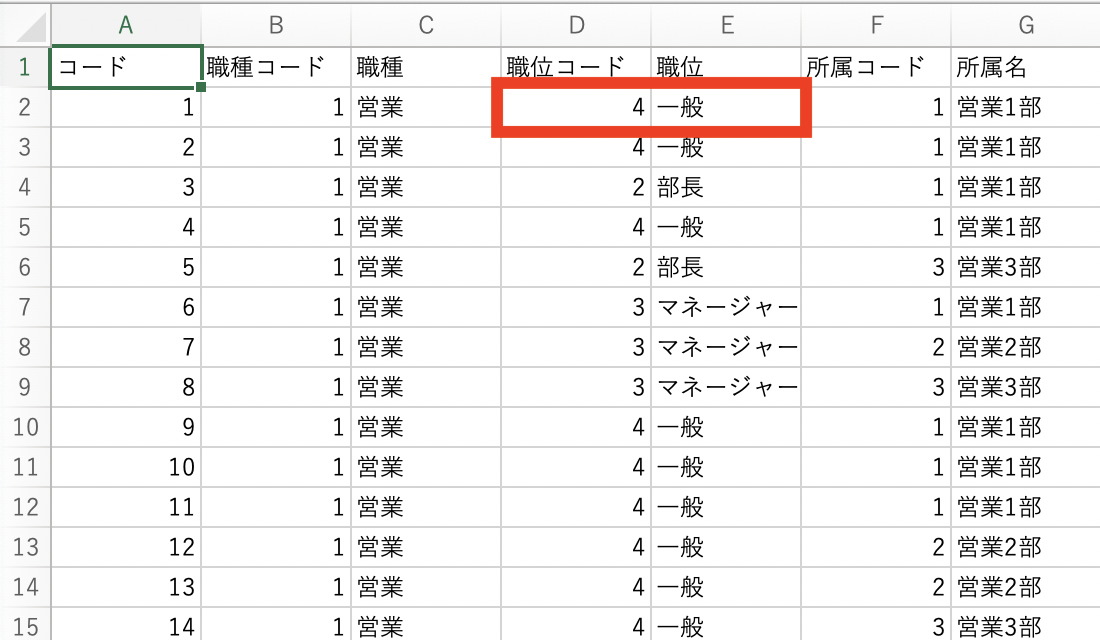
CSVファイルのアップロード
変更保存したCSVファイルをアップロードします。
「社員情報一括登録 」をクリックし、「CSV・TSV」タブ下部のプルダウンメニューから、”❷”でダウンロードした情報を選択します。
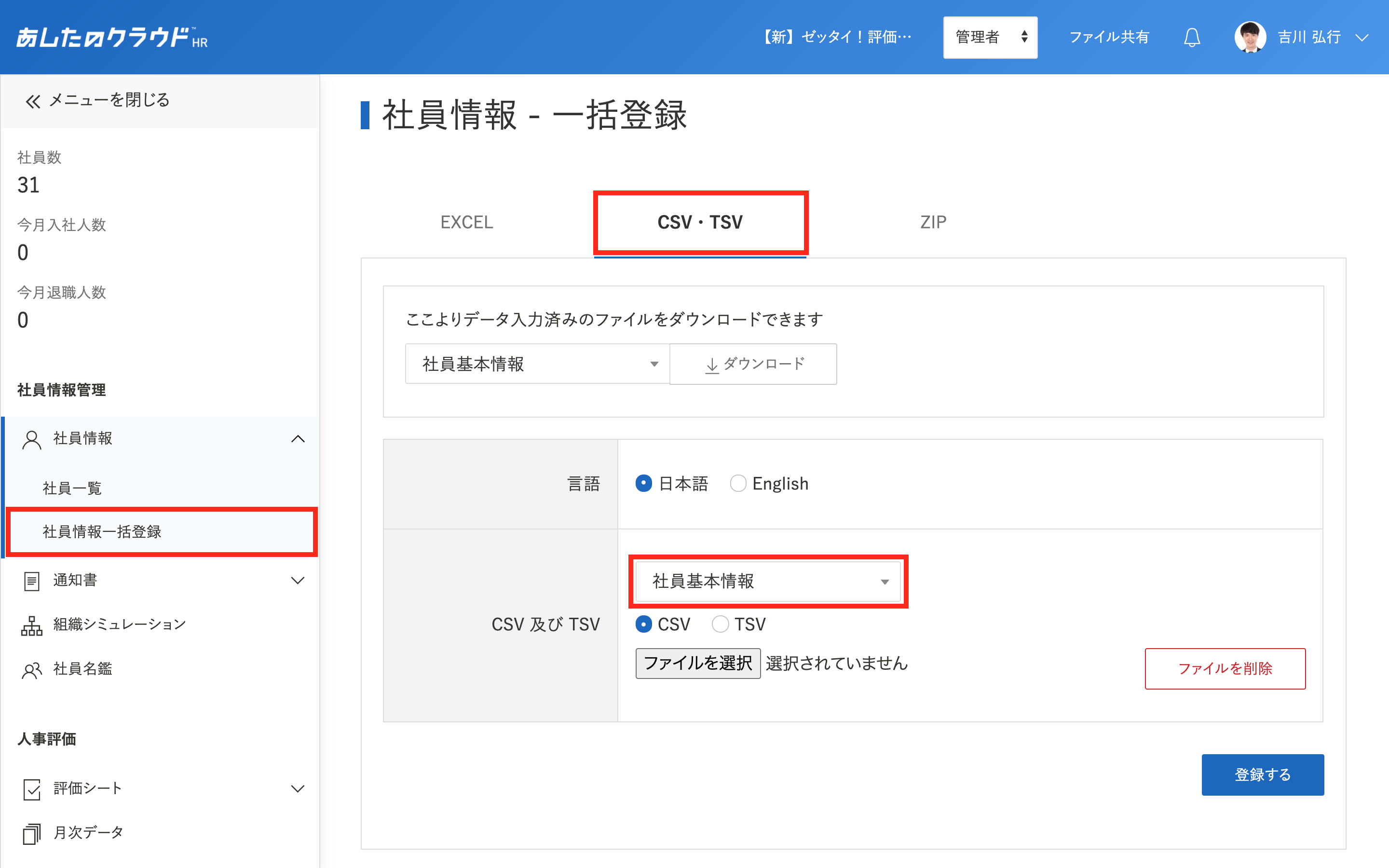
CSVファイルの選択
「CSV」が選択されていることを確認します。
「ファイルを選択」をクリックし、変更をしたCSVファイルを選択します。
「ファイルを選択」の右側にファイル名が表示されていると、ファイル選択が完了しています。
選択したファイルに間違いがなければ、「登録する」をクリックします。
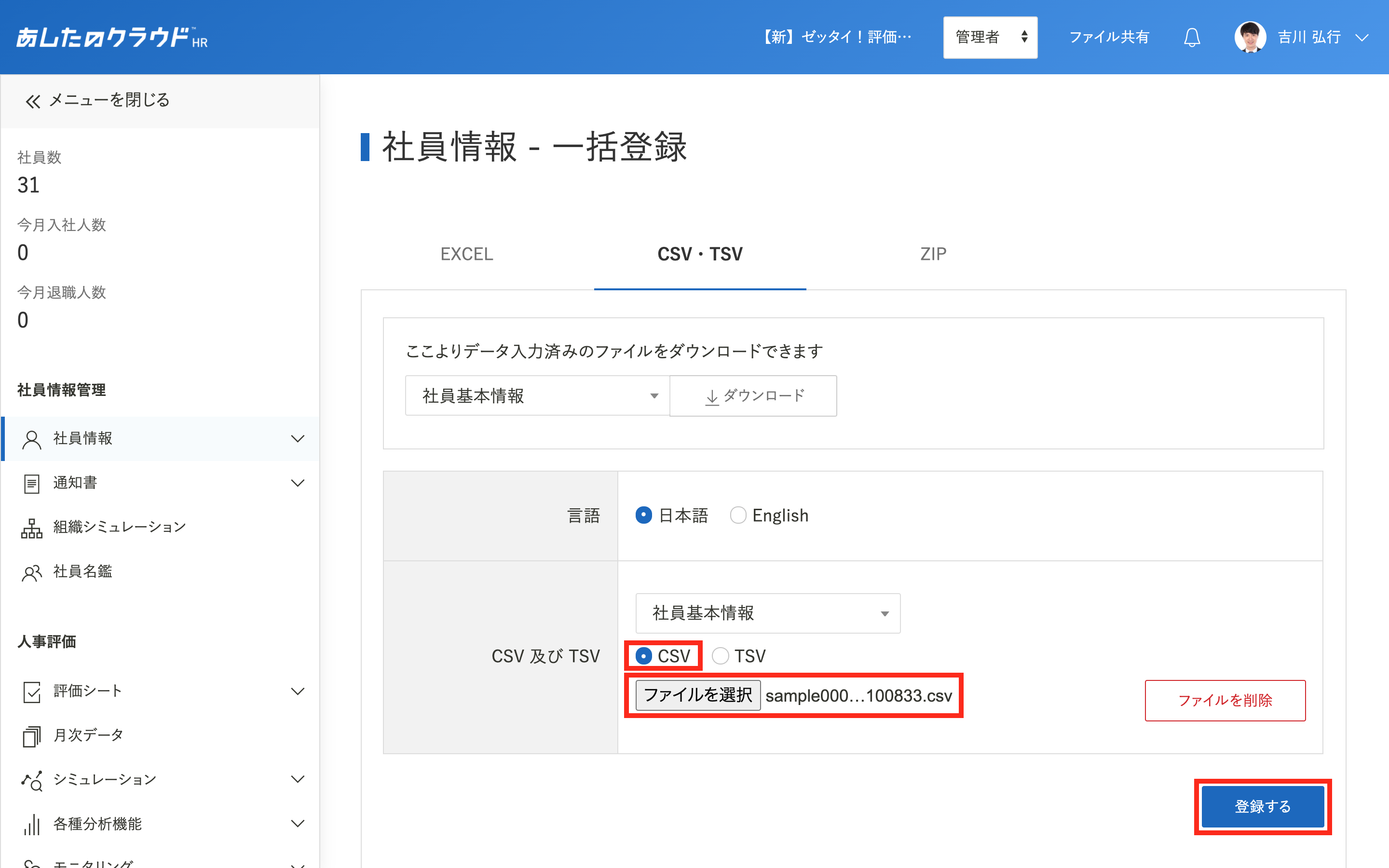
ダウンロードの選択
「アップロード・ダウンロード」をクリックし、「アップロード」タブをクリックします。
状況の表示を確認し、アップロードの処理が完了しているか確認します。
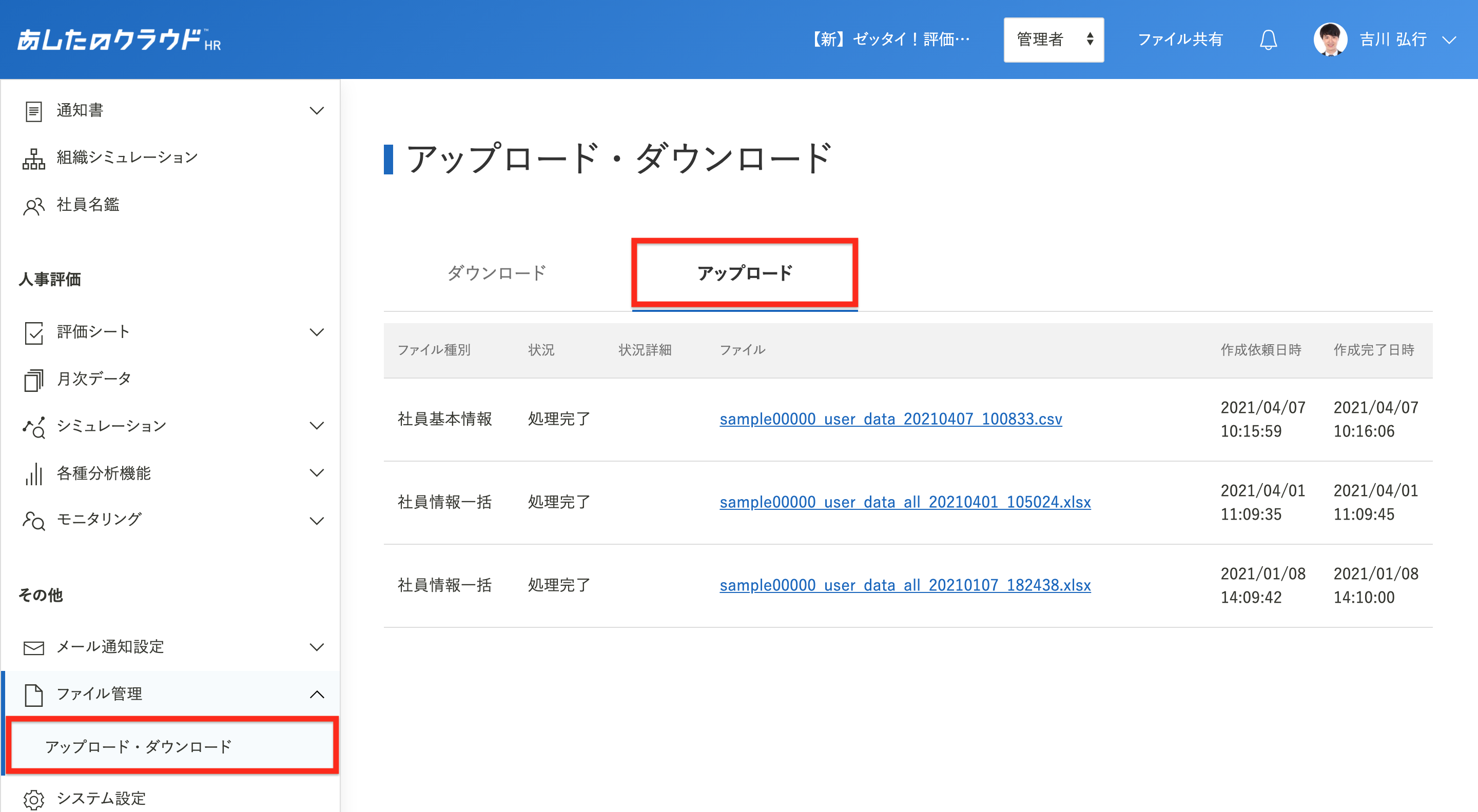
「処理完了」の場合
アップロードが完了しています。
社員一覧で社員情報が正しく変更されているか確認してください。
確認方法は、社員情報を閲覧・編集・削除しよう-社員情報を閲覧しようを参照してください。
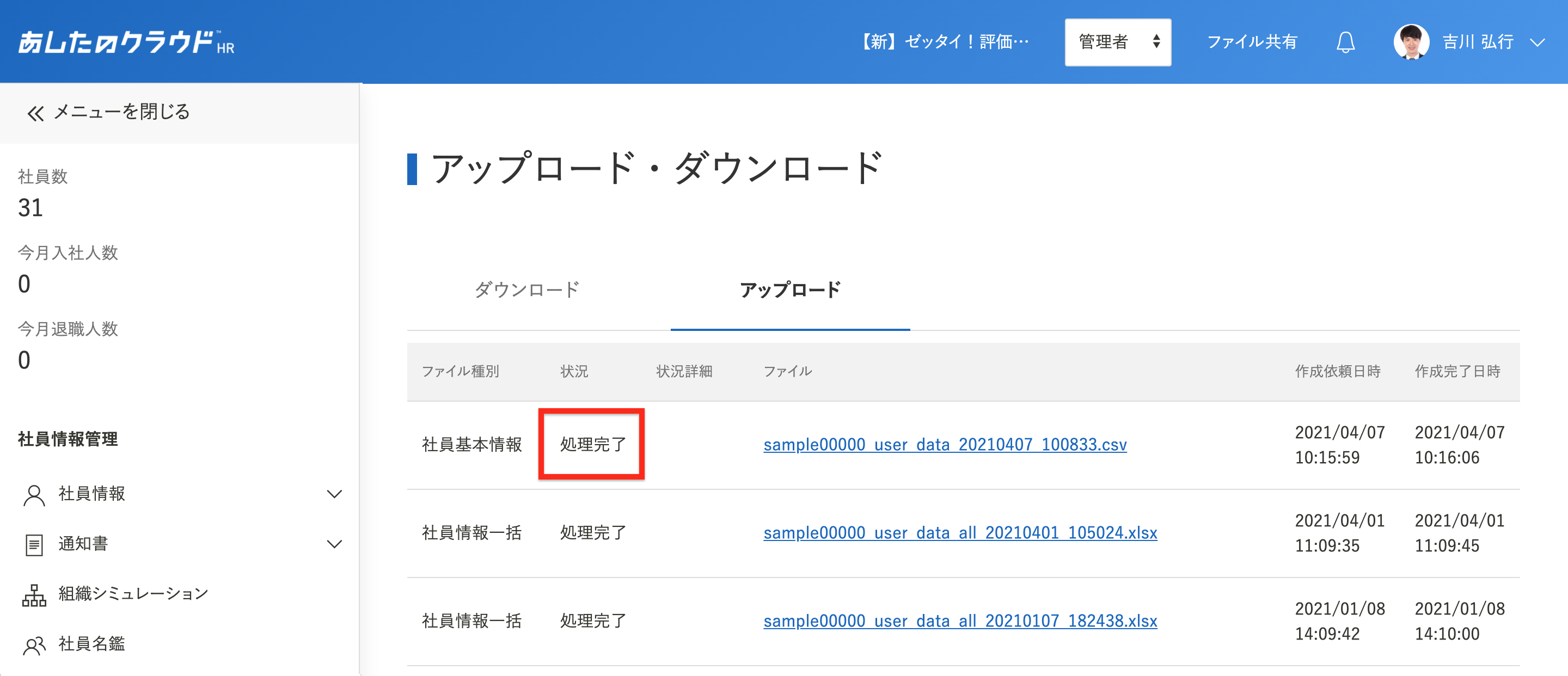
「処理中」の場合
アップロードが完了していません。
少し時間を置いてからページを再読み込みしてください。
登録する情報が多い場合、時間がかかることがあります。
「処理完了」「処理停止」どちらかが表示されるまで、再読み込みを行ってください。
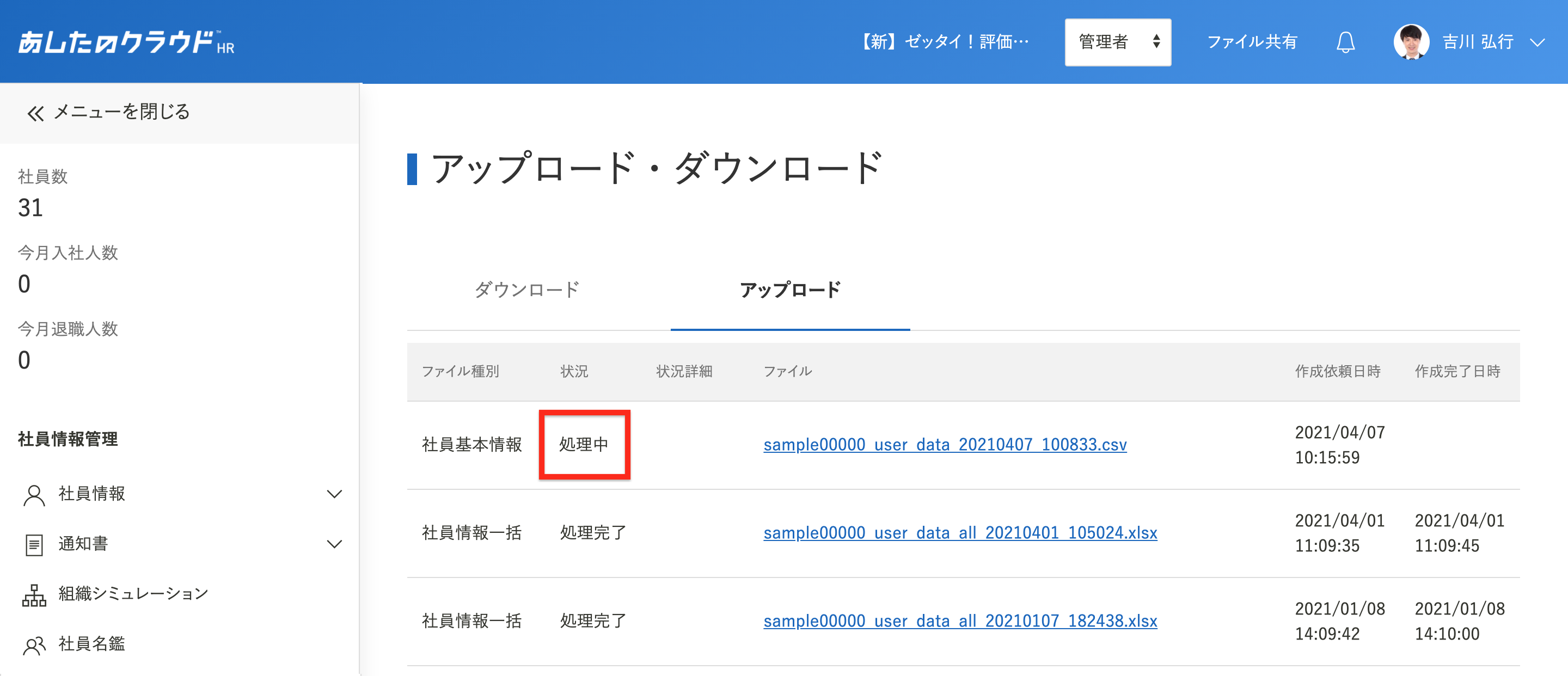
「処理停止」の場合
アップロードが完了していません。
状況詳細をクリックし、エラーの詳細内容を確認します。
CSVファイルを修正後、再度”❺”から実施してください。
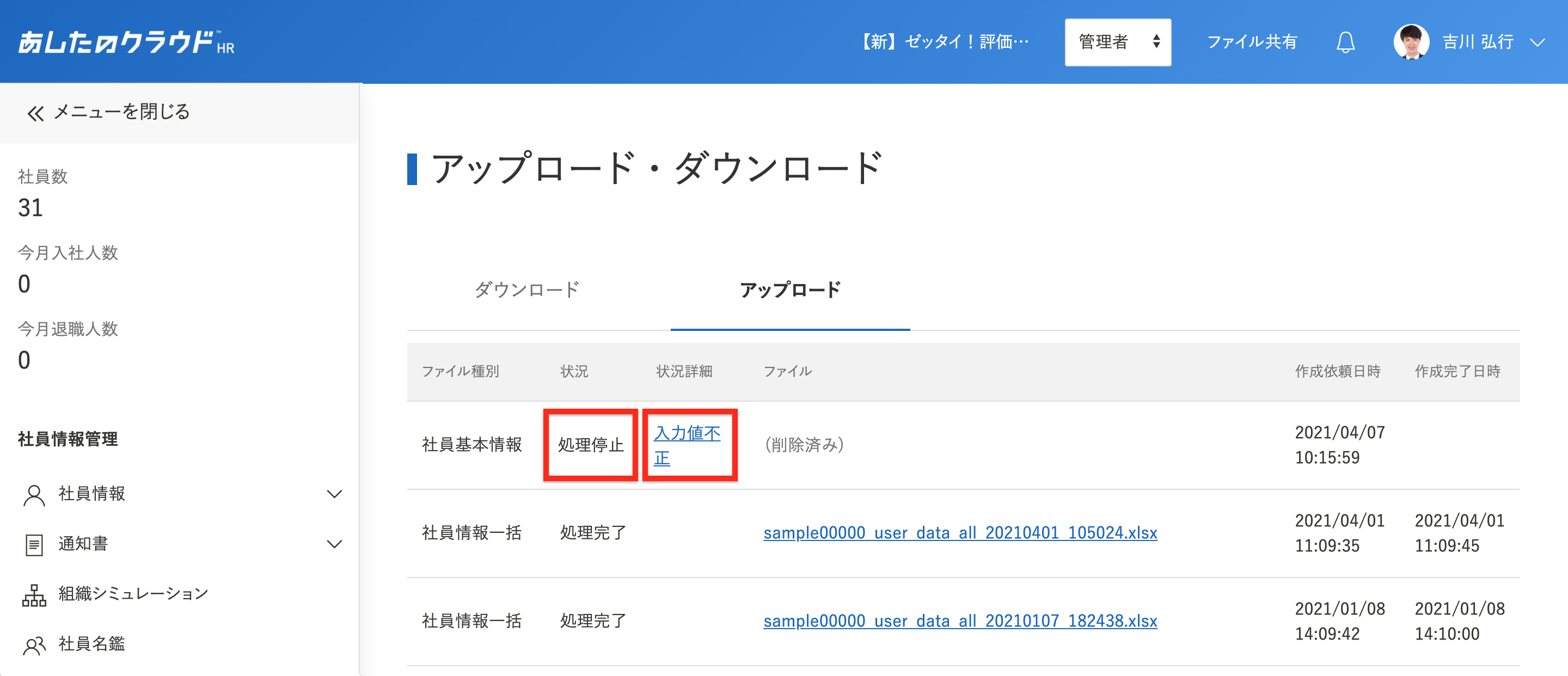
TSVで一括登録・編集しよう
TSVは編集したCSVファイルのデータを、コピー&ペーストでアップロードします。
TSVでの一括登録は、以下の分類ごとに一括で新規登録・編集することができます。
分類:「社員基本情報」「手当」「評価者」「社員基本情報+評価者」「閲覧可能社員」「周囲評価者」「社員追加項目」
【事前準備】
TSVファイルで一括登録する場合、登録したい内容を社員情報に1名分以上登録しておく必要があります。
登録がされていない場合、フォーマットをダウンロードすることができません。
登録方法は社員情報を新規登録しよう、または社員情報を閲覧・編集・削除しようを参照してください。
フォーマットのダウンロード
アップロード用のフォーマットをダウンロードします。
「社員情報一括登録」をクリックし、「CSV・TSV」タブ上部のプルダウンメニューから、変更したいデータを選択します。
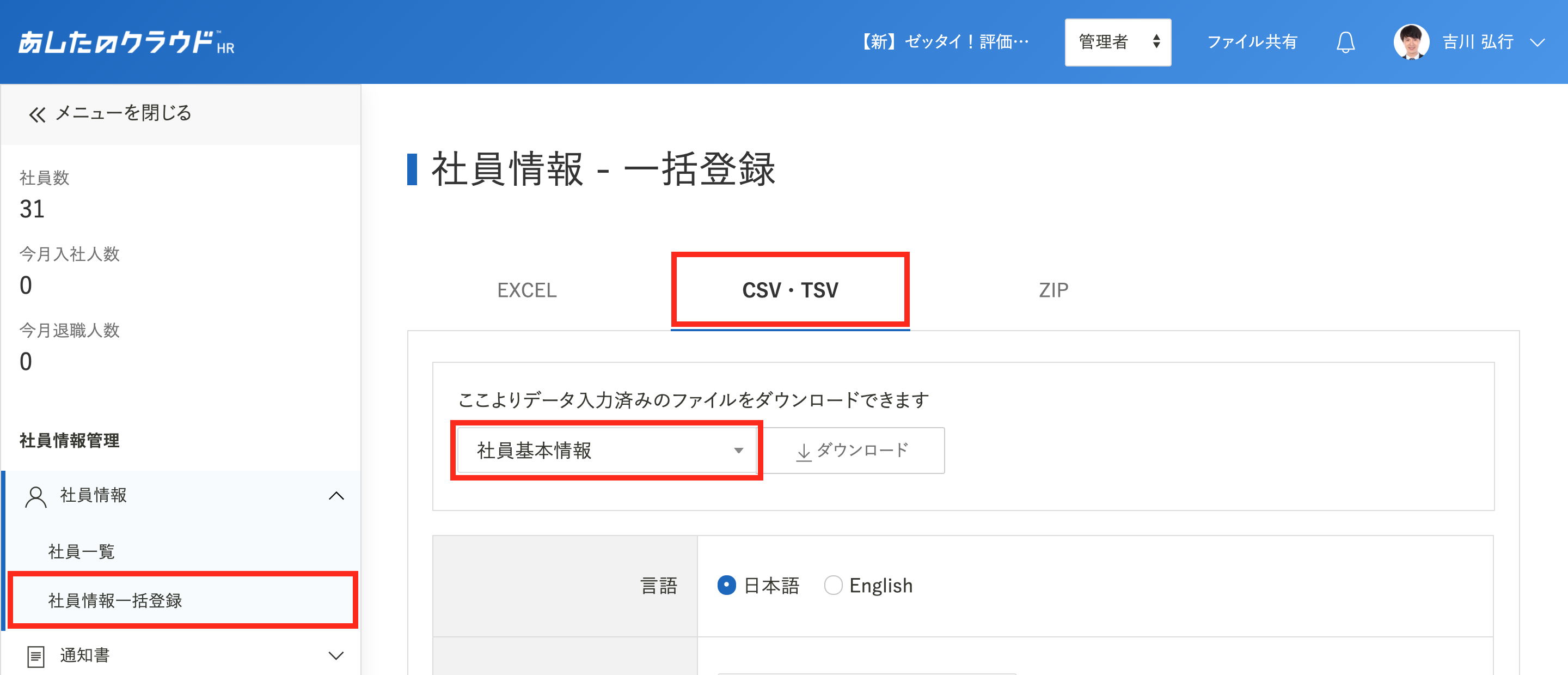
ダウンロードの選択
「ダウンロード」をクリックすると、右上に「Excelを作成しています。こちらのページからダウンロードしてください。作成には数分程度かかる場合があります。」と表示されます。
「こちらのページ」をクリックするとダウンロードデータ確認画面に遷移します。
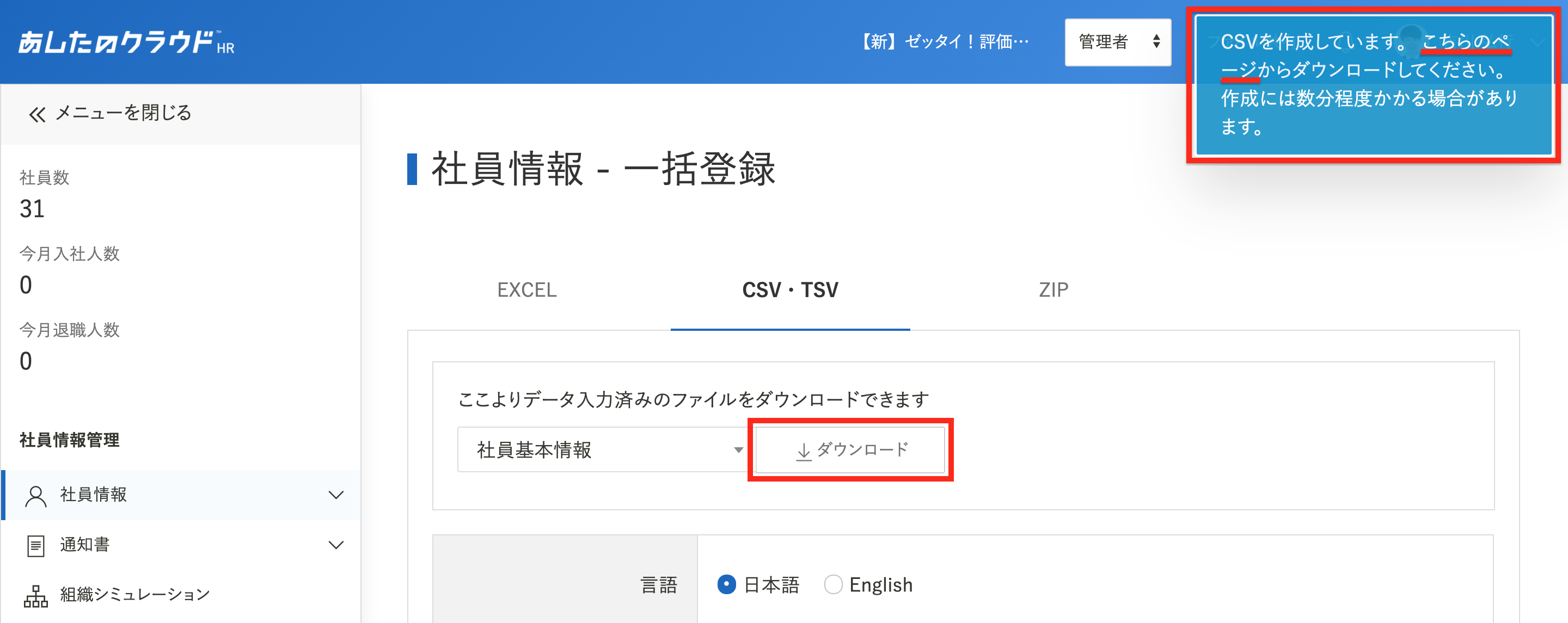
ファイルのダウンロード
「ダウンロード」タブに表示されているファイルをクリックすると、PC上にダウンロードされます。
ファイルが表示されていない場合は、少し時間をおいてからページを再読み込みしてください。
ダウンロードした情報が多い場合、時間がかかることがあります。
ファイルが表示されるまで、再読み込みを行ってください。
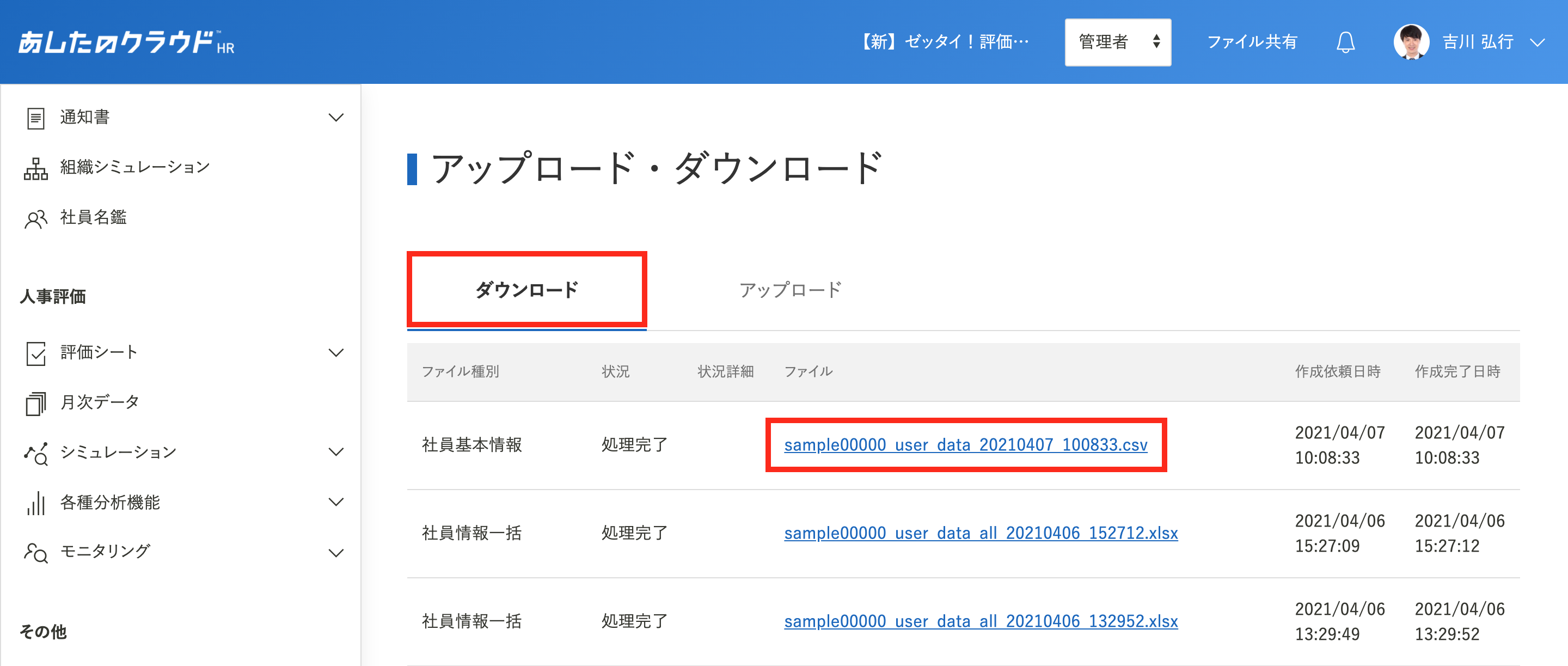
CSVファイルの編集
ダウンロードしたCSVファイルを編集します。
変更が完了したら、保存をしてください。
A列の「コード」は社員コードで、社員を認識するコードとなっているので、社員情報を新規登録する以外は、変更しないでください。
新規登録の場合は、「社員コード」「氏名」「運用権限」「ログイン権限」「ログインID」「パスワード」の登録は必須となります。
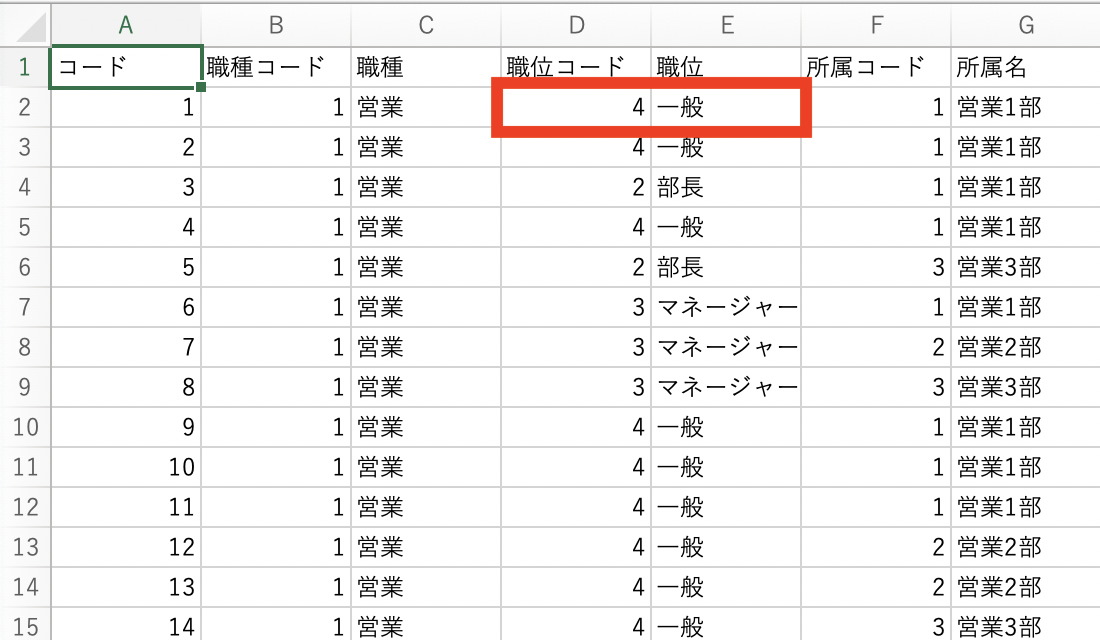
ファイルの編集
編集を行ったCSVファイルの、データ入力があるA列1行目から全て選択し、コピーしてください。
※1行目のタイトルが表示されている列は、未入力箇所がある場合も必ずコピーしてください。
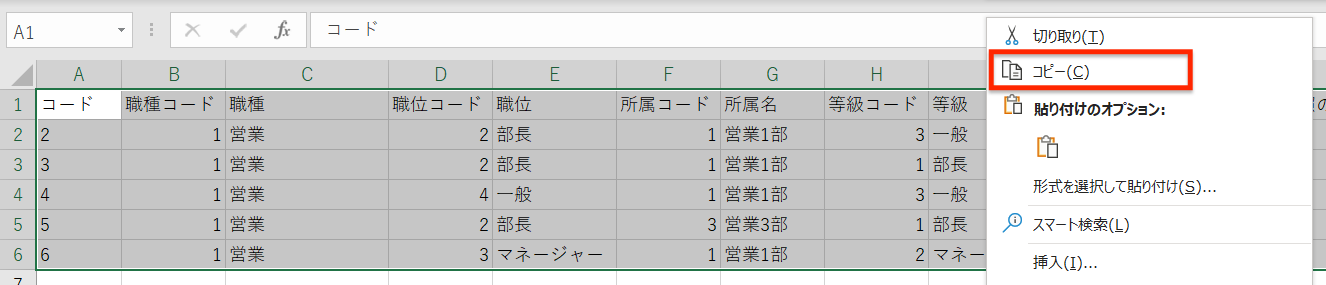
ファイルのアップロード
変更保存したCSVファイルをアップロードします。
「社員情報一括登録 」をクリックし、「CSV・TSV」タブ下部のプルダウンメニューから、ダウンロードした情報を選択します。
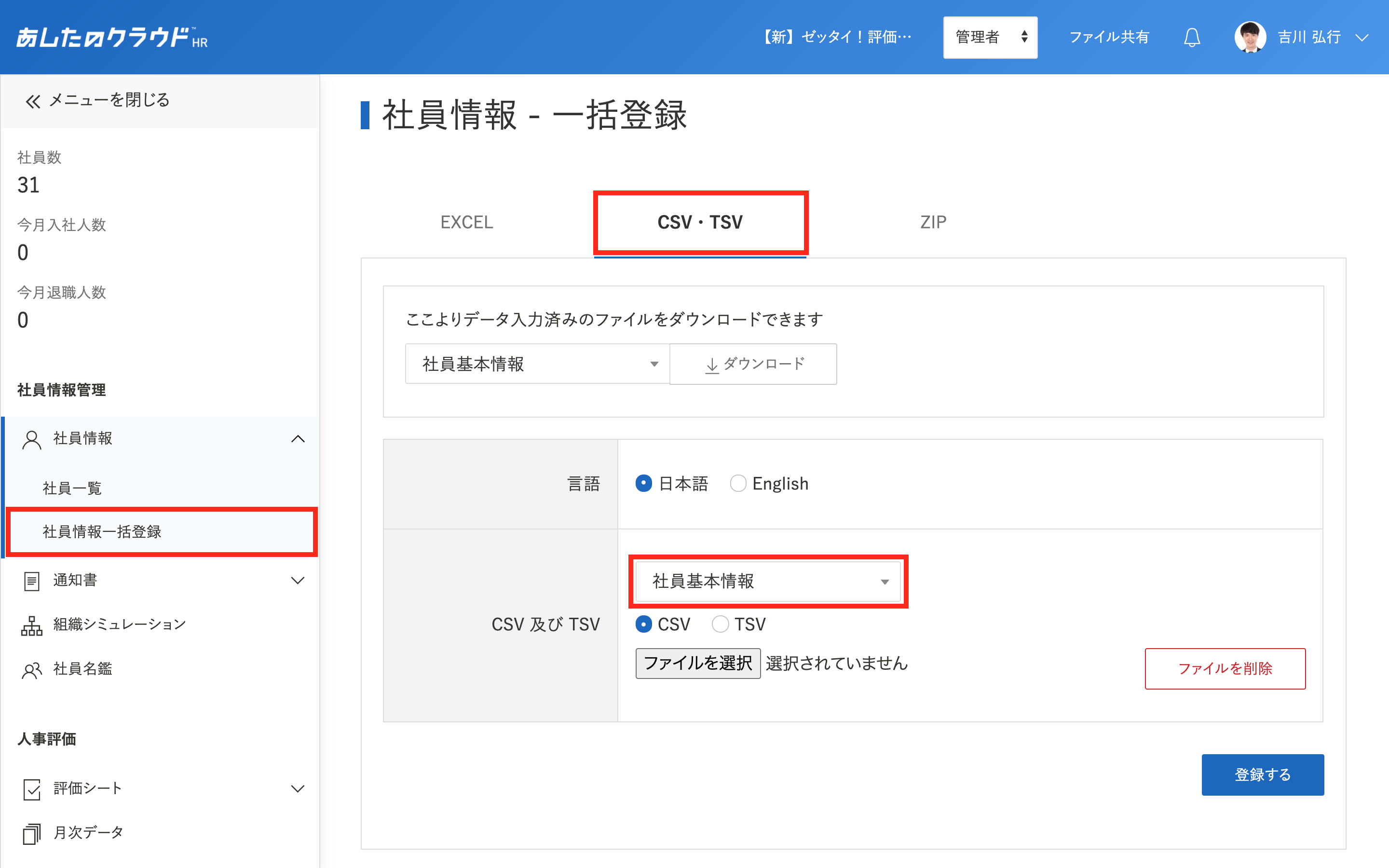
ファイルの登録
「TSV」を選択し、テキストボックスにコピーした内容を貼り付け、「登録する」をクリックします。
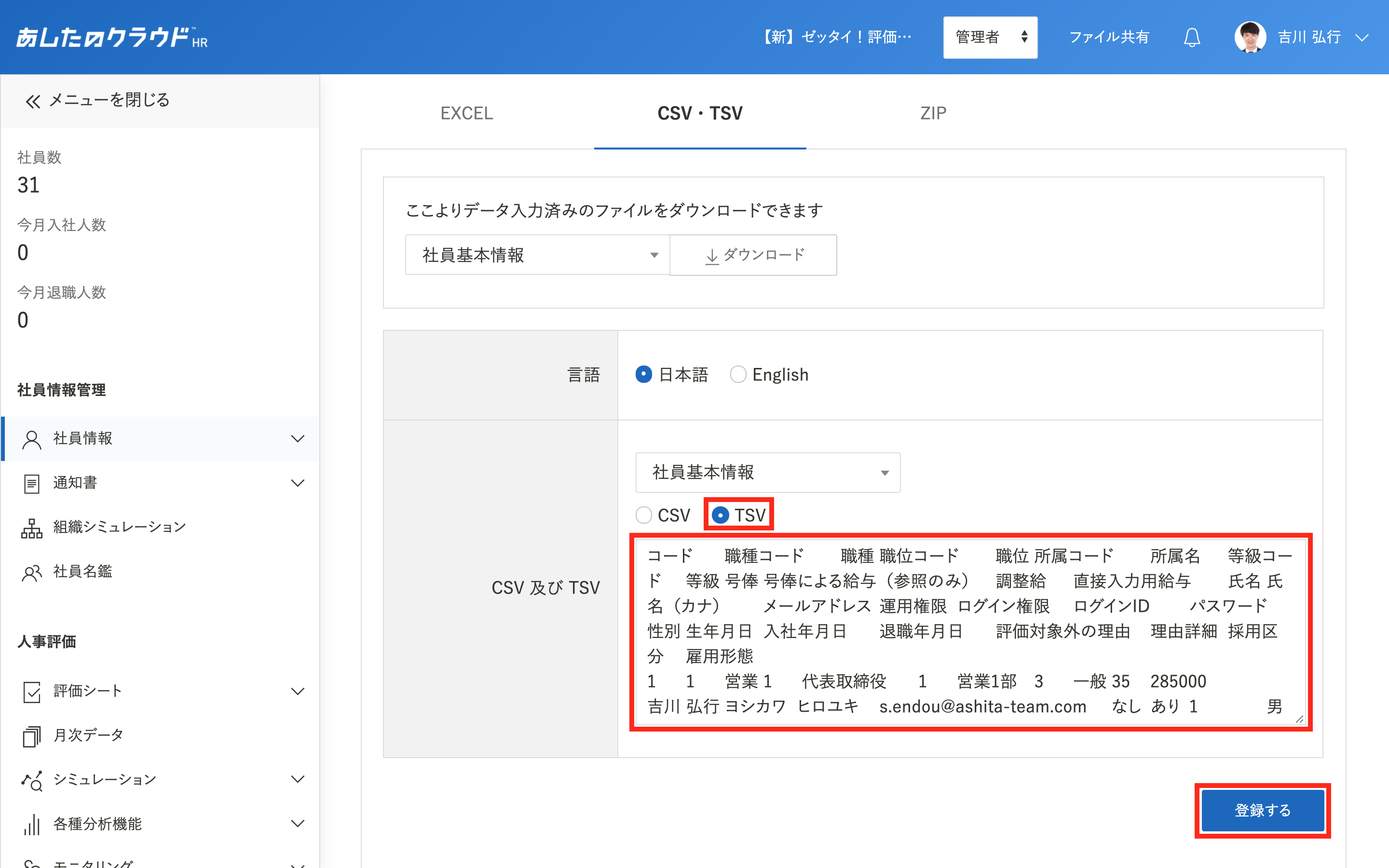
アップロードの選択
「アップロード・ダウンロード」をクリックし、「アップロード」タブをクリックします。
状況の表示を確認し、アップロードの処理が完了しているか確認します。
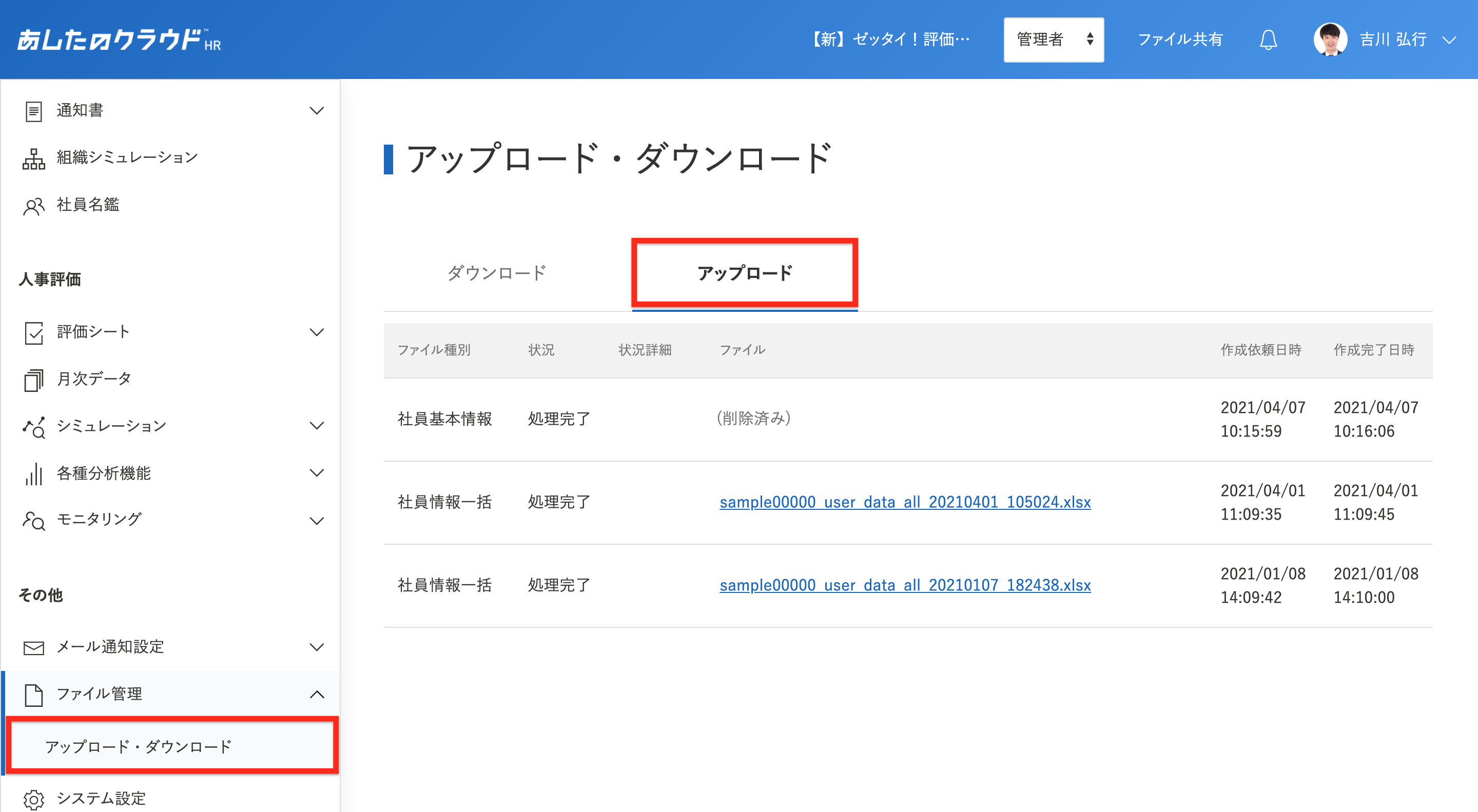
「処理完了」の場合
アップロードが完了しています。
TSVはファイル添付をしないため、ファイルのURLは表示されません。
社員一覧で社員情報が正しく変更されているか確認してください。
確認方法は、社員情報を閲覧・編集・削除しよう-社員情報を閲覧しようを参照してください。
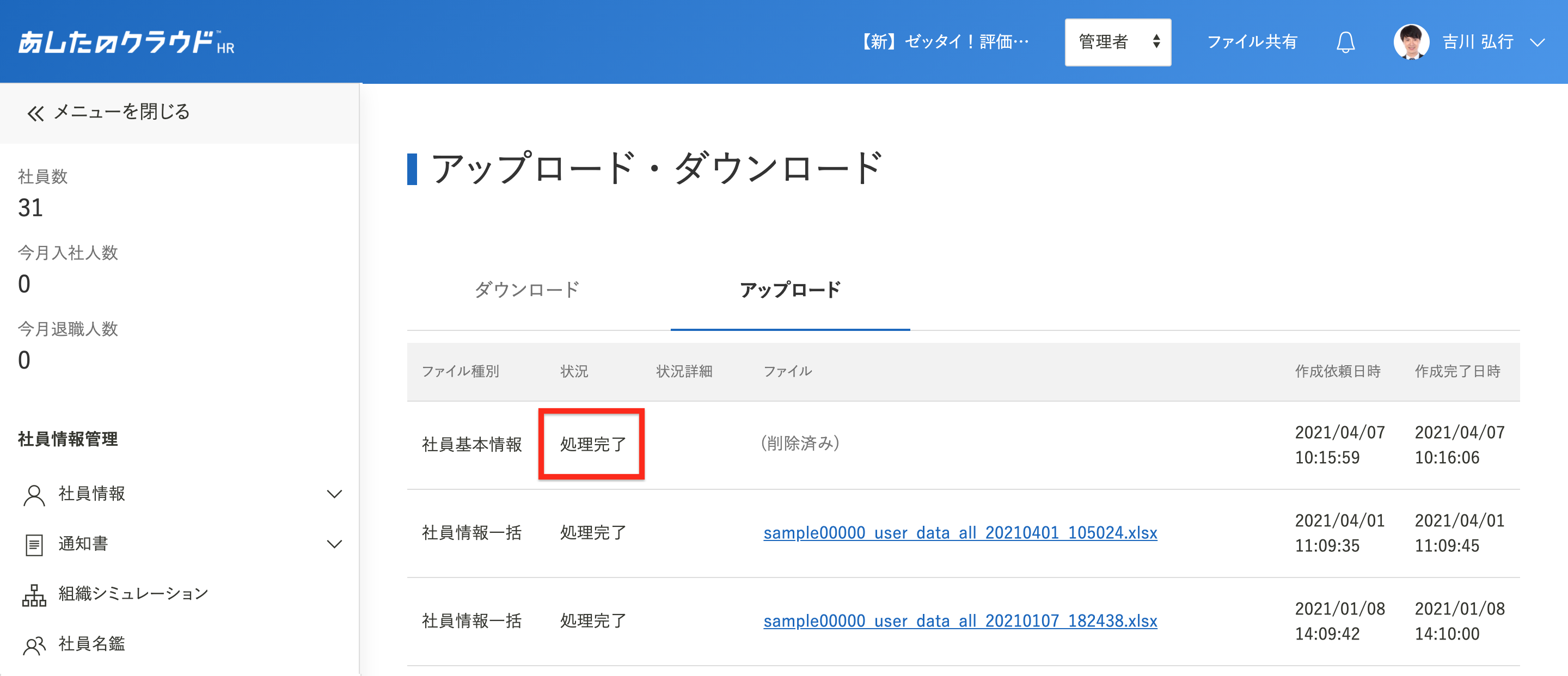
「処理中」の場合
アップロードが完了していません。
少し時間を置いてからページを再読み込みしてください。
登録する情報が多い場合、時間がかかることがあります。
「処理完了」「処理停止」どちらかが表示されるまで、再読み込みを行ってください。
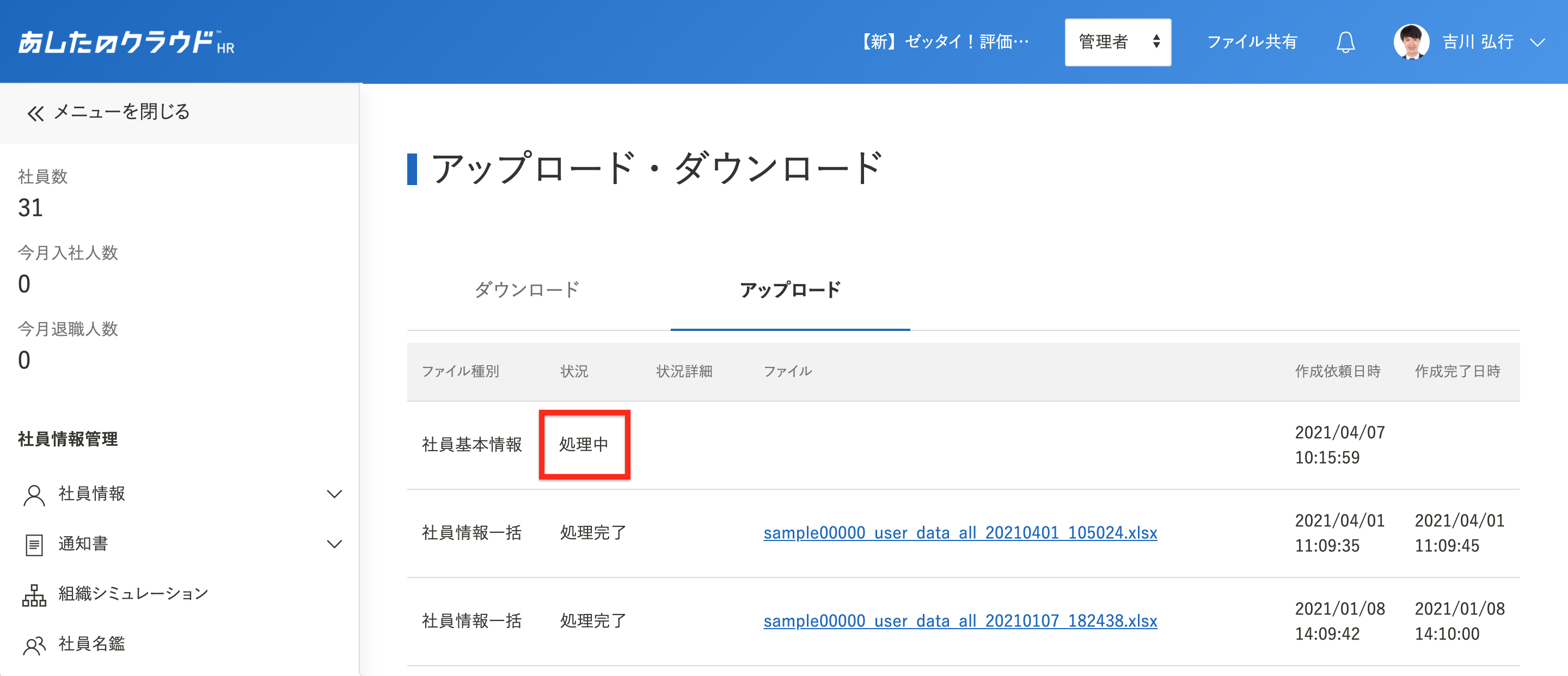
「処理停止」の場合
アップロードが完了していません。
状況詳細をクリックし、エラーの詳細内容を確認します。
CSVファイルを修正後、再度実施してください。