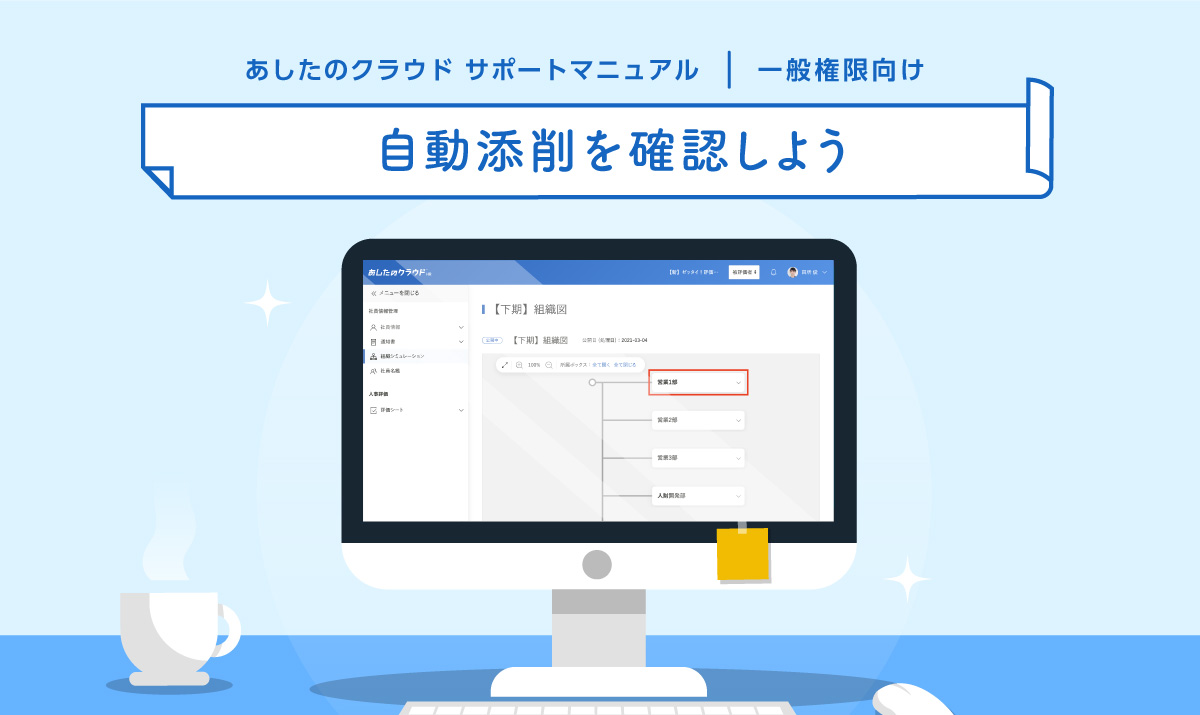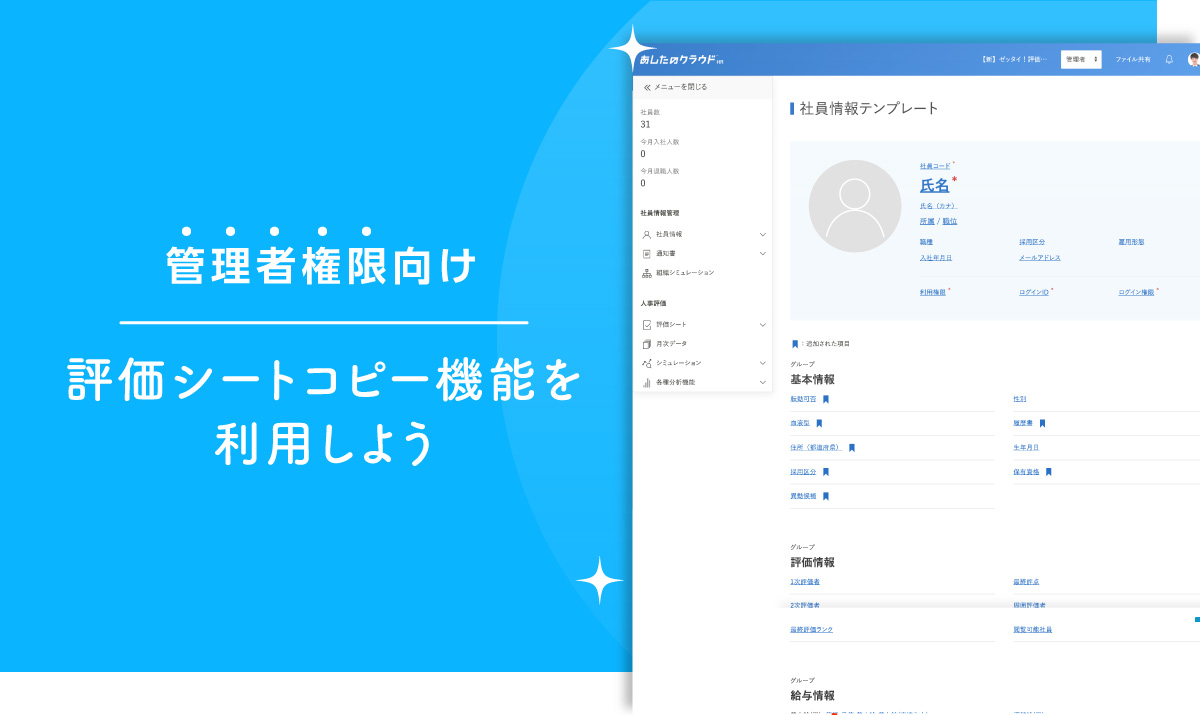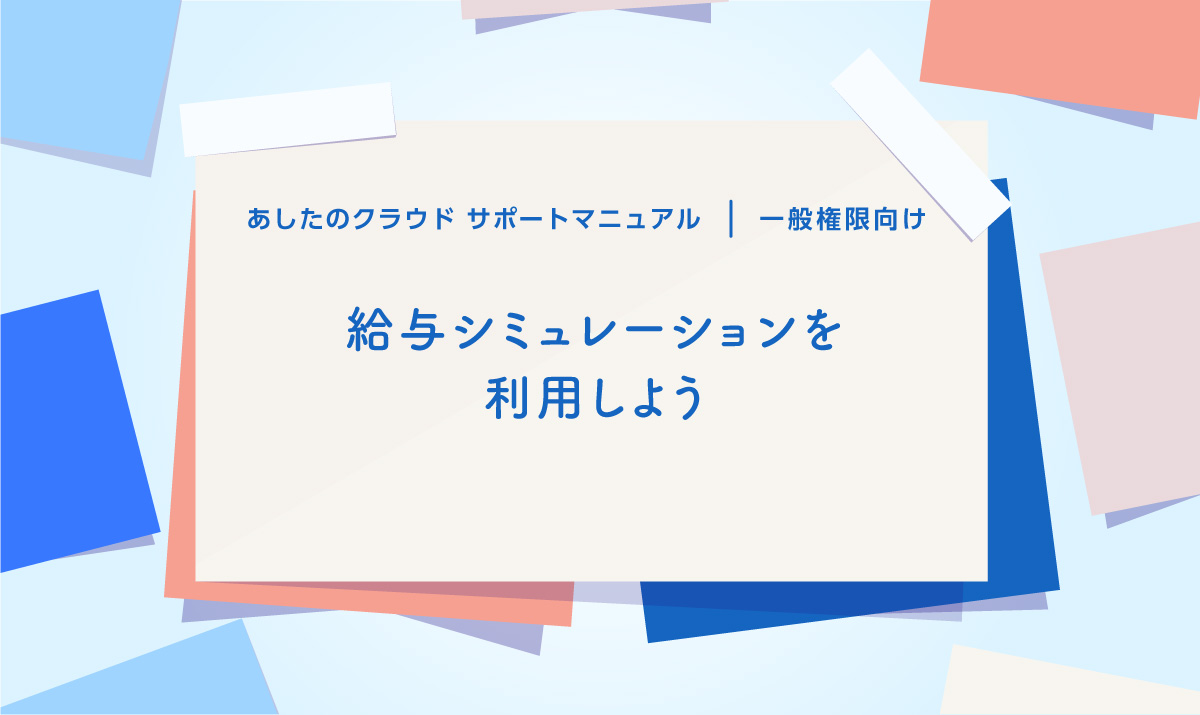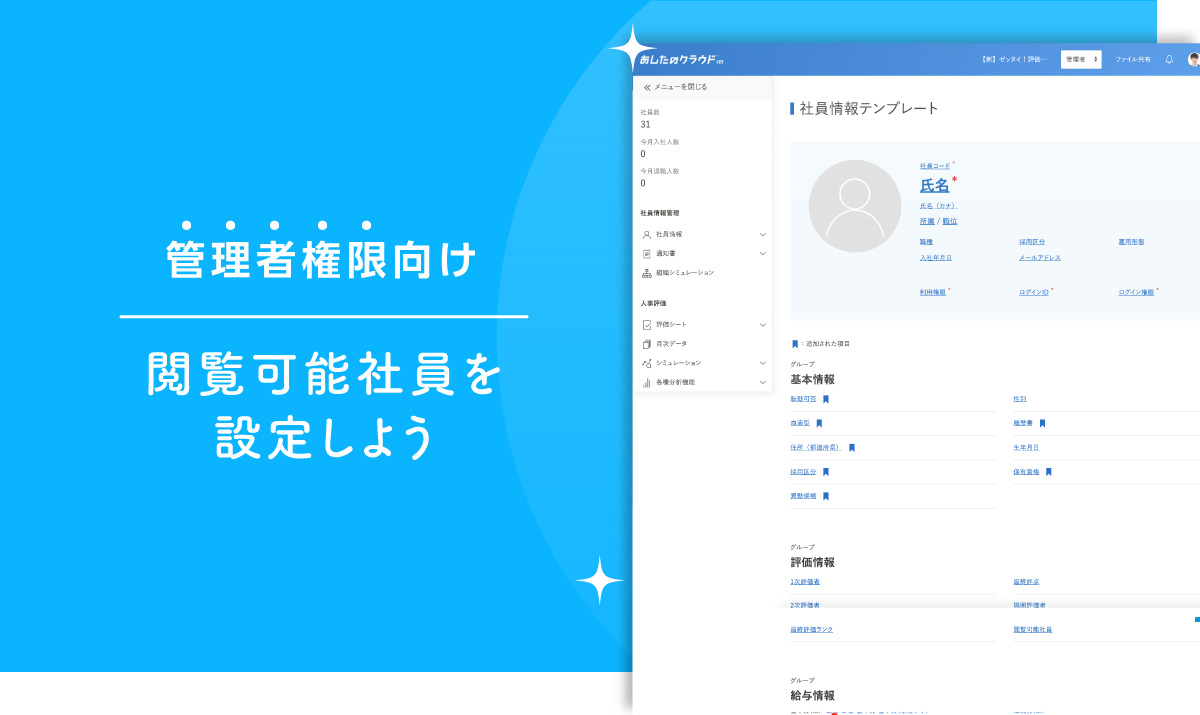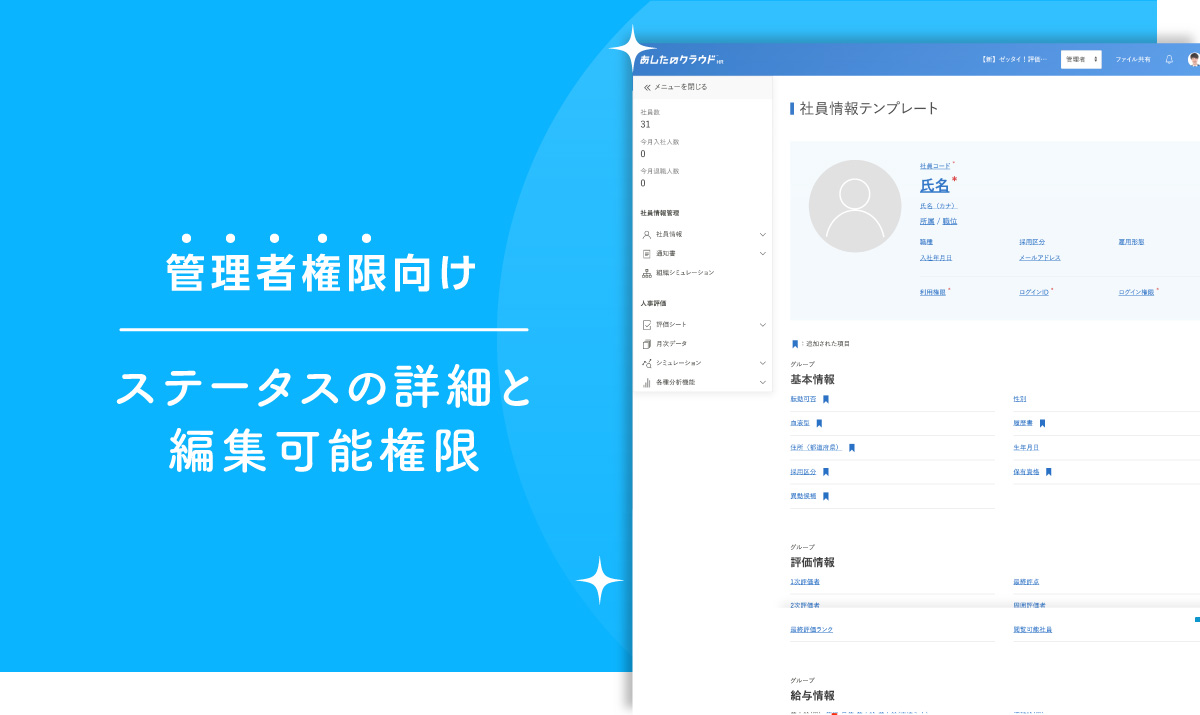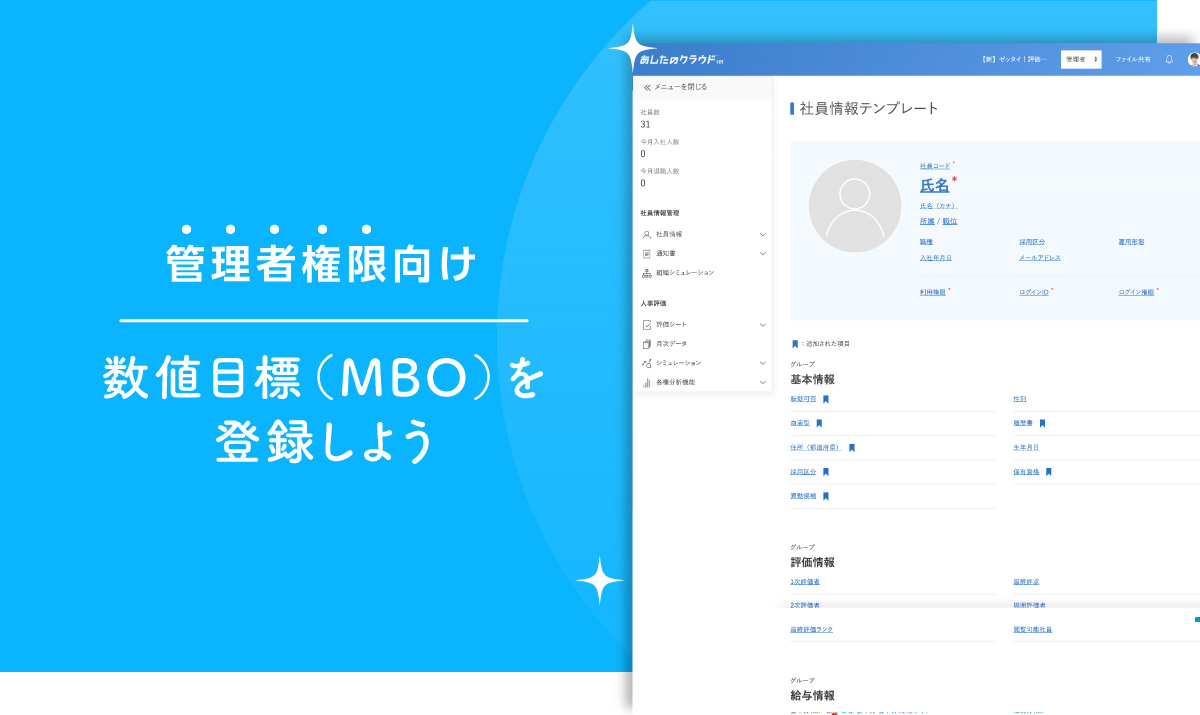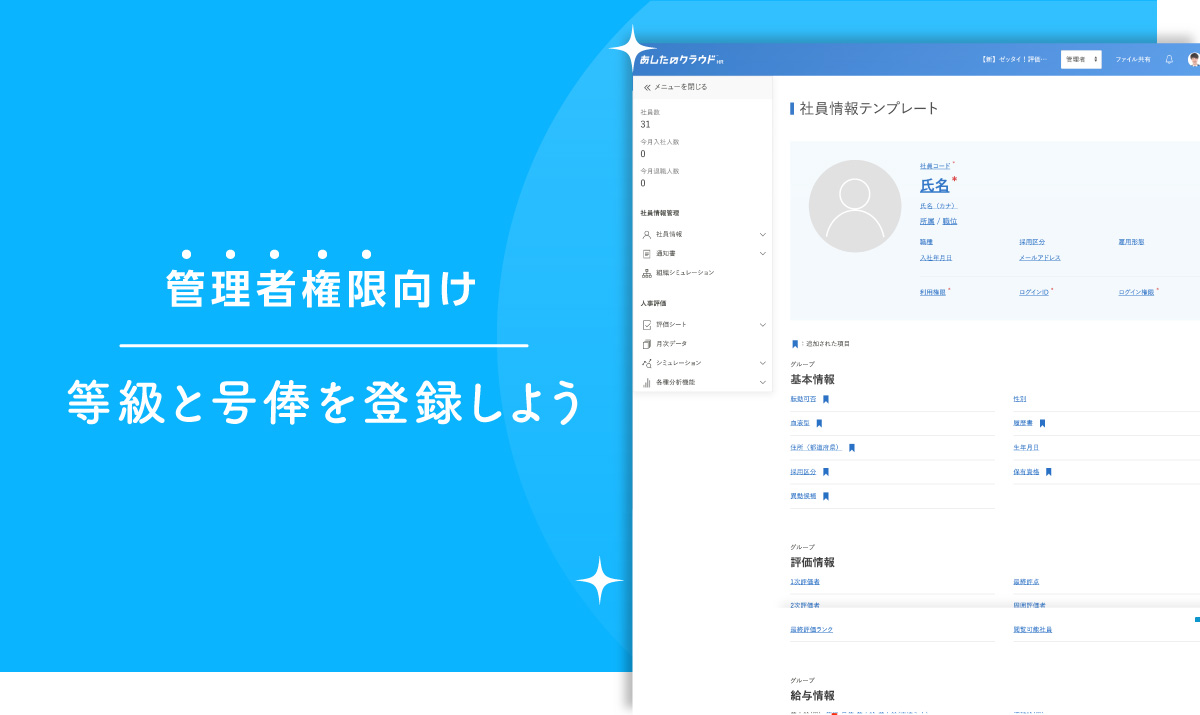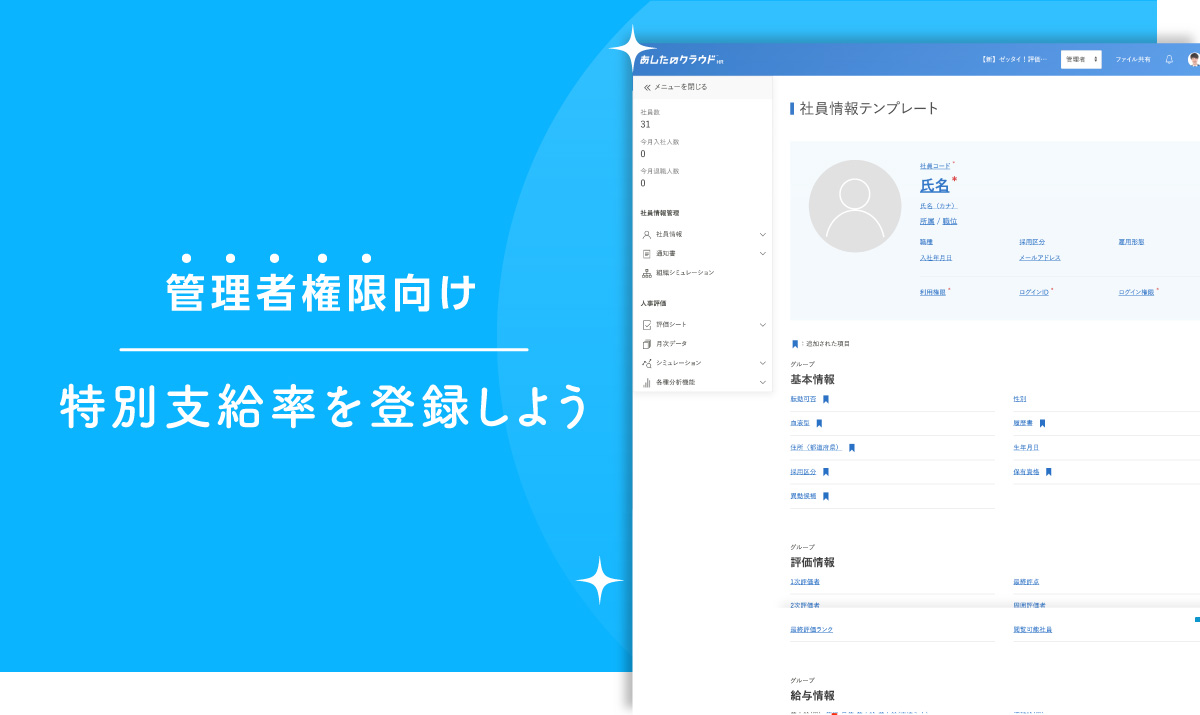評価期間中に人事異動が発生すると、社員情報の変更が必要になります。
STEP1の操作で社員情報を変更しましたが、それだけでは評価シートの社員情報は自動で更新されません。
そのため、以下POINTに記載があるいずれかの方法で評価シートを適切に更新する必要があります。
POINT
✓ 状況に応じた変更手法の選択
方法❶ :配布済み評価シートの社員情報を最新の社員情報と統一する
適用シーン)STEP1で変更した社員情報を最新期間の評価シートにも反映したい場合
社員一覧の情報と評価シートの社員情報を一致させたい場合 など
→本記事、「01┃更新した社員情報を評価シートに反映する」方法を参照してください。
方法❷ :新しい評価シートを配布し、古い評価シートを削除する
適用シーン)事務職→営業職への異動など業務内容や評価項目が大きく変更する場合
評価項目や評価軸が増減する場合
評価段階や評価ステップ数などの運用ルールが大きく変更する場合 など
→本記事、「02┃新しい評価シートを配布し、古い評価シートを削除する」方法を参照してください。
方法❸ :配布済み評価シートの社員情報のみ変更する
適用シーン)特定の評価シートの一部の社員情報のみ変更したい場合
一つの評価期間中に複数の評価シートを配布していて、1枚のみ社員情報変更が発生する場合
→対応方法については下記の関連記事を参照してください。
関連記事:配布済み評価シートの社員情報変更(個別登録)
関連記事:配布済み評価シートの社員情報変更(一括登録)
01┃更新した社員情報を評価シートに反映する方法
社員情報で変更・更新した内容は、配布済みの評価シートに自動反映されません。
そのため、手動で評価シートに「反映」する 必要があります。
①「社員一覧」を開く
②社員情報を更新済みの社員にチェックを入れ、『アクション』をクリック
③情報を反映したい「評価期間」を選択し、『反映』をクリック
02┃新しい評価シートを配布し、古い評価シートを削除する方法
異動前と異動後で業務内容や評価項目が大きく変わる場合は、新しい評価シートを配布します。
古い評価シートを残しておくと、シミュレーション機能などに影響が出るため、基本的に削除することをおすすめします。
POINT
✓ 下記に当てはまる場合は古い評価シートも削除せずに残してください。
・古い評価シートに入力されていた内容の転記作業が未完了の場合(但し、転記完了後は削除をおすすめします)
・在籍期間などに応じて、複数枚の評価シートの評価結果を用いてシミュレーションや評価を行う場合
①「評価シートテンプレート」を開く
②配布したい評価シートテンプレートの『配布』をクリック
③「評価期間」と「配布する社員」を選択
④『社員へ配布する』をクリック
⑤「評価シート一覧」を開く
⑥古い評価シートの「削除」をクリック
POINT
✓ 削除するつもりのない評価シートを誤って削除してしまった場合
・本記事で解説した削除方法であれば、例外処理機能を利用して復元することが可能です。
・例外処理機能については下記の関連記事を確認してください。
関連記事:例外処理とは(全体・注意点)
・既に例外処理機能が利用可能な場合は下記の関連記事を確認してください。
関連記事:例外処理:配布済み評価シートの削除・復元
これで、評価期間中の人事異動への対応は完了です。
必要に応じて、目標の再設定や入力内容の転記作業を該当の方にご依頼ください。